O Google Planilhas (ou também chamado como Google Sheets em inglês e Planilhas Google em português), permite que os seus usuários criem planilhas online, para serem compartilhadas entre os envolvidos e que permitem trabalhar nela em tempo real.
Há diversas funcionalidades que podem ser exploradas, mas, uma delas é a possibilidade de visualizar dados de outras planilhas do Planilhas Google (Google Sheets), na tabela em que você está trabalhando.
Por exemplo, você está criando uma base de dados para a equipe de vendas, que precisa das informações de outra tabela para buscar as regiões.
Portanto, para capturar esses dados, conseguimos usar a função IMPORTRANGE dentro do Google Planilhas (Google Sheets), onde possibilita importar dados de outra planilha para a atual.
Sendo assim, entenderemos na prática o funcionamento desta ferramenta!
Abaixo link da base de dados deste tutorial:
Como Fazer uma Planilha Puxar Dados de Outra no Google Planilhas:
Primeiramente, note que abaixo, temos uma tabela no Google Planilhas (Google Sheets), que contém as vendas realizadas no mês de janeiro de 2023.
Há as 17 lojas e os valores arrecadados.
Repare que, não está preenchido, as cidades e seus respectivos estados:
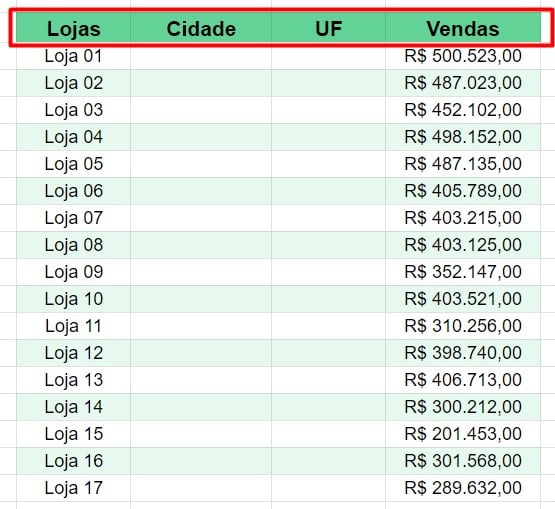
Mas, em outra planilha, temos as 17 lojas e suas cidades dos estados de São Paulo, Rio de Janeiro, Minas Gerais e Paraná.
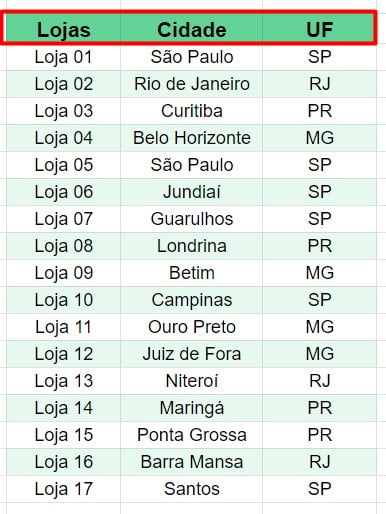
Sendo assim, queremos pegar as informações da tabela de lojas e complementar a tabela de vendas.
Contudo, saiba que para isso, podemos utilizar a “função IMPORTRANGE“, pois, ela possibilitará que façamos essa transferência de informações entre planilhas.
Na coluna de cidade da tabela de vendas (C3), aplique a função IMPORTRANGE.
Mas repare que, o Google Planilhas (Google Sheets), nos mostra as informações obrigatórias para aquela função.
=IMPORTRANGE(
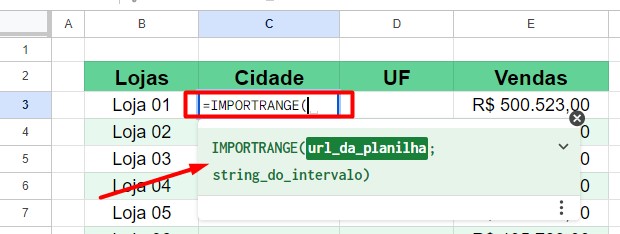
Em seguida, note que, ele nos pede o URL da planilha de lojas, para isso, copie a URL após o “d”, até o final da barra:

Posteriormente, cole, entre aspas, essa URL na função IMPORTRANGE.
=IMPORTRANGE(“1sZs5Vaca-dJgXgNf61hkt9F2EAJIAo0l5TKbKWKzgZQ”
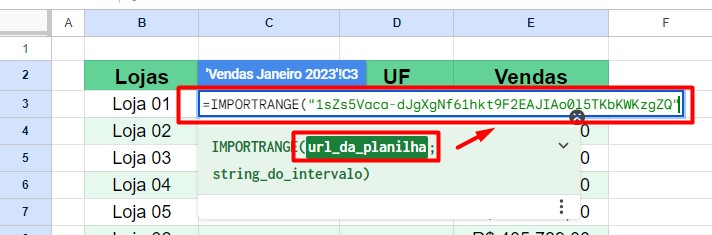
Depois, precisamos informar para a função, quais elementos ela precisará buscar na outra tabela.
Sendo assim, entre aspas, coloque o nome da tabela com exclamação (!), para que ele possa identificar que se trata de uma planilha.
Seguidamente, especifique o intervalo das células que você precisa, no caso, será as colunas C e D, linhas 3 e 19, respectivamente, onde constam os dados de cidade e UF:
=IMPORTRANGE(“1sZs5Vaca-dJgXgNf61hkt9F2EAJIAo0l5TKbKWKzgZQ”;”Lojas!C3:D19″)

Após apertar o ENTER do seu teclado, a função trará o resultado solicitado.
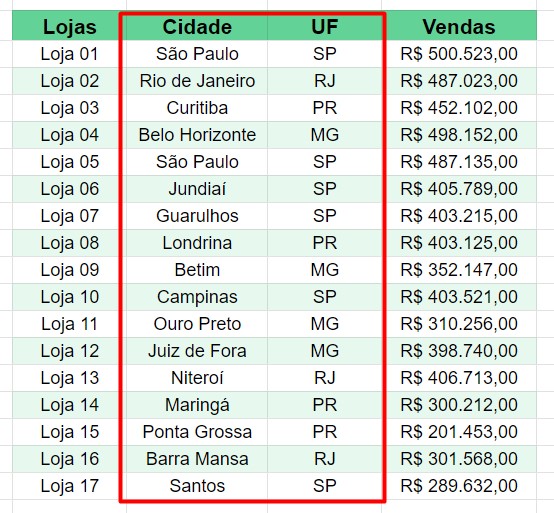
Portanto, essa funcionalidade é extremamente importante, pois assim possibilita economizar tempo na execução de atividades, garante precisão de resultados e ajuda no trabalho em equipe.
BAIXE AQUI SEU DASHBOARD DE VENDAS GRATUITAMENTE!
Curso de Google Sheets – Básico ao Avançado:
Curso Completo para quem quer Dominar o Planilhas Google. Aprenda as principais funções, fórmulas, funcionalidades, gráficos, tabelas dinâmicas e Dashboards no Google Sheets.
Domine o Google Sheets com nosso Curso do Básico ao Avançado. Comece do zero e aprenda a analisar planilhas utilizando: funções, fórmulas, tabelas dinâmicas, gráficos e muito mais.
Por fim, deixe seu comentário sobre o que achou de usar este recurso e você também pode enviar a sua sugestão para os próximos posts. Até breve!
















