Muitas vezes, no mundo agitado de hoje, é fácil perder a noção do tempo, especialmente durante o intervalo de almoço no expediente de trabalho. Se você é alguém que lida com a gestão de horários e prazos no Excel, pode estar se perguntando como criar um alerta simples para acompanhar a pontualidade durante esse intervalo essencial.
Mas, não se preocupe!
Pois através deste guia para iniciantes no Excel, mostraremos passo a passo como criar uma planilha eficiente para alertar sobre atrasos no intervalo de trabalho.
Além disso, com este documento prático em forma de ferramenta, você poderá garantir que todos estejam aproveitando o tempo de almoço produtivamente e retornando ao trabalho no momento certo.
Baixe a planilha para praticar o que foi ensinado neste tutorial:
Alerta de Atrasos no Intervalo de Trabalho no Excel
Antes de mais nada, o primeiro quesito é você digitar essas informações na sua planilha:
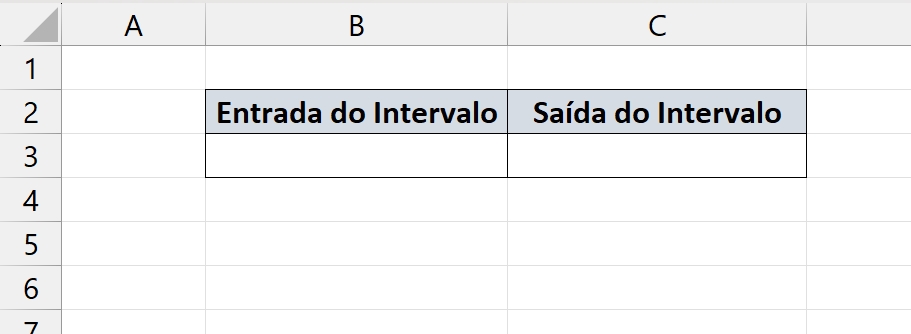
- Na célula B2, digitamos Entrada do intervalo, onde ficará as horas do início do intervalo;
- Já na célula C2 digitamos Saída do intervalo, onde será postado as horas do término do intervalo;
- Porém, na célula D2, informaremos a duração do intervalo (Duração total do horário de almoço).
Confira:
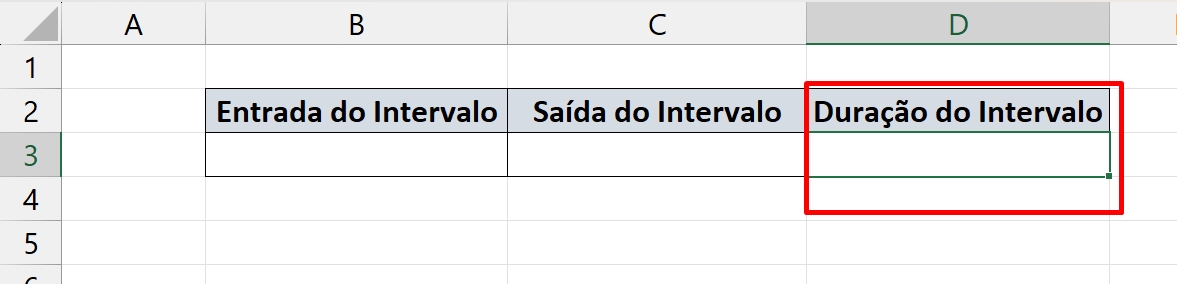
Pois bem, até o momento só temos os títulos informativos.
Portanto, agora inseriremos como exemplo, os horários correspondendo a cada campo conforme a imagem abaixo:

Em relação ao alerta, se você saiu atrasado ou não do intervalo.
Na célula E2 colocamos o campo Alerta:

Criando os alertas:
Nesse momento, criaremos o alerta de atrasos.
Contudo, utilizando a função SE na célula E3, digamos que:
- “Se a subtração entre a saída do intervalo e a entrada for maior que a duração do intervalo”.
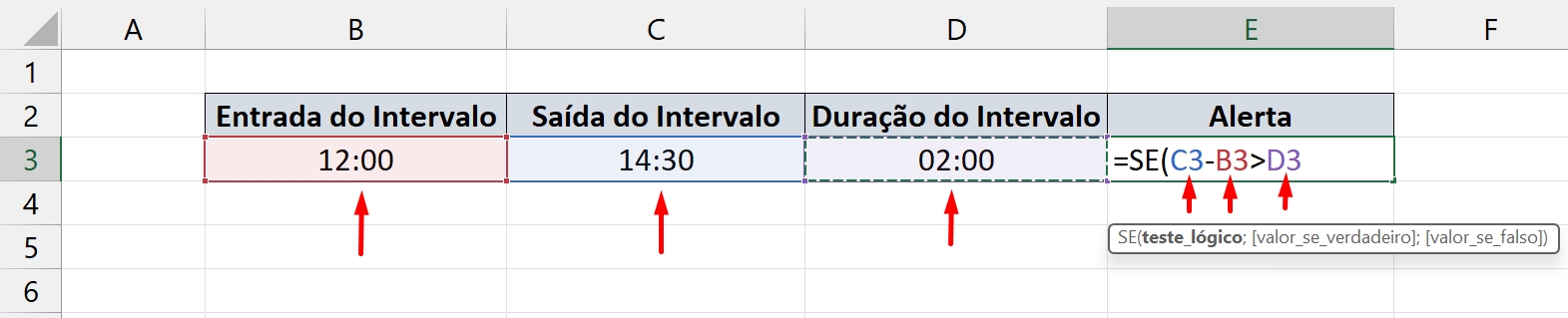
Então, na segunda sintaxe da função SE o resultado será “Atrasado”:
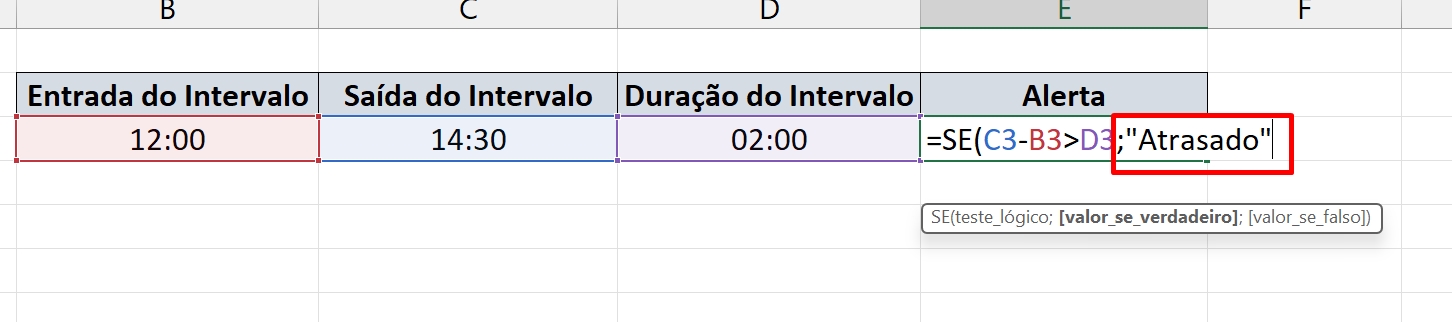
Sendo assim, o que estamos fazendo acima é a diferença entre a saída e a entrada do intervalo.
Essa diferença é o horário total que você permaneceu no intervalo de almoço. E se esse horário total for maior que a duração do intervalo de 02:00, então você saiu atrasado.
Caso não tenha atrasos no horário total, na última sintaxe da função SE informaremos “OK”:
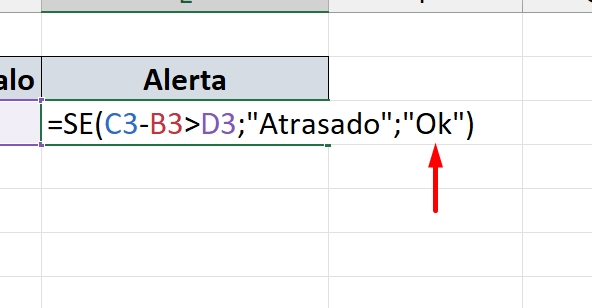
É lógico que se a diferença entre o horário de saída e intervalo não for maior que 02:00, então só pode se menor ou igual.
Sendo assim, a última condição da função SE entra em ação.
Por fim, confirmaremos a função na tecla ENTER e conferir o resultado:
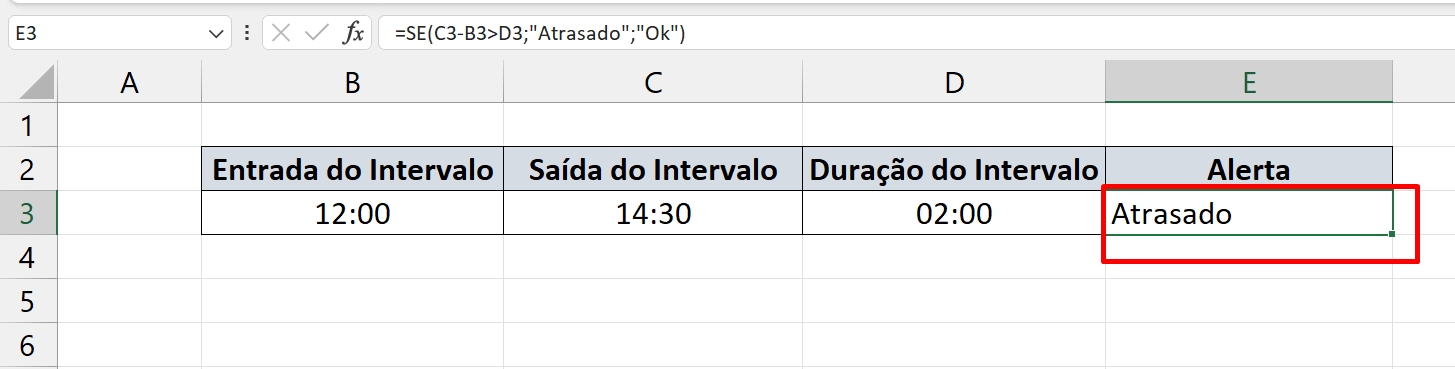
Se sua intenção for conferir quantas horas ou minutos você obteve de atraso, então podemos fazer assim:
=D3 – (C3 – B3)
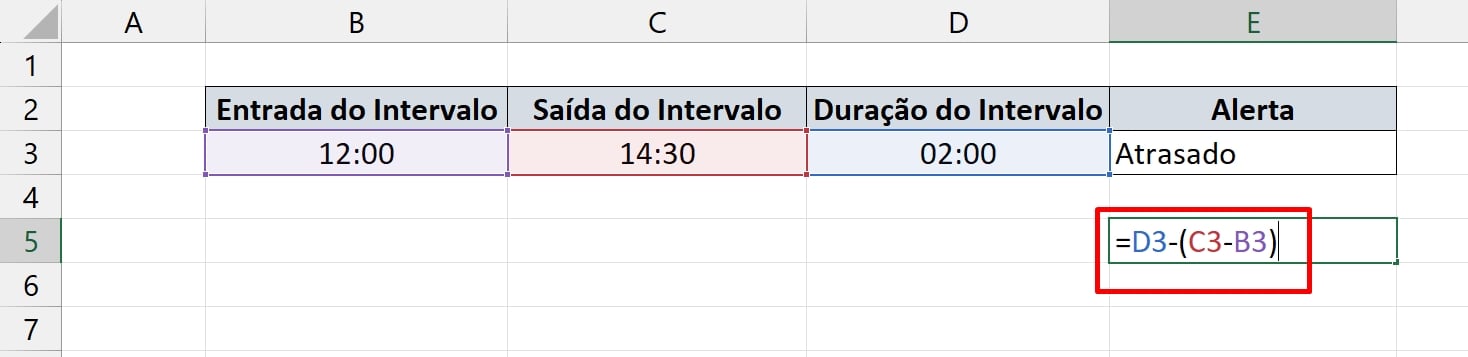
Ao confirmar esse cálculo, ele resultará em horas negativas. Até porque tivemos um horário maior entre a diferença e o horário de duração:
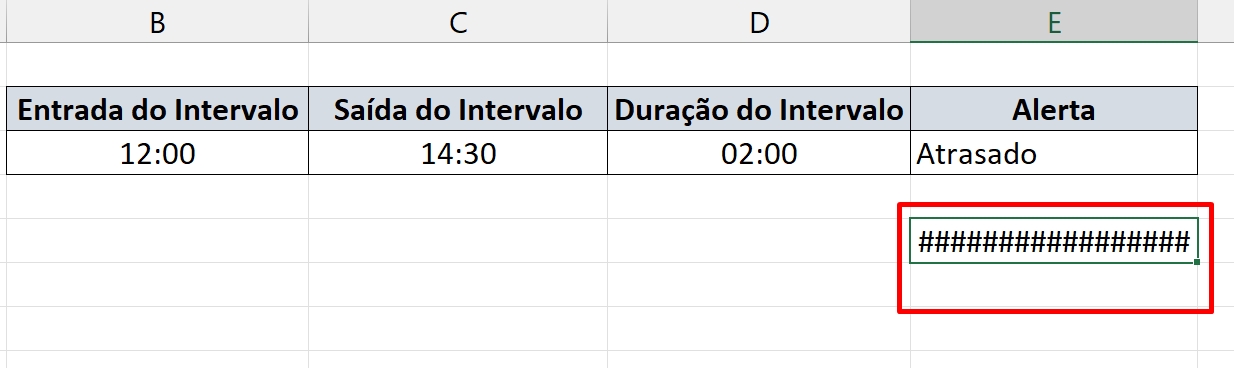
Isso que estamos vendo na imagem acima, são horas negativas. O Excel interpreta horas negativas dessa forma, caso essa opção não esteja ativa:
Guia Arquivo >> Opções >> Avançado >> Usar sistema de data 1904:
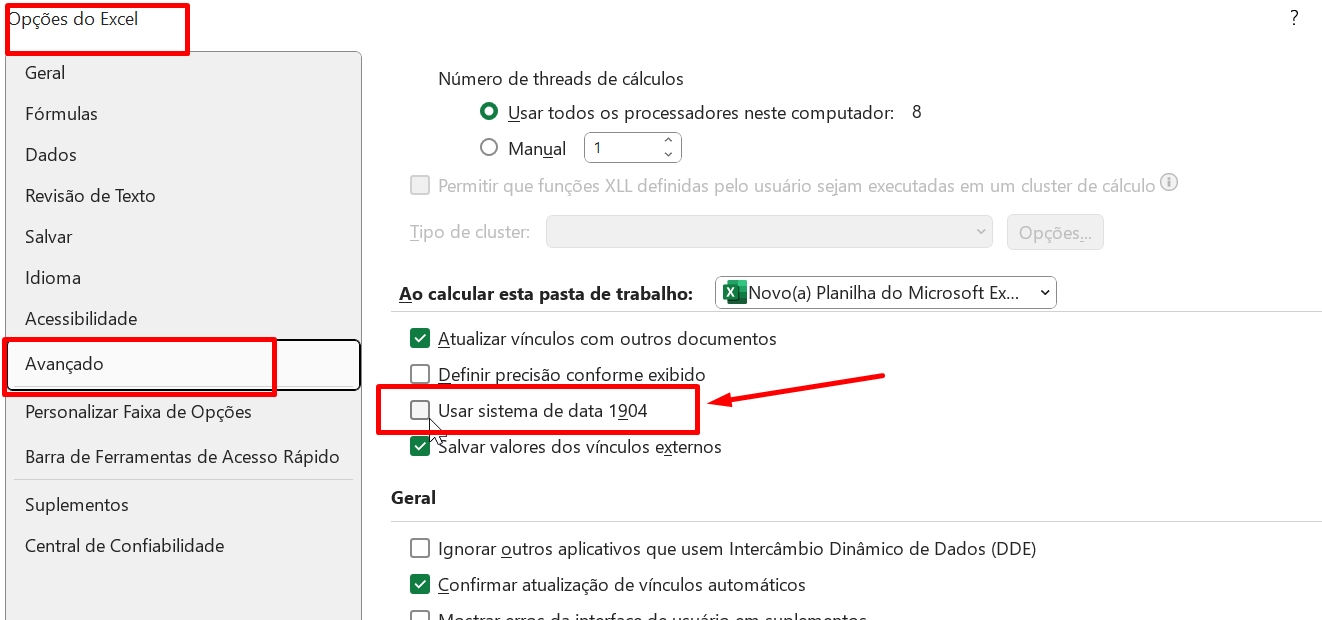
Ativando essa opção, nosso resultado será exibido corretamente:
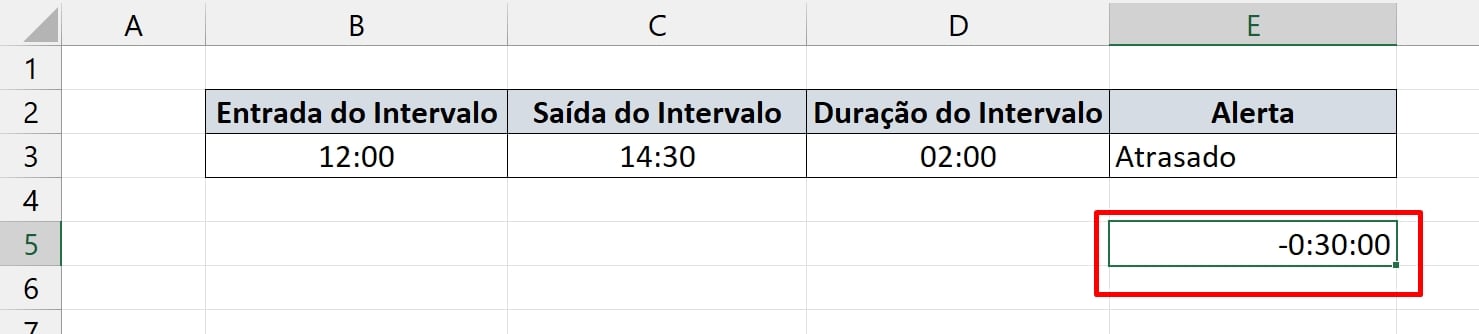
Conforme o horário de entrada e saída, tivemos um atraso de 30 minutos.
No entanto, se o horário estiver negativo, então houve-se um atraso no intervalo de almoço. Porém, se esse resultado não for negativo, então não obtivemos nenhum atraso e estamos no intervalo de almoço de 02:00 horas.
Curso de Excel Completo: Do Básico ao Avançado.
Quer aprender Excel do Básico ao Avançado passando por Dashboards? Clique na imagem abaixo e saiba mais sobre este Curso de Excel Completo. 
Por fim, deixe seu comentário sobre se gostou deste post tutorial e se você irá usar essas técnicas em suas planilhas de Excel. E você também pode enviar a sua sugestão para os próximos posts. Até breve!
Artigos Relacionados ao Excel:
- Função SE com Horas no Excel
- Como Somar Datas Com Horas no Excel
- Função CONT.SE com Vários Critérios no Excel
- Como Calcular Horas Negativas no Excel
- Aprenda Tratar Erros em Tabelas no Excel
- Retornar Vários Valores com a Função FILTRO no Excel [GUIA PRÁTICO]


![capa Resumo semanal [jul] resumo semanal julho](https://ninjadoexcel.com.br/wp-content/uploads/2020/07/capa-Resumo-semanal-jul-304x170.jpg)












