Através deste tutorial, você aprenderá como retornar vários valores com a Função FILTRO. E você poderá acompanhar nossa aula em vídeo, assim como o passo a passo logo abaixo.
Conforme mencionamos, na aula em vídeo, você conseguirá pesquisar e retornar valores utilizando a poderosa função FILTRO no Excel. Sim, a função Filtro consegue fazer o mesmo trabalho que fazem as funções PROVC, PROCX e ÍNDICE & CORRESP.
No entanto, dependendo do trabalho que você deseja fazer, ela o faz de maneira muito mais simplificada. Nesse vídeo retornaremos vários valores utilizando a função Filtro no Excel. Assista e comprove.
Retornar Vários Valores com a Função FILTRO no Excel [GUIA PRÁTICO]
Antes de mais nada, nosso objetivo aqui é selecionarmos o cliente na célula I2 e os dados referente ao cliente serão mostrados na tabela a direita.
- Veja o exemplo: Selecionamos o nome “Melissa Fagundes” na célula I2 e somente os dados relacionados a esse cliente, foram exibidos.
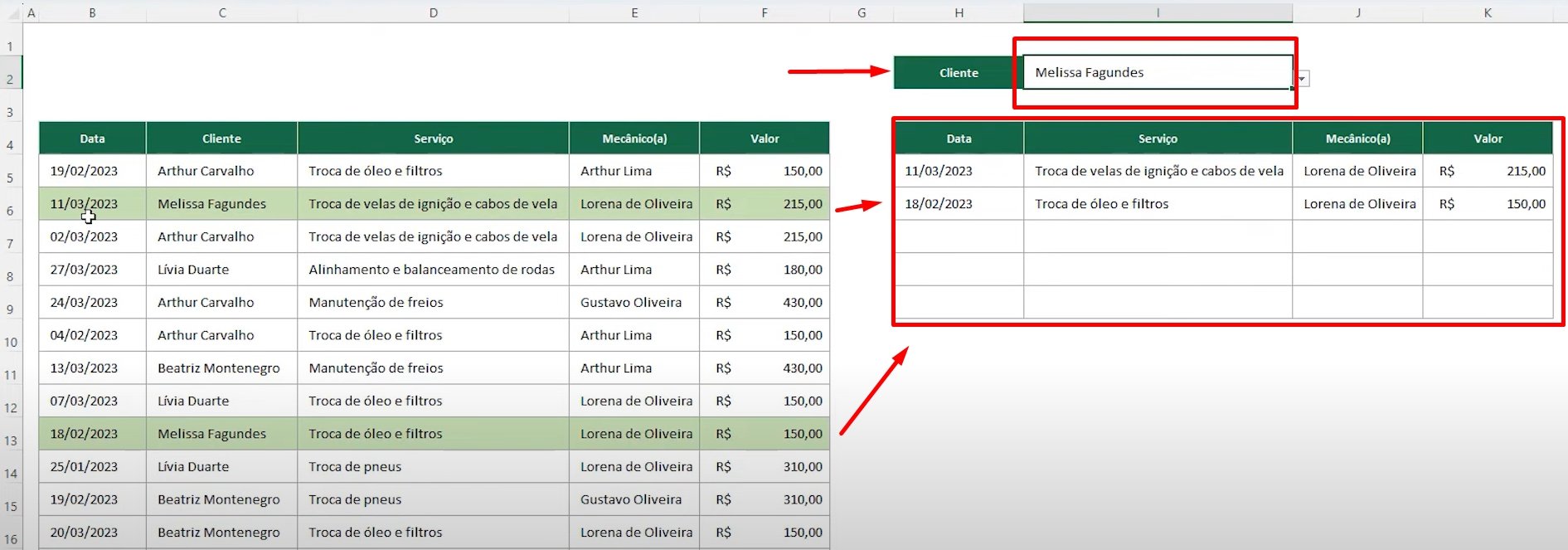
Sendo assim, na célula H5, inserimos a função FILTRO:
=FILTRO(B5:B20;C5:C20=I2): Na primeira sintaxe, selecionamos a coluna de datas. Pois é essa coluna que será retornada ao selecionar o cliente.
=FILTRO(B5:B20;C5:C20=I2): E na segunda sintaxe, selecionamos a coluna “Cliente”. E, ao mesmo tempo fizemos uma comparação, dizendo: Se em algumas das células dessa coluna for igual ao nome do cliente em I2, então essa condição será VERDADEIRA e as datas serão retornadas.
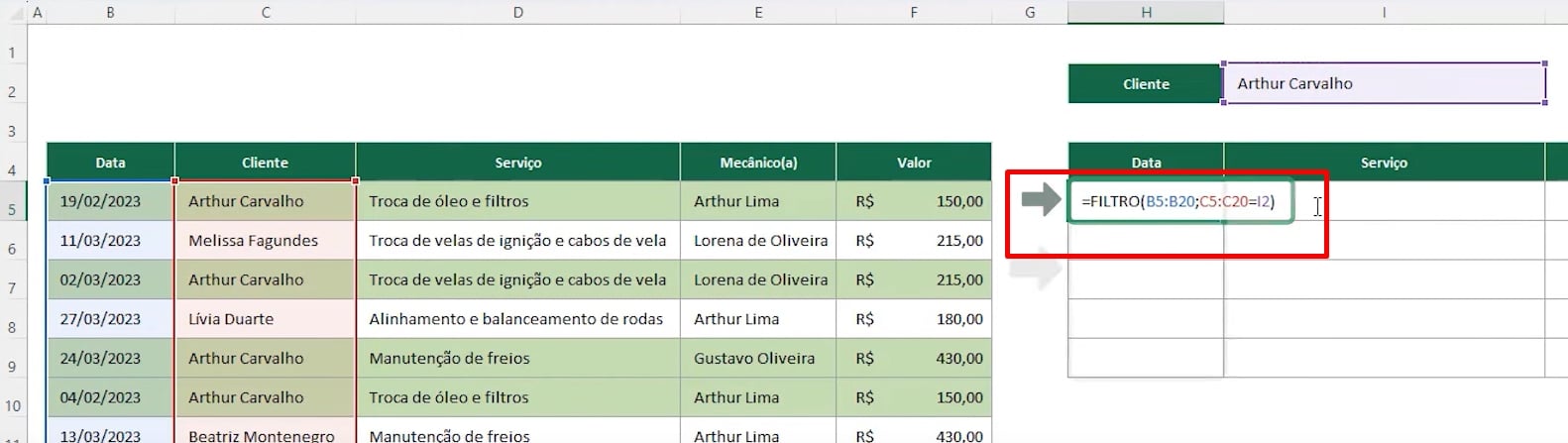
Logo, pressionamos a tecla ENTER para confirmar e poderemos ver o resultado:
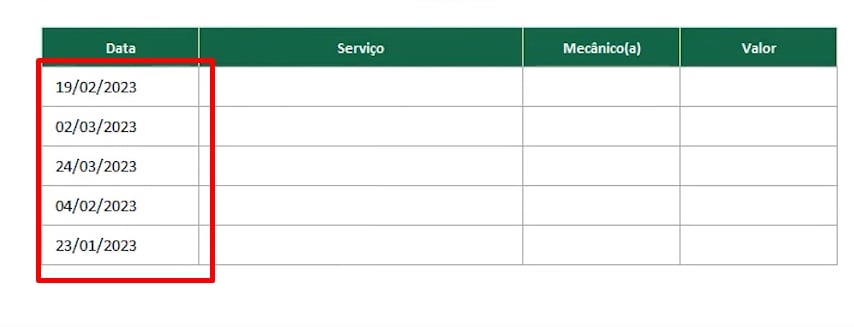
O próximo passo é filtrar os dados das colunas Serviço, Mecânico(a) e Valor.
Inseriremos novamente a função FILTRO, só que dessa vez na célula I5:
=FILTRO(D5:F20;C5:C20=I2)
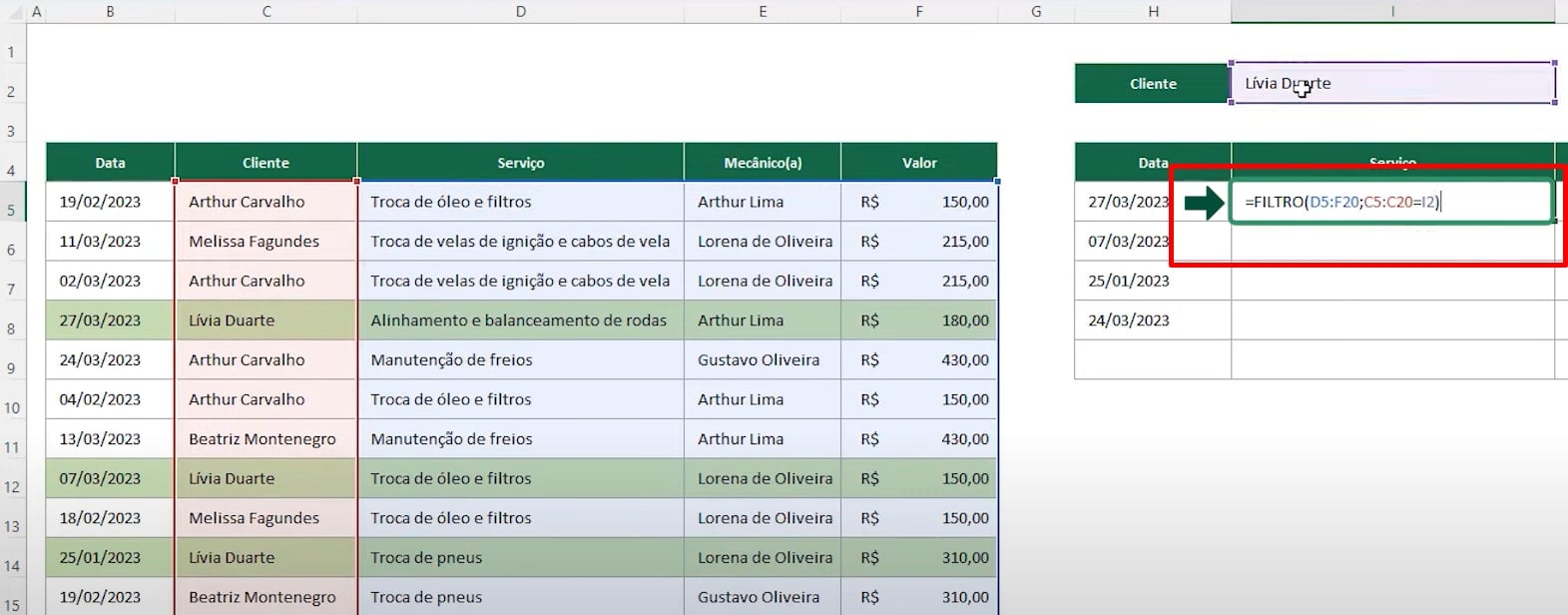
Entendamos a Estrutura da Fórmula Filtro:
=FILTRO(D5:F20;C5:C20=I2): Na primeira sintaxe, selecionamos todos os dados de D5 até F20. Nossa intenção é retornar todo o conteúdo referente as colunas Serviço, Mecânico(a) e Valor.
=FILTRO(D5:F20;C5:C20=I2): Já na segunda sintaxe, selecionamos a coluna “Cliente” e comparamos com o nome em I2.
Agora veja o resultado:
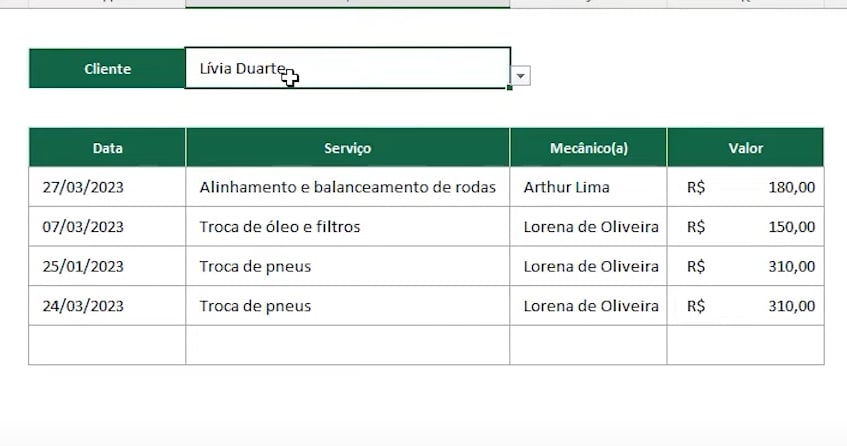
Curso de Excel Completo: Do Básico ao Avançado.
Quer aprender Excel do Básico ao Avançado passando por Dashboards? Clique na imagem abaixo e saiba mais sobre este Curso de Excel Completo. 
Por fim, deixe seu comentário sobre se gostou deste post tutorial e se você irá usar essas técnicas em suas planilhas de Excel. E você também pode enviar a sua sugestão para os próximos posts. Até breve!

![Retornar Vários Valores com a Função FILTRO no Excel [GUIA PRÁTICO]](https://ninjadoexcel.com.br/wp-content/uploads/2023/10/RETORNAR-VARIOS-VALORES-COM-A-FUNCAO-FILTRO-NO-EXCEL-GUIA-PRATICO-380x249.jpg)












