O Microsoft Excel é uma ferramenta poderosa para organização e análise de dados, e uma das suas funções mais úteis é o CONT.SE, que permite contar o número de células que atendem a um critério específico.
Mas, e se você precisar contar com base em múltiplos critérios? É aí que entra a nossa função com vários critérios.
No entanto, através deste artigo, ensinaremos de forma simples e acessível como utilizar a função CONT.SE com vários critérios, um conhecimento essencial para quem busca maior eficiência na análise de dados, seja no trabalho, nos estudos ou em qualquer situação do dia a dia.
Baixe a planilha para praticar o que foi ensinado neste tutorial:
Função CONT.SE com Vários Critérios no Excel
Antes de mais nada, perceba através do exemplo a seguir, que temos uma coluna com vários números aleatórios e que também se repetem:
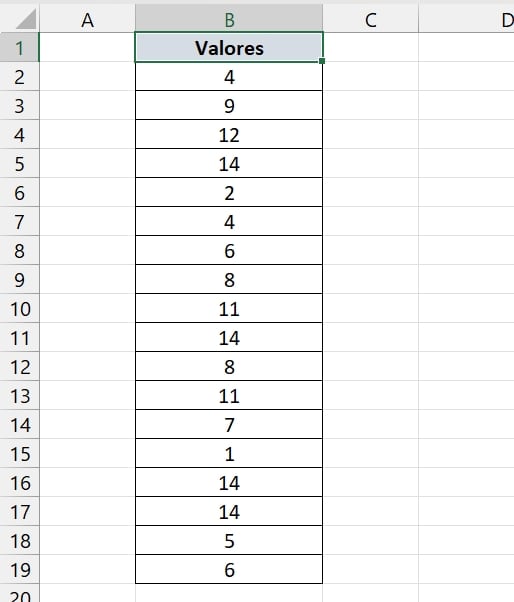
Nosso intuito aqui é usarmos a função CONT.SE, para contar mais de um número existente nessa coluna.
Na função CONT.SE, podemos incluir diversos critérios e não apenas um.
Abaixo, abrimos a função CONT.SE na célula D2 e na sintaxe intervalo, selecionamos a coluna.
Pois se trata de onde planejamos contar os números:
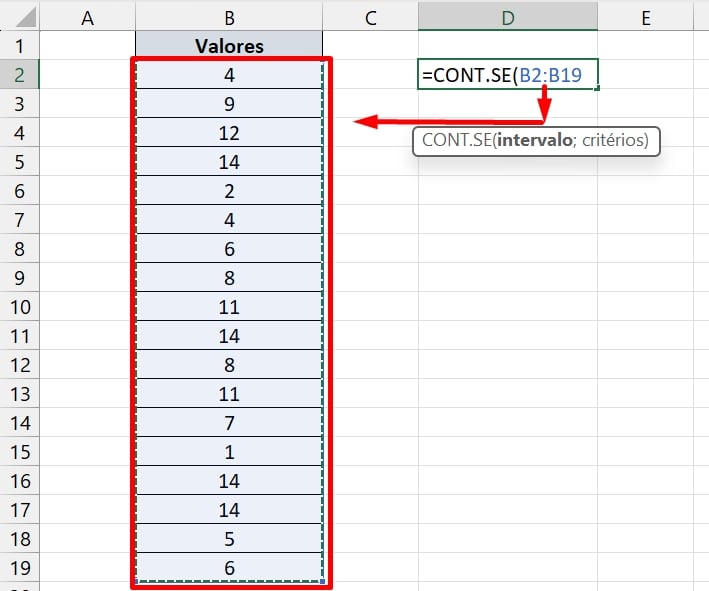
Na sintaxe critérios é onde incluiremos mais de um critério.
E para tornar algo bem simplificado, incluiremos apenas 3 critérios, onde constaram os números {6;11;14}.
Contaremos quantos números 6, 11 e 14 existem na coluna:
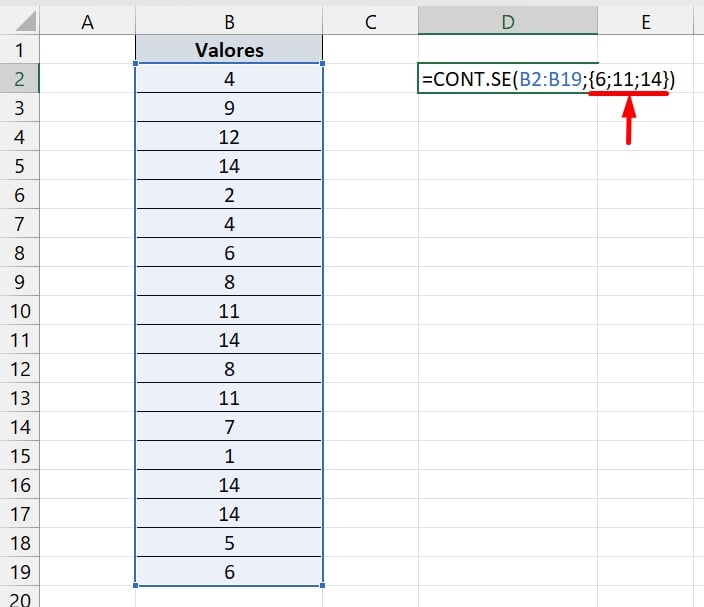
Os critérios na função CONT.SE, podem ser separados por um ponto e vírgula e cercado por chaves { }.
No exemplo acima, incluímos 3 números, mas poderia ser 4, ou 5, etc.
Veja:
{6;11;14;4;7}
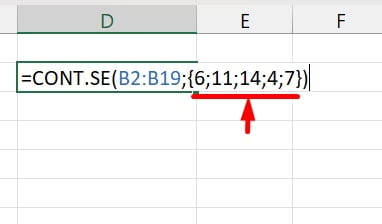
Agora, confirmaremos a função na tecla ENTER e vejamos o resultado:
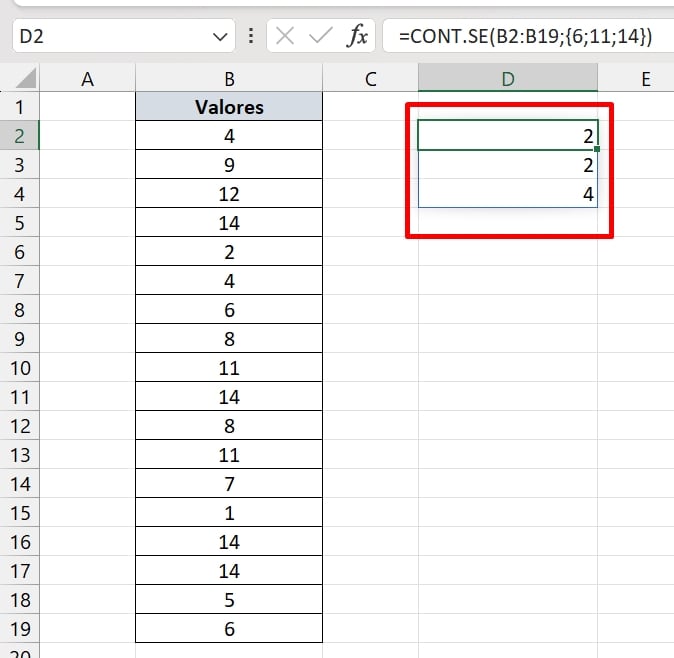
Visualizando o resultado, podemos verificar que a função CONT.SE contou separadamente, incluindo cada resultado correspondente ao número informado no critério:
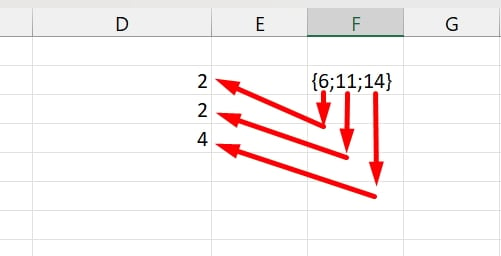
Você pode exibir o resultado dessa forma, como está sendo mostrado acima. Contudo, também podemos calcular o total, somando todos os valores.
Abrimos a função SOMA e dentro da mesma inserimos a função CONT.SE:
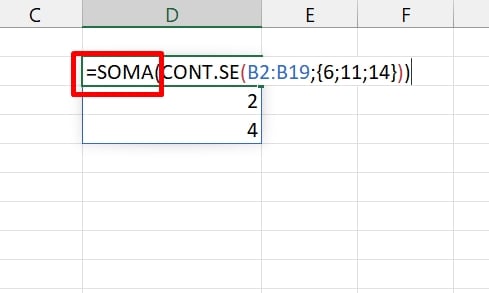
Isso será o suficiente para somar todos os resultados da função CONT.SE.
Confira:
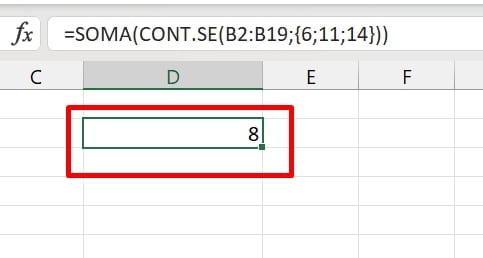
Curso de Excel Completo: Do Básico ao Avançado.
Quer aprender Excel do Básico ao Avançado passando por Dashboards? Clique na imagem abaixo e saiba mais sobre este Curso de Excel Completo. 
Por fim, deixe seu comentário sobre se gostou deste post tutorial e se você irá usar essas técnicas em suas planilhas de Excel. E você também pode enviar a sua sugestão para os próximos posts. Até breve!
Artigos Relacionados ao Excel:
- Funções CONT.SE e CONT.SES no Excel (Guia Completo)
- Como Identificar a Data de Hoje em Coluna do Excel
- Função SOMA não Está Somando Números no Excel [SOLUÇÃO]
- Como Criar Coluna de Média e Soma na Tabela Dinâmica
- Função CONT.SE está Dando Erro (Solução)
- Como Gerar Códigos Aleatórios no Excel
- Funções (Fórmulas) Básicas e Essenciais no Excel














