Neste tutorial, exploraremos três maneiras fundamentais de classificar dados no Excel 365. Se você é um iniciante no Excel e deseja organizar e analisar seus dados eficientemente, está no lugar certo!
A classificação de dados é uma habilidade essencial que permite reorganizar informações de acordo com critérios específicos.
Ao longo deste tutorial, apresentaremos três abordagens distintas: o uso de ferramentas integradas, funções do Excel e o poderoso VBA (Visual Basic for Applications).
Com essas técnicas em seu arsenal, você conseguirá organizar e visualizar seus dados de maneira mais eficaz, facilitando a interpretação e a tomada de decisões informadas no mundo do Excel.
Portanto, leia mais para aprender as melhores práticas de classificação de dados e descobrir como aplicar cada método em diferentes situações. Pois, abordemos desde as opções básicas fornecidas pelo Excel até técnicas mais avançadas que envolvem a automação de tarefas por meio do VBA.
- Leia também: Como Converter PowerPoint em Word
Baixe a planilha para praticar o que foi ensinado neste tutorial:
3 Formas de Classificar Dados no Excel 365
Usando o VBA
Antes de mais nada, entendemos que a forma mais complexa de todas é usando o VBA, e por isso começaremos desse ponto.
Logo abaixo, temos uma coluna com nomes de marcas relacionadas a tecnologia:
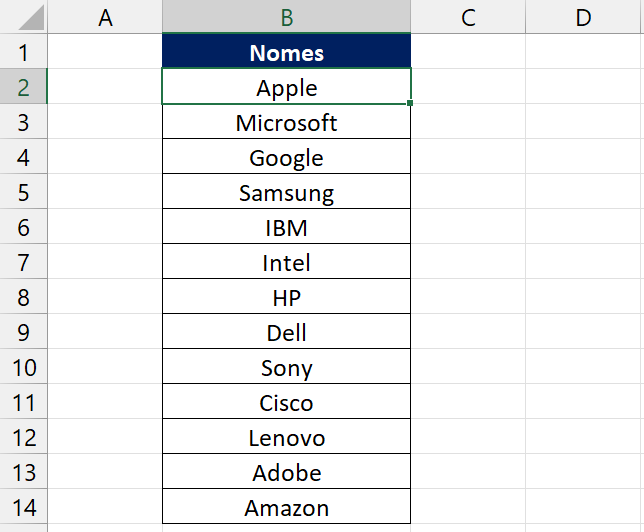
Sendo assim, perceba que utilizaremos essa coluna para classificar seus dados em ordem ascendente e descendente.
O código que estamos disponibilizando a seguir, consegue classificar os dados em duas ordens:
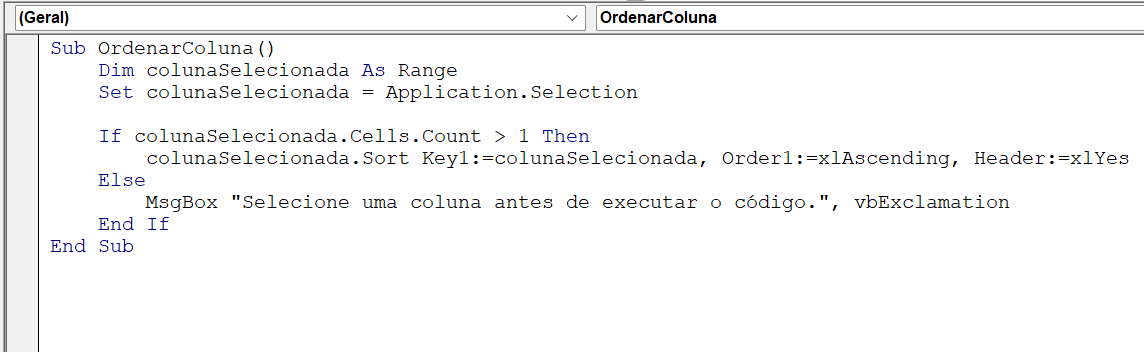
Para alterar a ordem, você deve mudar esse parâmetro:
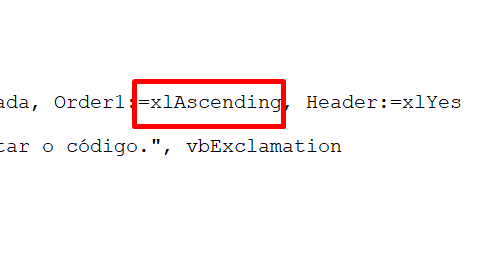
- xlAscending: Classifica do menor valor ao maior valor;
- xlDescending: Classifica do maior valor ao menor valor.
Em seguida, veja que para o código funcionar corretamente, selecione então todos os dados da coluna, incluindo também os cabeçalhos:
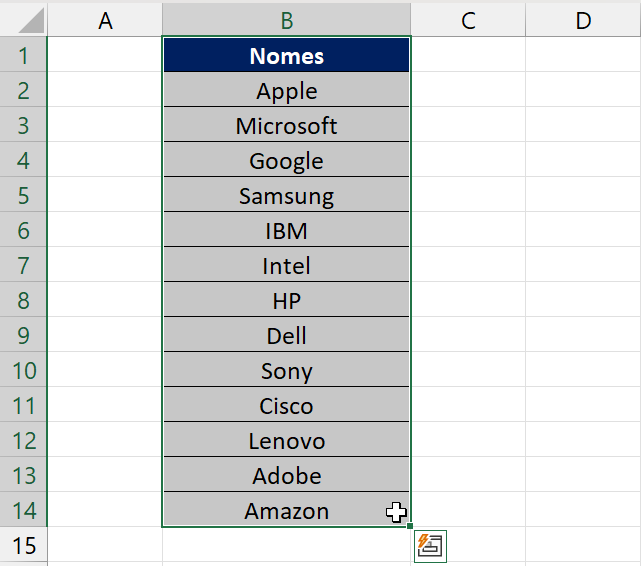
Em seguida, Entre no VBA e pressione a tecla F5 para ativar o código.
E posteriormente teremos o resultado:
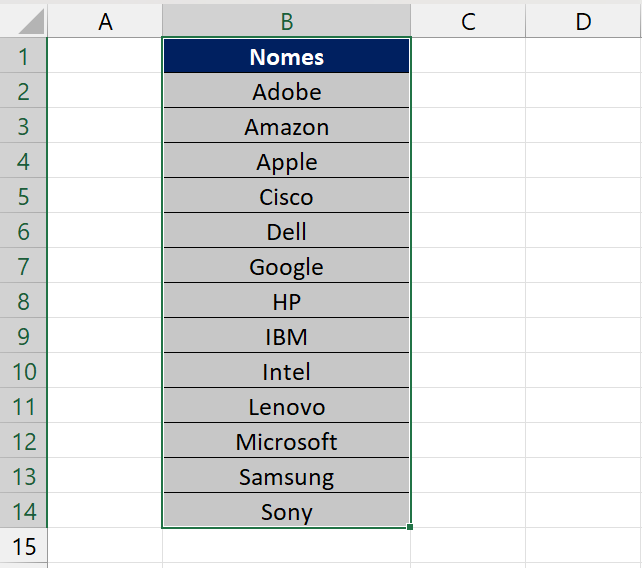
O código foi disponibilizado junto a planilha para download.
Usando Ferramentas do Excel
Essa sem dúvidas é a forma mais simples de todas, creio que você já tenha em mente do que se trata.
Clicando na guia Página inicial, confira a opção A-Z:
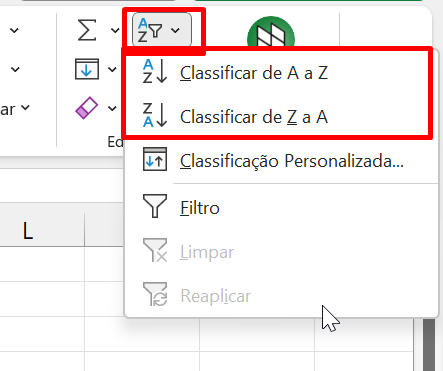
Do mesmo modo do VBA, essa classificação pode ser em ordem crescente o decrescente.
Como nossos dados já estão classificados de A-Z, usaremos a ordem decrescente:
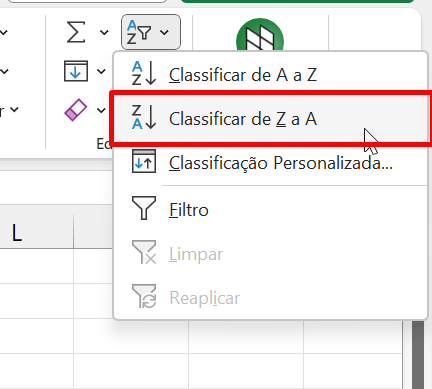
Veja o resultado:
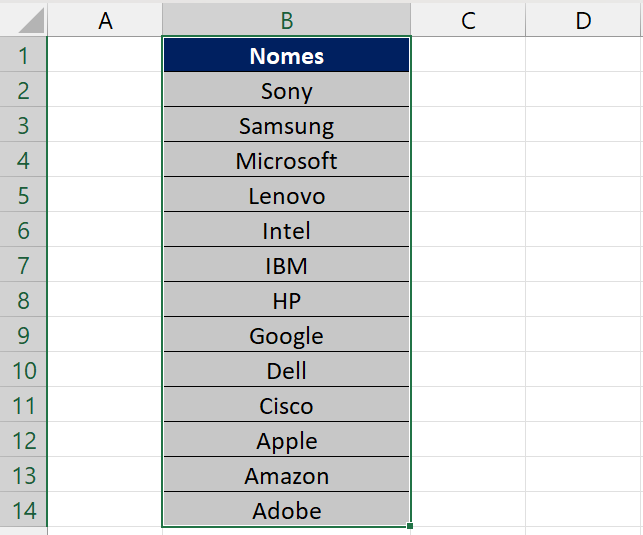
Obs.: A coluna deve estar selecionada, antes de aplicar a classificação.
Usando a Função CLASSIFICAR
Temos até um tutorial específico sobre essa função.
Para usar a função, tenha em mente que o resultado da classificação será separado em outra coluna.
Abrindo a função, na primeira sintaxe selecione todos os dados da coluna:
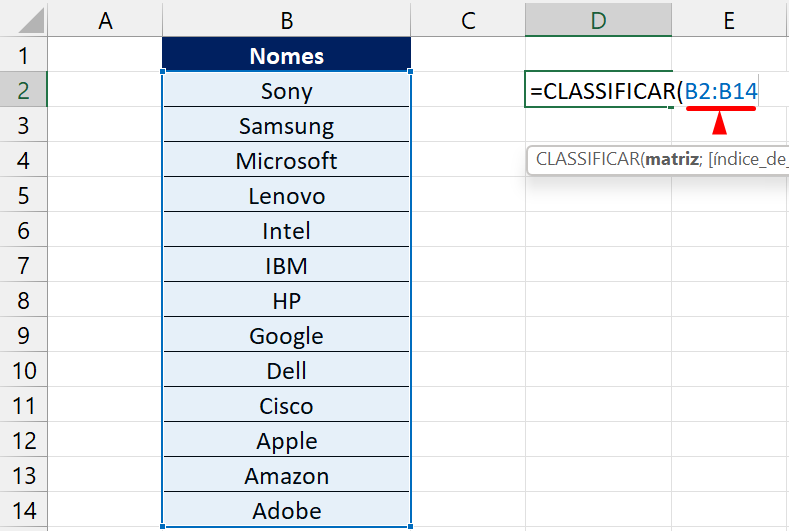
Em seguida, ignore a segunda sintaxe da função e passe para terceira. Na terceira, escolha a ordem de classificação:
1 = Ascendente, -1 = Descendente
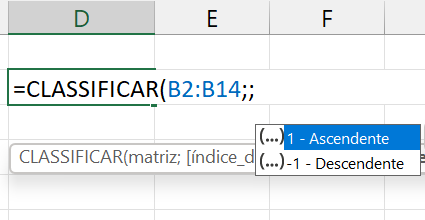
Feche a função e confira o resultado:
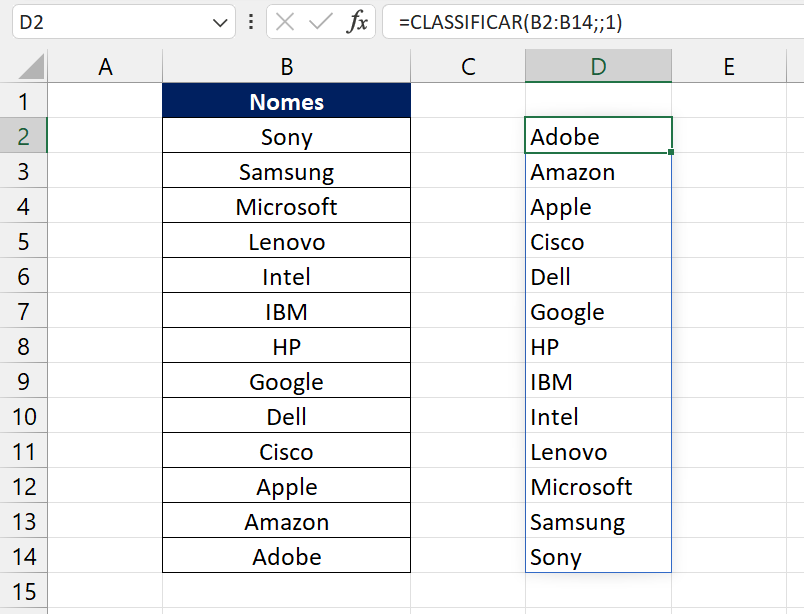
Curso de Excel Completo: Do Básico ao Avançado.
Quer aprender Excel do Básico ao Avançado passando por Dashboards? Clique na imagem abaixo e saiba mais sobre este Curso de Excel Completo.
Por fim, deixe seu comentário sobre o que achou de usar este recurso e você também pode enviar a sua sugestão para os próximos posts. Até breve!









![Como-Usar-a-Opção-[Segurança-de-Macro]-no-Excel Como Usar a Opção [Segurança de Macro] no Excel](https://ninjadoexcel.com.br/wp-content/uploads/2023/01/Como-Usar-a-Opcao-Seguranca-de-Macro-no-Excel-304x170.jpg)





