Existe 3 possibilidades de converter qualquer número em uma planilha, em percentual. Você aprenderá 3 formas bem simples e poderá usar o método que mais lhe agradar. Sendo assim aprenda 3 Formas de Converter Números em Percentual no Excel.
Aprenda as 3 Formas de Converter Números em Percentual no Excel
Antes de tudo, Percentuais são números pequenos e curtos, ou seja, são números decimais e que são formatos com o sinal de %.
Quer um exemplo?
O número 0,01 equivale a quantos por centos? Veja o exemplo a seguir:
0,01 = 1%, 0,02 = 2% e assim por diante. Já o número 0,1 = 10%, 0,2 = 10%
Logo após esse tutorial, sugiro que leia também: Como calcular Porcentagem no Excel.
Baixe a planilha para praticar o que foi ensinado neste tutorial:
3 Formas de Converter Números em Percentual no Excel – Passo a Passo:
Primeira Maneira:
Bem, primeiramente, para iniciarmos a primeira forma é usar o método de copiar e colar especial.
A seguir temos uma coluna de números:
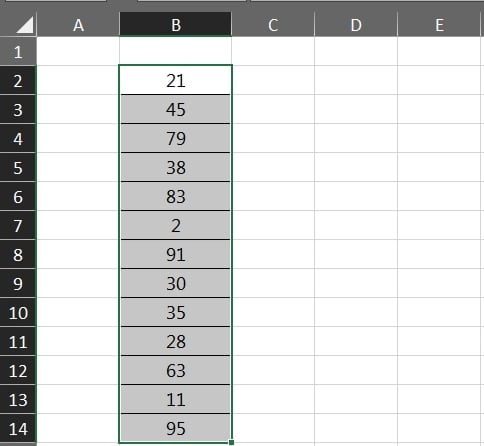
Para usar a colagem especial, precisaremos informar o número 100 em qualquer célula da planilha.
- Na imagem abaixo o número 100 se encontra na célula D2;
- Copie esse número e selecione toda a coluna de valores;
- Depois clique na guia página inicial;
- Clique no ícone “Colar”;
- E depois em colar especial.
Veja conforme imagem abaixo:
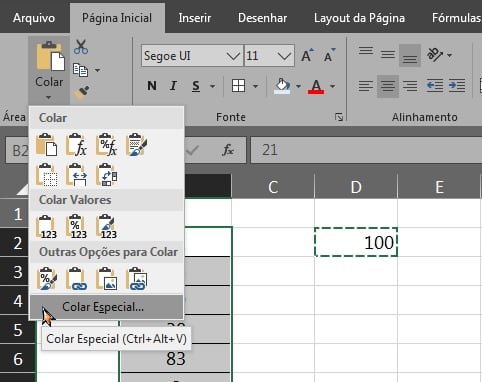
Agora, clique no campo “Tudo” e no campo “Divisão”, depois de marcar esse dois campos, clique no botão “OK”.
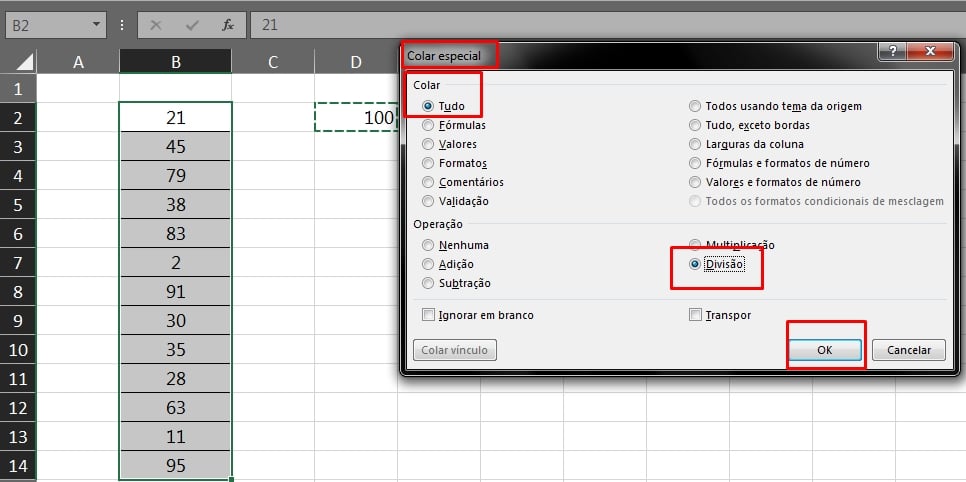
Todos os números da coluna ficarão em formato decimal, em seguida você devem manter a coluna selecionada e clicar no ícone de %.
![]()
E os número serão convertidos em percentual, veja:
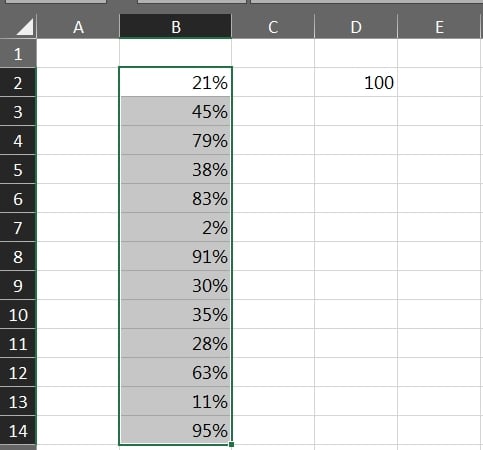
Segunda Maneira:
Essa método é bem mais fácil que o anterior:
- Selecione toda a coluna de valores;
- Pressione as teclas “Ctrl+1”;
- E na janela seguinte: Cliquem na aba número, personalizado;
- No campo “Tipo” informe essa formatação: 0\%
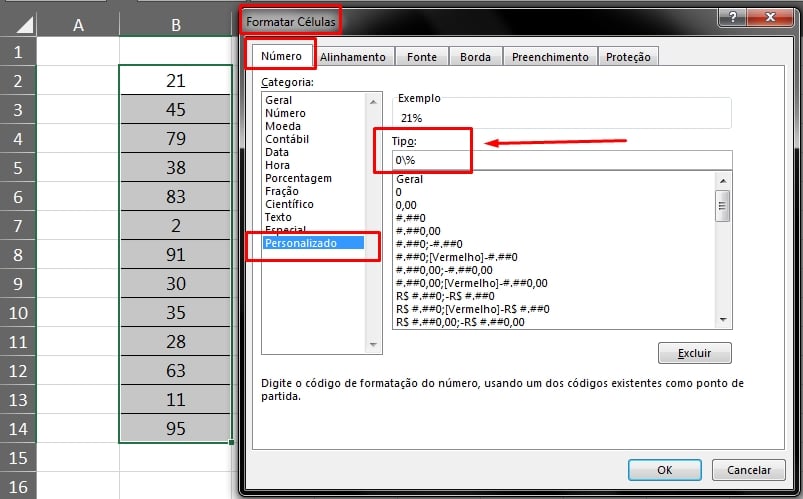
E para finalizar, pressione o botão “OK” para confirmar e o resultado será esse:
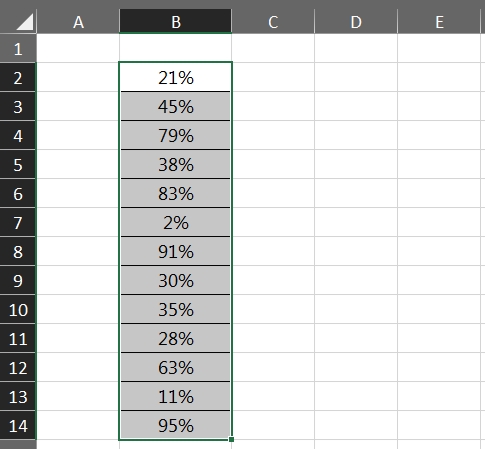
Lembrando que a coluna de valores tem que está formatada como porcentagem.
Terceira Maneira:
A terceira forma é a mais trabalhosa de todas, pois nessa você precisará inserir em uma nova coluna a divisão por 100 de todos os números da outra coluna e depois arrastar a fórmula para baixo, veja:
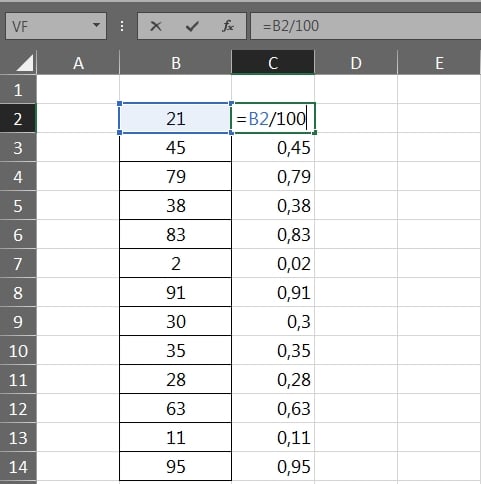
Nesse sentido, depois da aplicação da fórmula selecione toda a coluna e formate em porcentagem, veja:
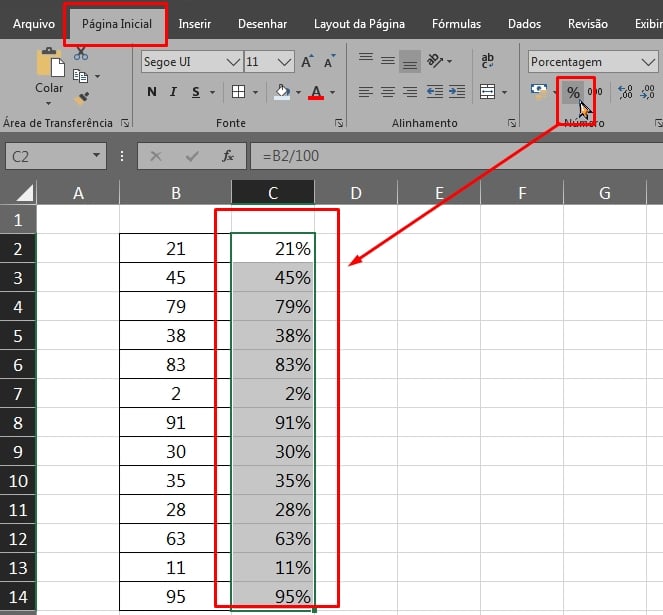
Depois que a nova coluna estiver formatada em porcentagem:
- Mantenha ela selecionada;
- Pressione as tecla “Ctrl + C” para copiar;
- Clique com o botão direito do mouse encima da outra coluna;
- E nas opções de colagem, selecione “Valores (V)”.
Veja abaixo:
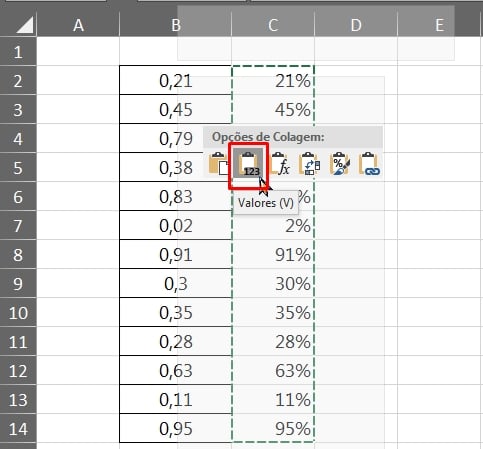
E é lógico, que a coluna que foi colada por cima da anterior, perderá a formatação. Posteriormente você deve formata-la novamente para permanecer em porcentagem.
E o resultado será o mesmo:
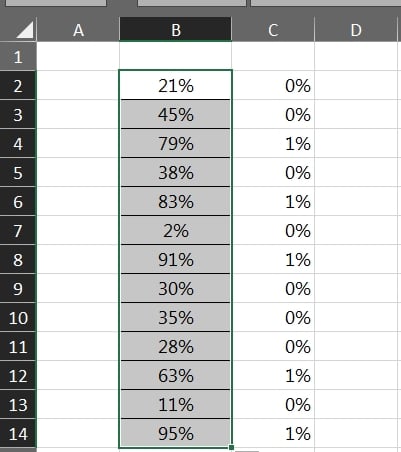
Você pode deletar a fórmula aplicada na outra coluna, pois já não precisa mas dela.
Com esse 3 métodos você não só aprender a converter números em percentuais, como também aprender a transformar número em decimais. Qualquer número que dividimos por 100, ele se transforma em decimais.
Curso de Excel Completo: Do Básico ao Avançado.
Quer aprender Excel do Básico ao Avançado passando por Dashboards? Clique na imagem abaixo e saiba mais sobre este Curso de Excel Completo.
Por fim, deixe seu comentário sobre o que achou, se usar este recurso e você também pode enviar a sua sugestão para os próximos posts. Até breve!
Artigos Relacionados Ao Excel:
- Como calcular Porcentagem no Excel – 5 Situações do Dia a Dia
- Como calcular Porcentagem no Excel sem usar Fórmulas
- Mostrar Subtotais no Final de Cada Linha da Tabela Dinâmica
- Extrair Formatos em Porcentagem no Excel
- Mudar Ordem dos Campos da Tabela Dinâmica no Excel












![capa Resumo semanal [setembro]](https://ninjadoexcel.com.br/wp-content/uploads/2020/09/capa-Resumo-semanal-setembro-1-304x170.jpg)


