Provavelmente em algum momento você já ouviu falar do ChatGPT, sendo ele, uma ferramenta de inteligência artificial (IA), onde fazemos perguntas sobre temas e o IA irá nos responder.
Basicamente, temos uma conversa com o Chatbot, com o intuito de termos respostas para as nossas dúvidas.
E há a possibilidade de integrar o ChatGPT ao Excel, a fim de facilitar a maneira como trabalharemos nossa base de dados.
Pois, muitas vezes recebemos um arquivo em Excel no qual, não temos ideia de como ajustá-lo ou até mesmo como extrairemos alguns dados.
Portanto, incluir o ChatGPT como uma ferramenta, é uma ótima opção.
Mas, é importante ressaltar que para utilizar essa vantagem, é preciso ter a nova versão da Microsoft Excel, no caso, a 365.
Veremos na prática suas vantagens!
Baixe a base de dados para praticar o que está sendo ensinado nesta aula:
Como Instalar o ChatGPT no Excel:
Antes de analisarmos nossa base de dados, vincularemos o Chat GPT no Excel.
Para isso, vá em Página Inicial > Suplementos > Mais Suplementos:
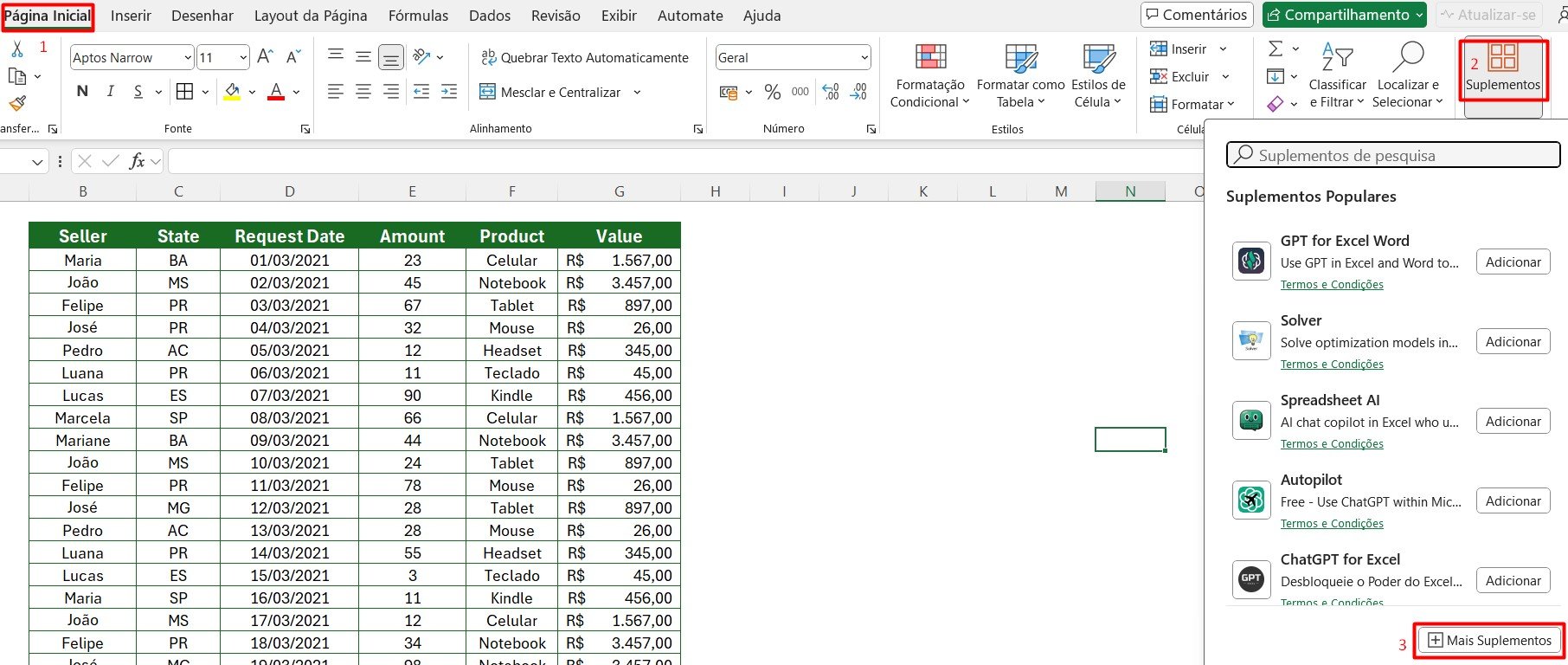
Há várias opções, mas, na barra de pesquisa coloque ChatGPT > Pesquisar:
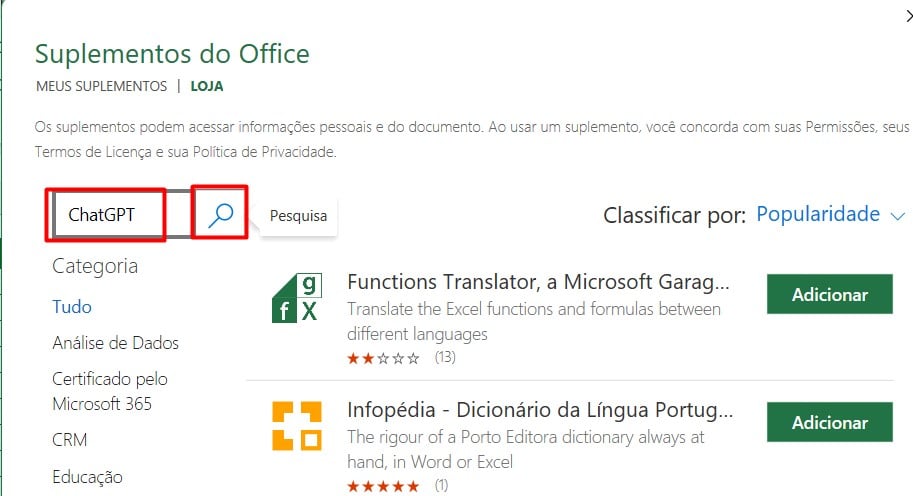
Adicione a versão abaixo:
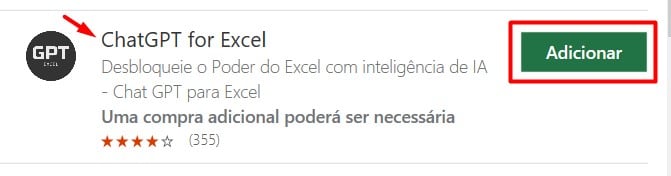
Posteriormente, selecione Continuar:
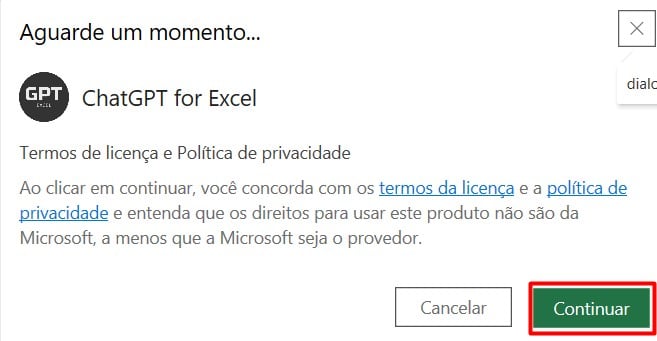
Verifique que ao lado ele informa que você pode utilizar a versão teste gratuitamente, onde permite 50 funções, assim, ele estará pronto para uso:
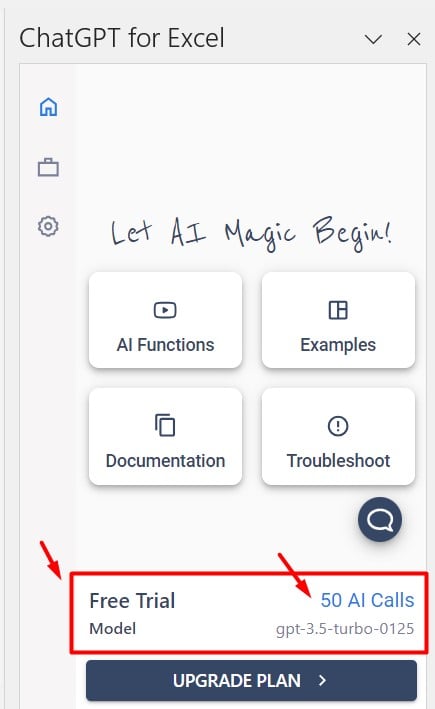
Agora aplicaremos algumas funções disponíveis!
IA (Inteligência Artificial) Dentro do Excel
Repare na nossa base de dados.
Veja que ela contém o cabeçalho em inglês:
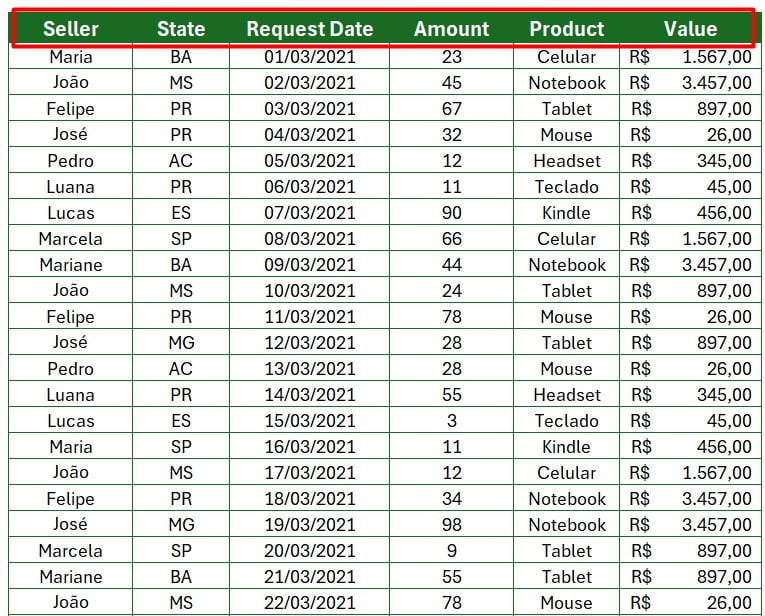
Imagine que você quer traduzir essas informações, em vez de ir ao Google Tradutor e corrigir cada célula, você pode aplicar a função =AI.TRANSLATE.
Função AI.TRANSLATE no Excel
Portanto, vá na célula B2, aplique =AI.TRANSLATE, coloque Seller entre aspas (“Seller”) e coloque para que língua você quer traduzir entre aspas (“Português”), desta forma:
=AI.TRANSLATE(“Seller”;”Português”)
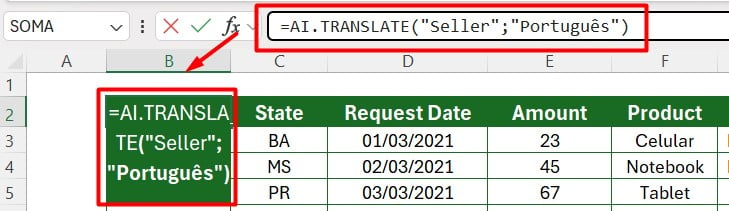
Veja a tradução:
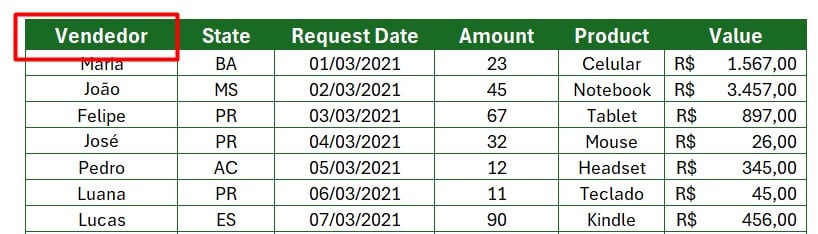
Você poderá aplicar a mesma função nas demais células do seu cabeçalho, seguindo a mesma linha de raciocínio, colocar a palavra entre aspas e a língua para tradução também.
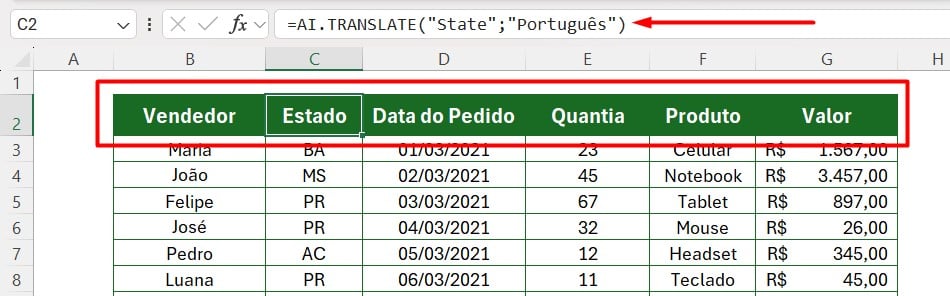
Seguindo com a nossa base de dados, imaginaremos que eu não faço ideia de como descobrir o valor total considerando a quantia solicitada por vendedor.
Função AI.ASK no Excel
Neste caso, podemos usar o =AI.ASK
Para isso, vá em uma célula, aplique a função =AI.ASK, abra o parêntese e pergunte ao ChatGPT como você pode descobrir esse valor total, desta forma:
=AI.ASK(“Informe em português como eu calculo o valor total da coluna G considerando a quantia na coluna E”)

Repare que a função nos deu como podemos prosseguir com essa etapa:

Portanto, agora podemos colocar em prática o que a função nos informou:
Multiplicando a quantia da coluna E com o valor do produto na coluna G:
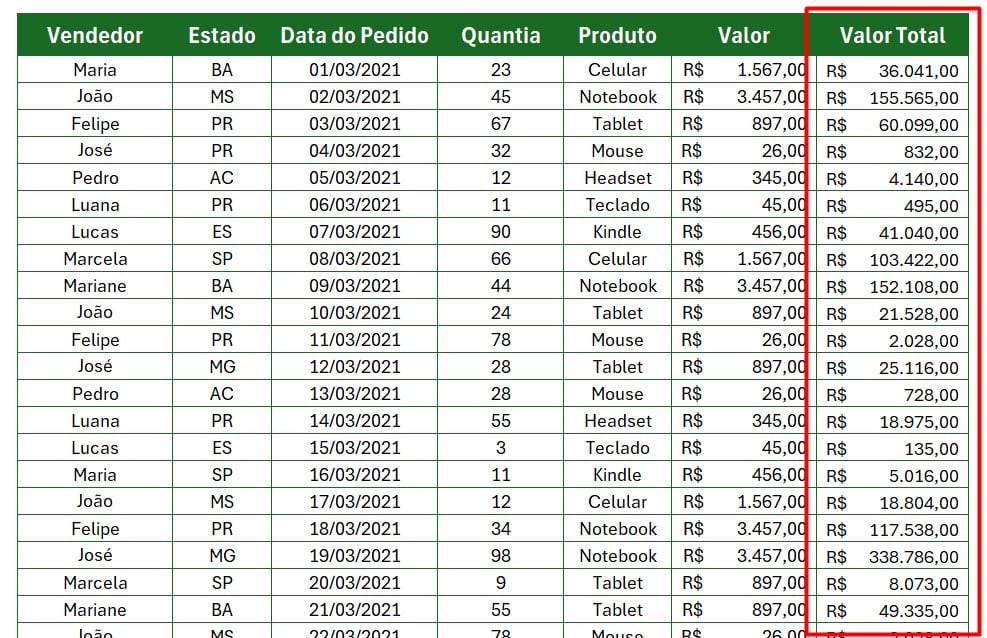
E posteriormente, somando os valores:

No entanto, usando a IA a nosso favor, podemos obter resultados rapidamente e deixar nossa base de dados muito mais assertiva para análise.
Curso de Excel Completo: Do Básico ao Avançado.
Quer aprender Excel do Básico ao Avançado, passando por Dashboards? Clique na imagem abaixo e saiba mais sobre este Curso de Excel Completo.
Por fim, deixe seu comentário sobre se gostou deste post tutorial e se você irá usar essas técnicas em suas planilhas de Excel. E você também pode enviar a sua sugestão para os próximos posts. Até breve!















