O Excel é uma ferramenta poderosa para organização e análise de dados, mas muitas pessoas acabam gastando mais tempo do que o necessário em tarefas repetitivas. Felizmente, existem diversos recursos que podem ajudar a economizar tempo no Excel, automatizando processos e agilizando a execução de tarefas.
Com isso, ao utilizar essas funcionalidades, você poderá otimizar seu trabalho e aumentar sua produtividade de forma significativa.
Portanto, neste guia, vamos explorar três recursos essenciais para economizar tempo no Excel e melhorar a sua eficiência.
Vamos lá!
Recurso 01: Atalhos de Teclado
Os atalhos de teclado no Excel permitem executar comandos rápidos sem precisar usar o mouse, economizando tempo e melhorando a eficiência.
Ou seja, com o uso adequado, você pode realizar tarefas comuns como copiar, colar, salvar e navegar entre planilhas em questão de segundos, tornando seu fluxo de trabalho muito mais ágil.
Além disso, os atalhos ajudam a reduzir o esforço manual, melhorando a produtividade a longo prazo.
Então, deixo com vocês um link com 92 atalhos no Excel.
Recurso 02: Preenchimento Relâmpago
No entanto, como segundo recurso, temos o Preenchimento Relâmpago, no qual é responsável por detectar padrões nos dados e completar automaticamente informações sem necessidade de fórmulas.
Por exemplo, uma coluna contém nomes completos e você quer extrair apenas os primeiros nomes:
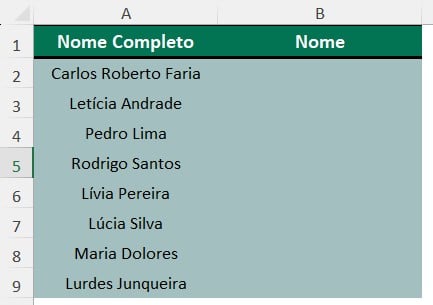
Sendo assim, digite o primeiro nome da coluna A em duas linhas da coluna B:
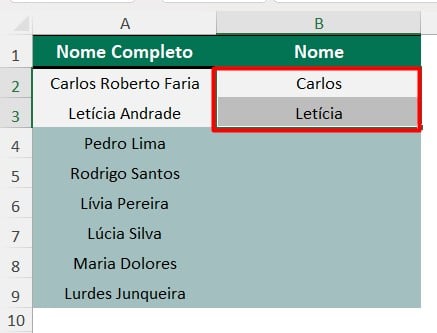
Posteriormente, selecione as duas células e arraste até o final da coluna.
Assim, o Excel irá preencher o restante automaticamente.
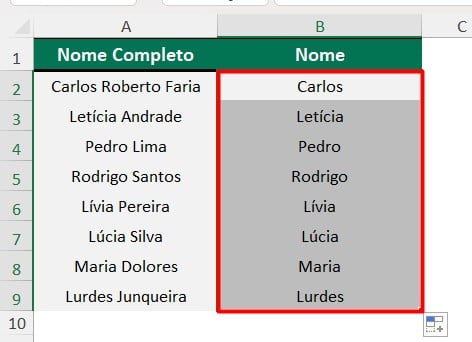
Lembrando que, se o preenchimento automático não aparecer, ative manualmente com Ctrl + E.
Recurso 03: Tabelas Dinâmicas
Por fim, temos as tabelas dinâmicas, que permitem resumir grandes volumes de dados de forma rápida e interativa.
Por exemplo, temos uma tabela com a lista de pedidos de uma determinada semana:
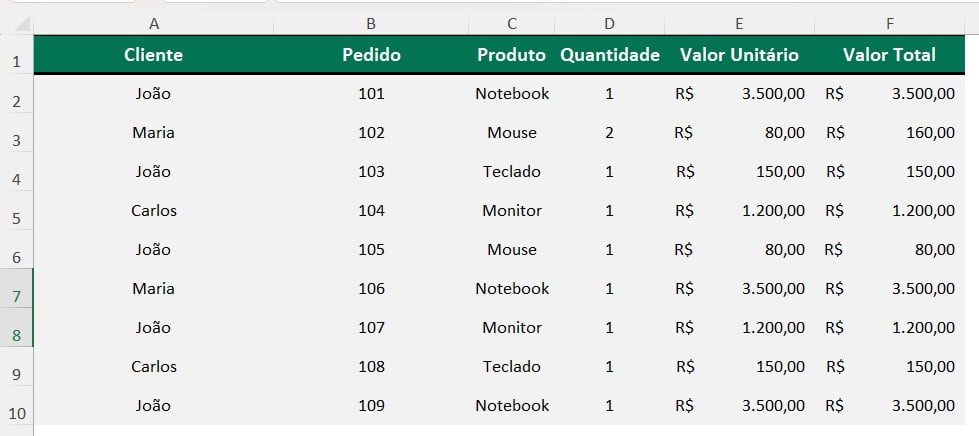
No entanto, precisamos saber o total faturado de acordo com os produtos, mas, de maneira rápida, simples e sem fórmulas.
Para isso, vamos usar a tabela dinâmica.
Sendo assim, selecione a tabela, vá até a guia Inserir e clique em Tabela Dinâmica:

Depois de escolher onde deseja inserir a tabela, confirme a ação com OK:
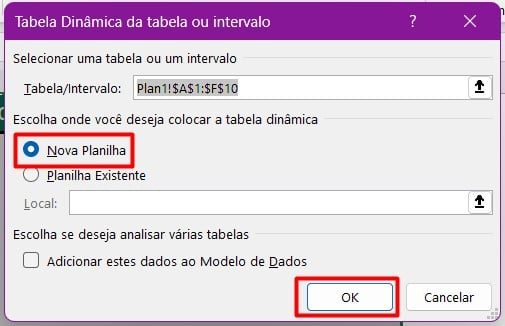
Assim, teremos disponíveis as opções para configurações da tabela dinâmica.
No caso, basta arrastar a coluna de Produto em Linhas e Valor Total em Valores.
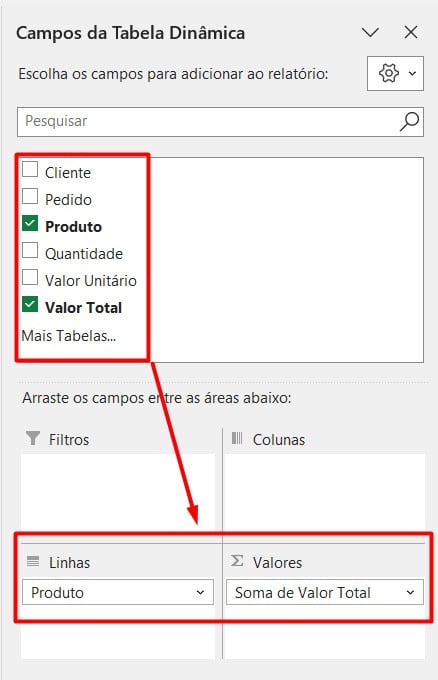
Por fim, vamos ter o total faturado de acordo com os produtos:
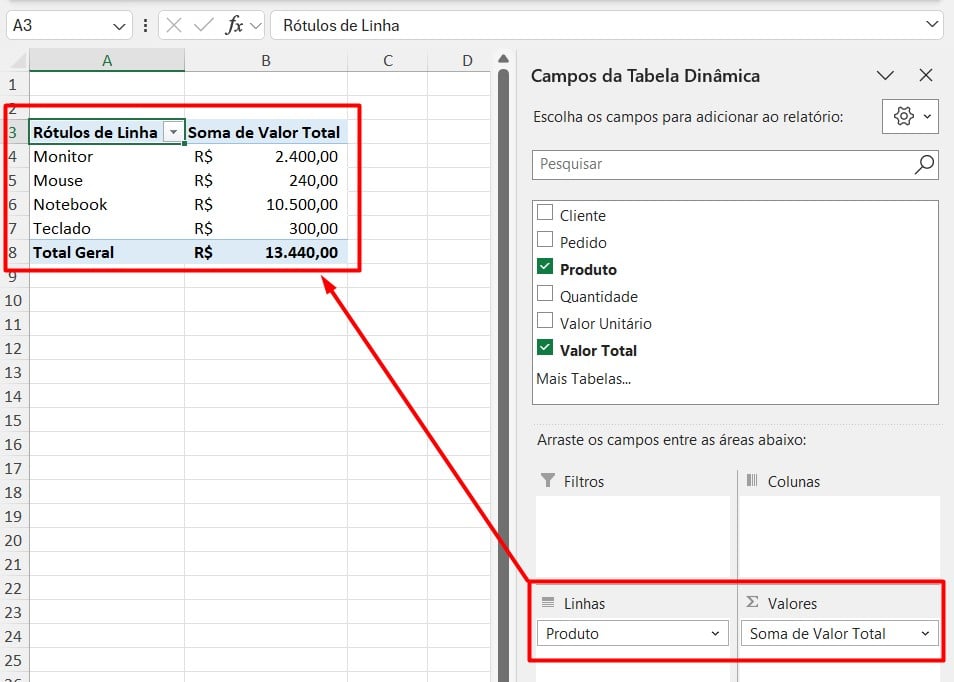
Lembrando que, você pode explorar outras combinações de acordo com as informações que você precisa.
Portanto, utilizando essas funcionalidades, você conseguirá agilizar sua rotina e evitar processos manuais demorados ao trabalhar com sua base de dados no Excel.
Curso de Excel Completo: Do Básico ao Avançado.
Quer aprender Excel do Básico ao Avançado, passando por Dashboards? Clique na imagem abaixo e saiba mais sobre este Curso de Excel Completo.
Por fim, deixe seu comentário sobre se gostou deste post tutorial e se você irá usar essas técnicas em suas planilhas de Excel. E você também pode enviar a sua sugestão para os próximos posts. Até breve!














