O Excel possui diversas possibilidades de uso, sendo essencial para profissionais de muitas áreas distintas, entregando uma gama muito grande de funcionalidades para analisar e organizar os dados trabalhados. Portanto, pensando nisso e considerando o vídeo anexado, vamos trazer 5 dicas para que você melhore suas habilidades com a planilhas de Excel.
Vale ressaltar que, as dicas apresentadas serão muito importantes para aumentar sua produtividade, aprimorar suas habilidades e te ajudar bastante se você está começando a usar o Excel como uma ferramenta de trabalho.
Vamos lá!
Dica 01: Como Calcular Porcentagem no Excel
Primeiramente, observe que, temos uma base de dados com as informações de vendas realizadas em uma loja, contendo a data, o vendedor responsável, o produto vendido, a quantidade, o valor unitário, valor total e sua comissão em porcentagem:
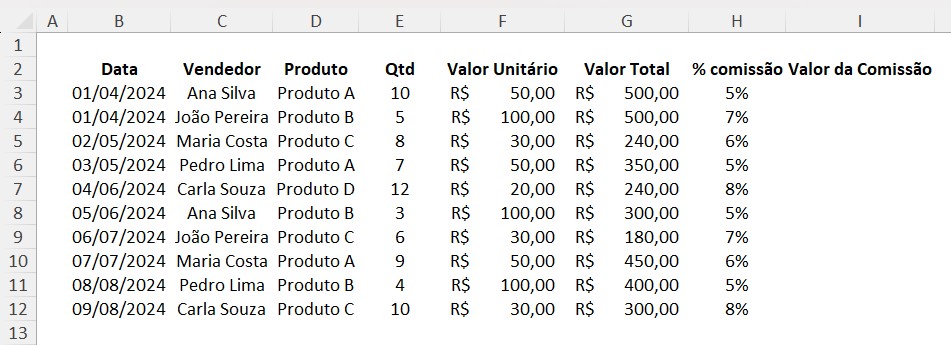
Neste caso, gostaríamos de calcular o valor da comissão que o vendedor vai receber, considerando o valor total vendido ao cliente e a porcentagem de comissão estabelecida.
Sendo assim, multiplique o valor total pelo percentual e ao aplicar o ENTER do teclado, você terá o valor que o vendedor irá receber sobre a venda:

Contudo, não se esqueça de arrastar a fórmula nas demais células da coluna do valor de comissão:
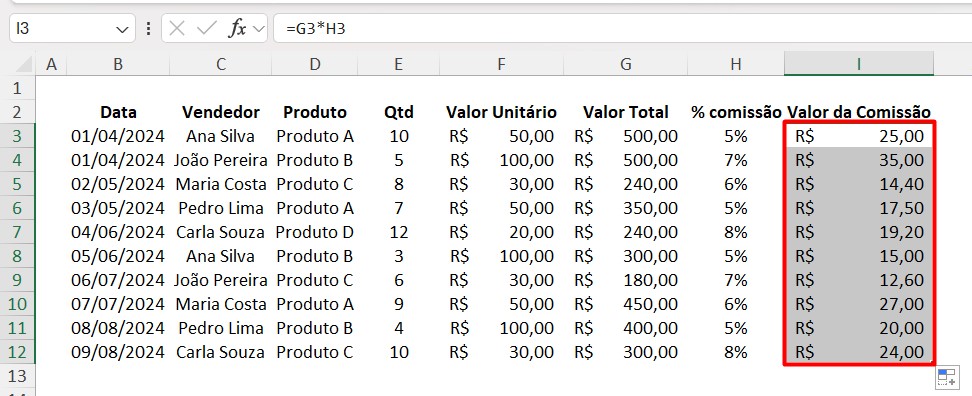
Dica 02: Como Replicar Formatação e Fórmulas Automaticamente na sua Tabela no Excel
Em seguida, precisamos que as fórmulas, lista suspensa e a formatação que aplicamos na base de dados, sejam replicadas automaticamente nos demais registros de vendas que serão preenchidos logo abaixo.
Portanto, será necessário transformar a planilha em tabela.
Dessa forma, selecione a base, vá até a guia de Página Inicial, clique na opção de Formatar Como Tabela e selecione um modelo:
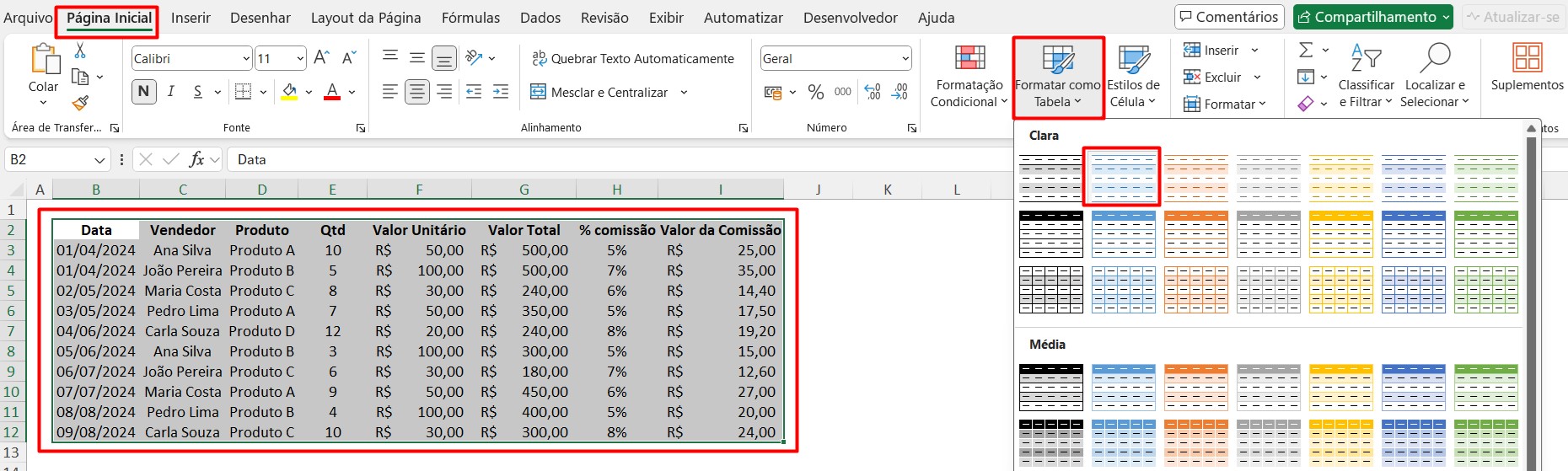
Em seguida, não se esqueça de confirmar que a tabela possui cabeçalho e clicar em OK:
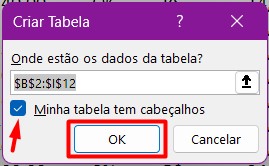
Com isso, você terá uma tabela, onde toda vez que você acrescentar alguma informação logo abaixo, automaticamente todas as fórmulas e formatações serão aplicadas para a nova linha:
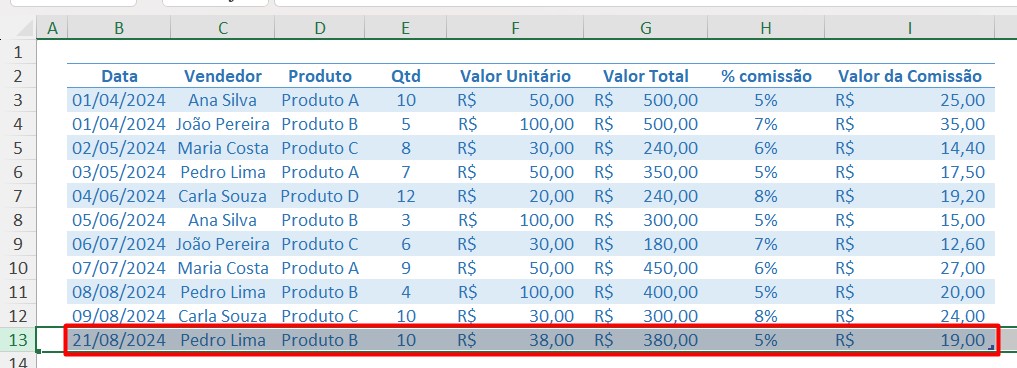
Lembre-se de nomear sua tabela na guia de Design da Tabela e alterar seu estilo, caso seja necessário:

Dica 03: Trabalhando com Formatação Condicional no Excel
Ainda com a tabela de vendas, gostaríamos de usar a formatação condicional para destacar as vendas de uma vendedora específica.
Sendo assim, selecione a coluna com os vendedores, vá até a guia de Página Inicial, Formatação Condicional, Regras de Realce de Células e em Texto que Contém:
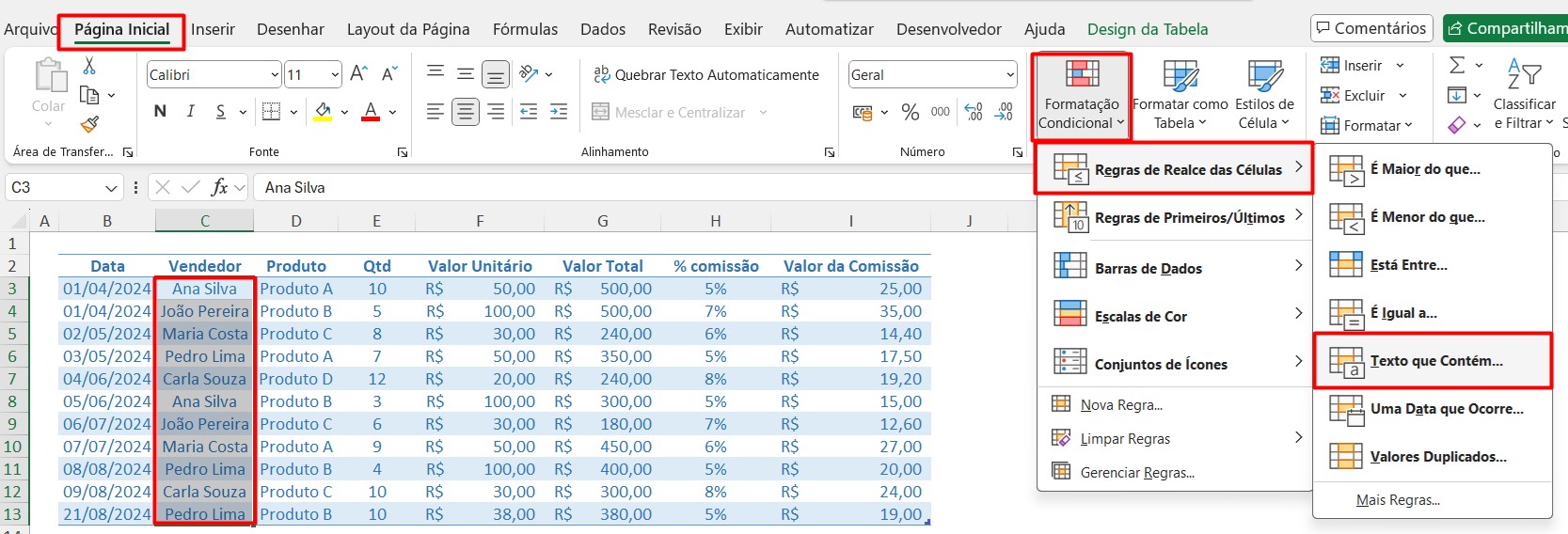
Portanto, ao abrir uma janela de configuração, coloque o nome da vendedora, selecione uma cor e confirme em OK:
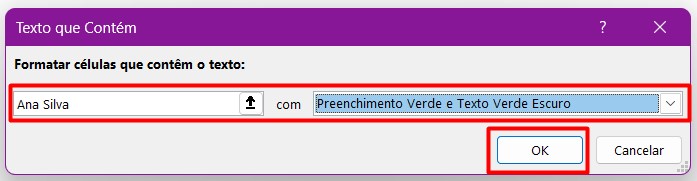
Diante disto, você terá a vendedora Ana Silva destacada na tabela de vendas:
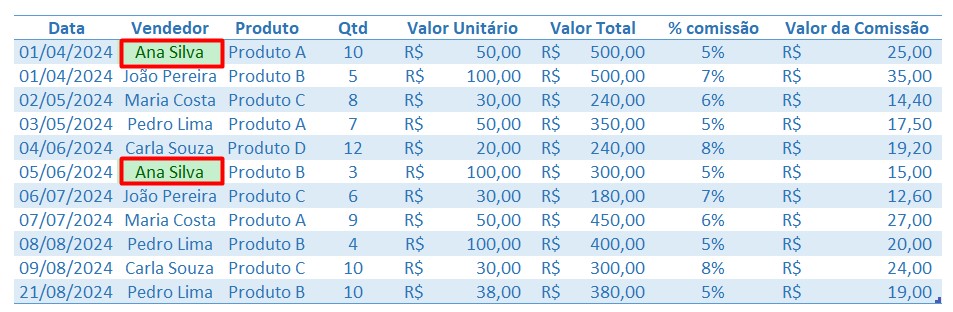
Então, você pode usar a formatação condicional também para destacar alguns valores, acionando a opção de É Maior Que:
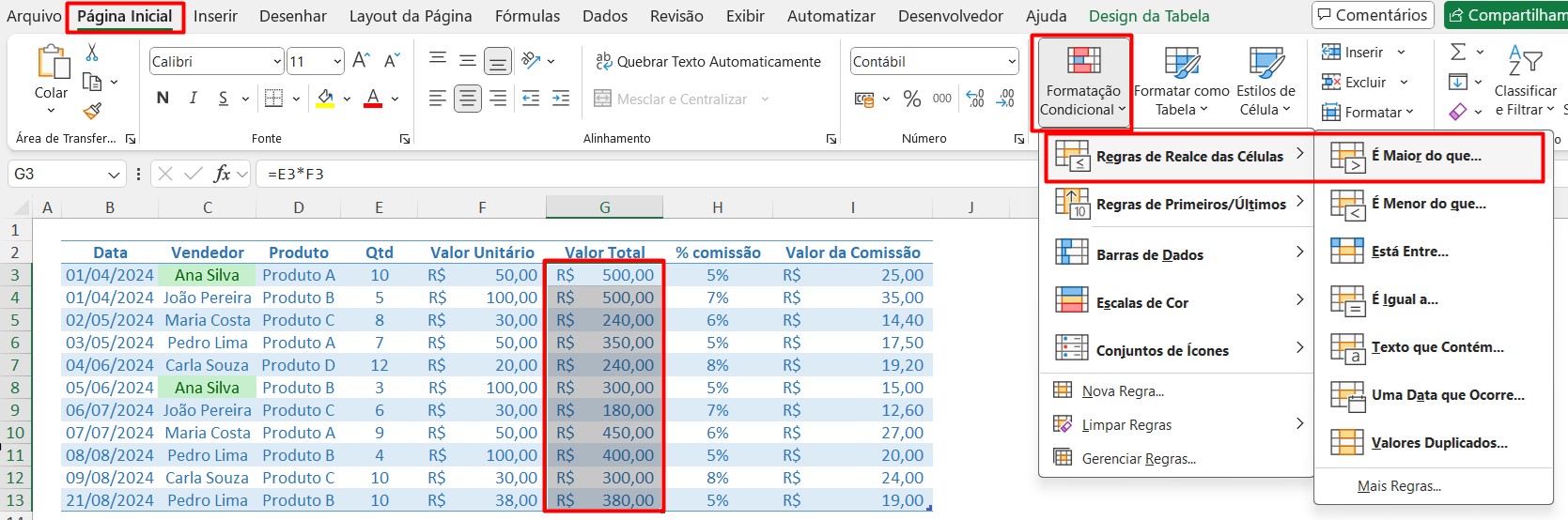
Portanto, ao abrir a janela para configuração, digite o valor de referência, escolha a cor necessária para destacar e confirme a ação com o OK:
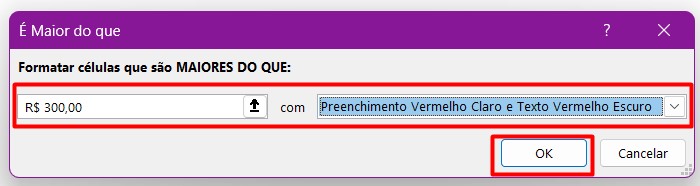
Com isso, você terá essas informações relevantes devidamente destacadas em sua tabela:
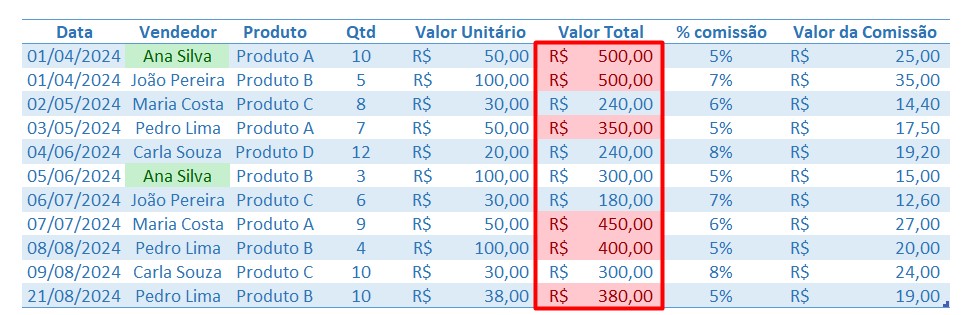
Dica 04: Colunas Auxiliares no Excel
Neste caso, gostaríamos de saber o total faturado em cada mês com as vendas realizadas.
Portanto, vamos começar gerando colunas auxiliares.
Então, crie uma coluna ao lado de Data, aplique a função TEXTO, selecione a data e coloque o formato do nome do mês “mmmm”, desta maneira:

Deste modo, ao clicar com o ENTER, você terá os meses de cada data da venda:
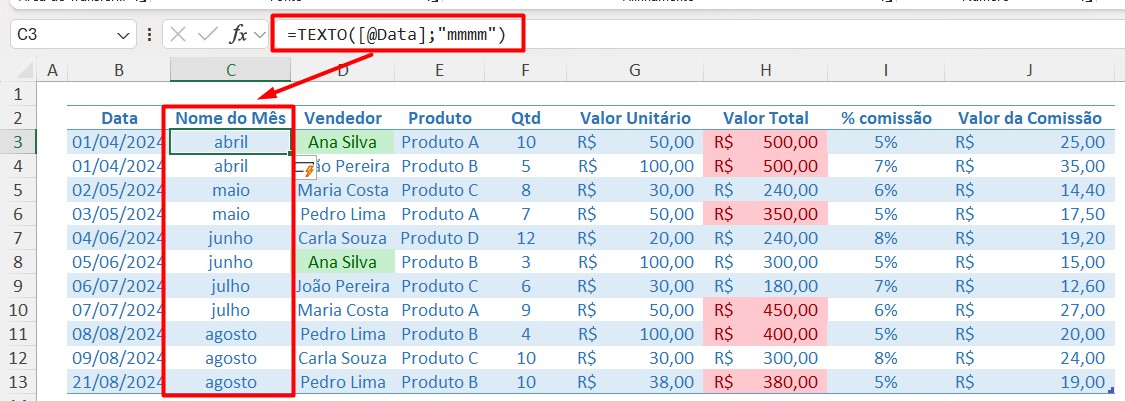
Dica 05: Como Somar Valores Condicionais no Excel
Como conseguimos criar as colunas auxiliares para descobrir os meses, vamos somar as vendas de cada mês.
Sendo assim, monte uma pequena tabela com os meses encontrados, aplique a função de SOMASE, selecione a coluna de nome do mês (intervalo), o mês de referência para soma (critério) e por fim o valor total (intervalo de soma).

Então, após aplicar a função SOMASE, você terá os valores vendidos em cada mês estabelecido:
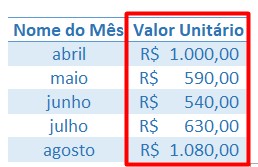
Portanto, com todas as dicas acima, é possível que você melhore suas habilidades com planilhas e também poderá trabalhar em sua tabela de maneira mais profissional, obtendo resultados assertivos e de forma bem rápida.
Curso de Excel Completo
Quer aprender Excel do Básico ao Avançado, passando por Dashboards? Clique na imagem abaixo e saiba mais sobre este Curso de Excel Completo.














