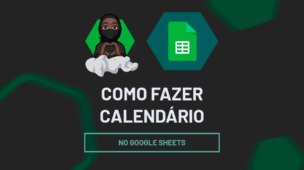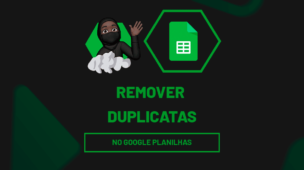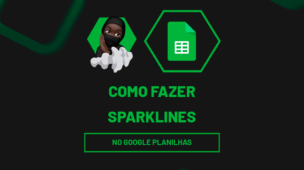O Google Sheets é uma das ferramentas mais poderosas para organização, análise e apresentação de dados, oferecendo praticidade e eficiência no gerenciamento de informações. Além disso, graças à sua acessibilidade e integração perfeita com outros produtos do Google, ele se tornou indispensável tanto para uso pessoal quanto profissional. Neste artigo, você encontrará 5 dicas incríveis do Google Sheets para potencializar sua produtividade e dominar recursos pouco explorados.
Seja para controlar despesas, planejar projetos ou até mesmo compartilhar relatórios com sua equipe, o Google Sheets oferece uma ampla variedade de funcionalidades que tornam essas tarefas mais simples e rápidas. Com as dicas certas, é possível transformar o uso da ferramenta e otimizar suas atividades diárias de forma significativa.
Portanto, continue lendo para explorar essas 5 dicas incríveis e aprender como aproveitar ao máximo tudo o que o Google Sheets pode oferecer.
Dica 01: Use Validação de Dados para Criar Listas Suspensas
Uma lista suspensa dentro do Google Sheets, padroniza os dados inseridos na planilha, reduzindo erros e aumentando a consistência, especialmente em planilhas compartilhadas ou de entrada de dados frequente.
Ou seja, pode ser muito útil para controle de estoque, formulários e classificação de itens.
Sendo assim, para aplicar basta selecionar o intervalo de dados onde deseja criar a lista, ir até a aba de Inserir e clicar em Lista Suspensa:
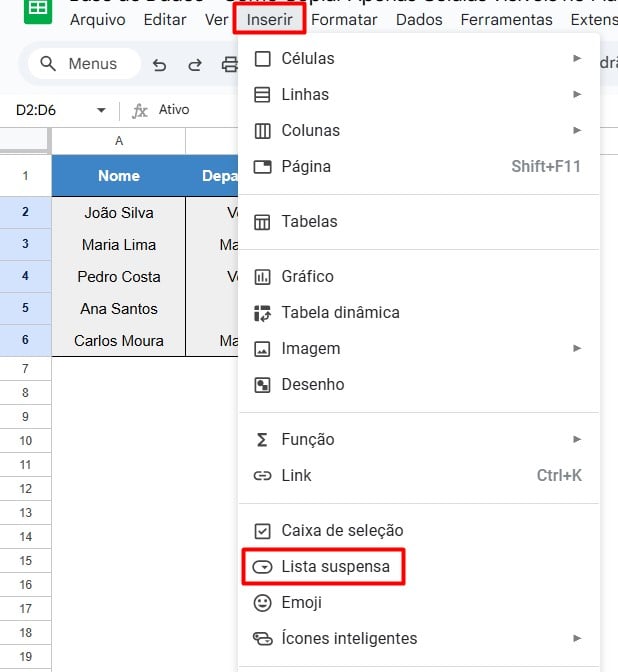
Já em Critérios, escolha a opção de Menu Suspenso e insira todas as informações desejada.
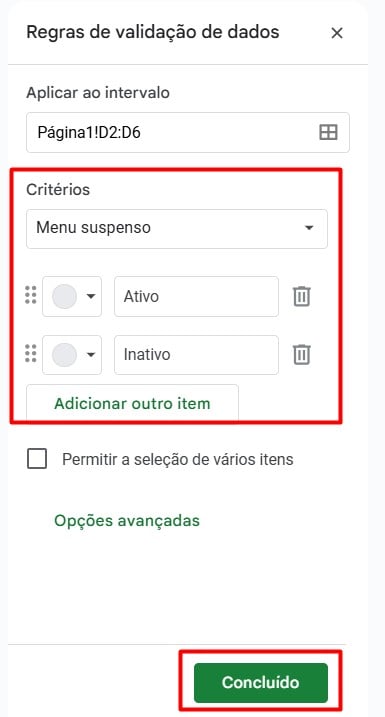
Após clicar em Concluído, a lista suspensa ficará disponível em sua tabela.
Dica 02: Traduza Textos Diretamente na Planilha
Quando se trabalhar com filiais ou até mesmo fornecedores de outros países, acabamos nos deparando com informações em outras línguas.
Sendo assim, é possível traduzir os textos diretamente em sua planilha do Google Sheets, sendo ideal para equipes que trabalham com conteúdos em diferentes idiomas ou para consultas rápidas sem sair da planilha.
Afinal, esta funcionalidade é integrada com o Google Translate, garantindo acesso a traduções atualizadas.
Então, para utilizá-la, basta aplicar a fórmula GOOGLETRANSLATE.

Onde você selecione a célula com o texto que você deseja traduzir (C1), sinaliza o idioma original (“en”) e depois, informa o idioma destino (“pt”), conseguindo traduzir o texto desejado.
Dica 03: Aplique Formatação Condicional para Destacar Dados Importantes
No entanto, temos outra funcionalidade muito importante dentro do Google Sheets, responsável por destacar itens dentro da planilha: Formatação Condicional.
Afinal, com essa funcionalidade, você consegue identificar informações críticas em grandes volumes de dados, como atrasos, valores fora do esperado ou metas atingidas, melhorando a análise visual.
Então, para sua aplicação, selecione as células que deseja formatar, vá até a guia Formatar e clique em Formatação condicional:
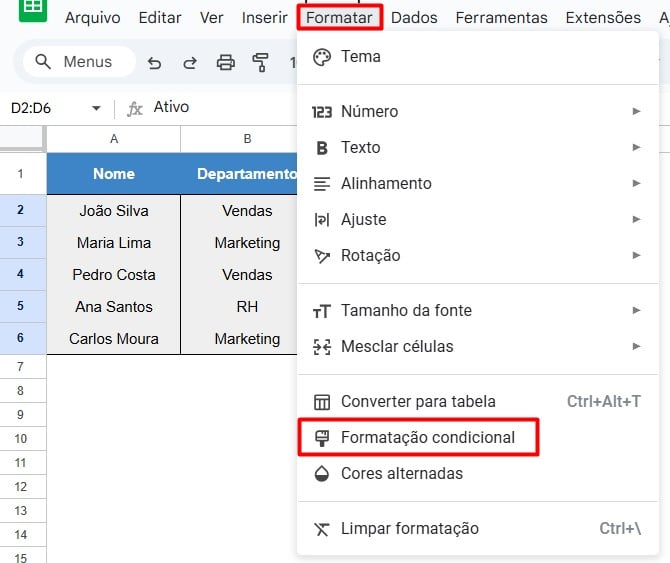
Depois, escolha a regra desejada, considerando a base de dados que você está trabalhando e personalize a cor ou estilo para destacar as informações.
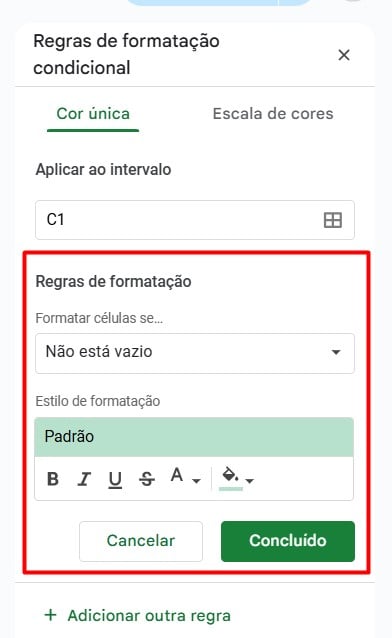
Dica 04: Combine Dados de Várias Células com a Função CONCATENAR
Além das dicas acima, você conseguir combinar dados de várias células em seu Google Sheets, apenas usando uma função.
Ou seja, é muito útil para criar textos descritivos ou relatórios que reúnem informações de diferentes colunas, como nomes completos, códigos e categorias de produtos, tudo em uma única célula.
Sendo assim, para colocar em prática, aplique a função CONCATENAR:

Depois, basta selecionar as células desejadas e o espaço ou caractere que permaneça entra os textos.
Dica 05: Insira Gráficos Dinâmicos com Poucos Cliques
Por fim, temos a quinta e última dica, onde é possível inserir gráficos em seu Google Sheets.
Afinal, os gráficos são essenciais para transformar dados complexos em resultados visuais simples para interpretação. Eles tornam a comunicação mais clara e profissional, especialmente em apresentações e relatórios.
Assim, para inserir o gráfico desejado, selecione a base de dados, vá em Inserir e escolha a opção de Gráfico:
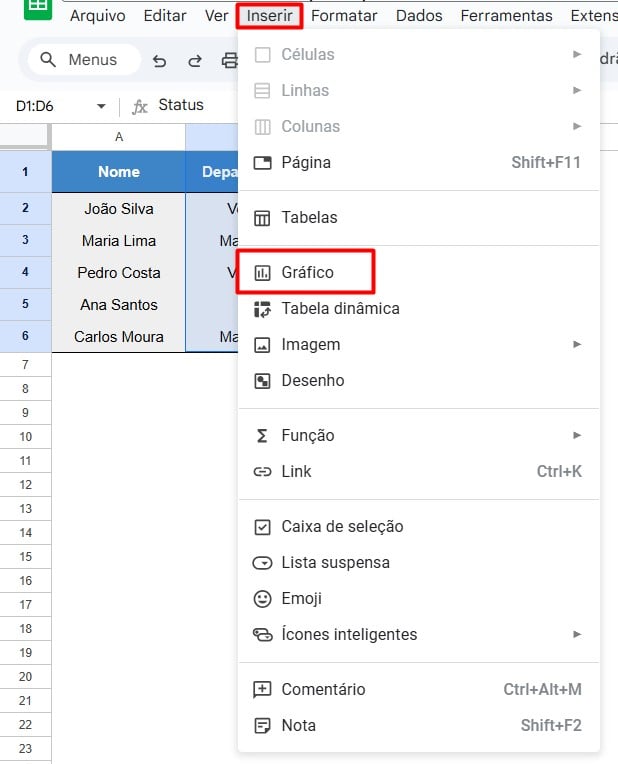
Posteriormente, escolha o tipo de gráfico que melhor representa seus dados e assim, personalize cores e títulos no menu à direita.
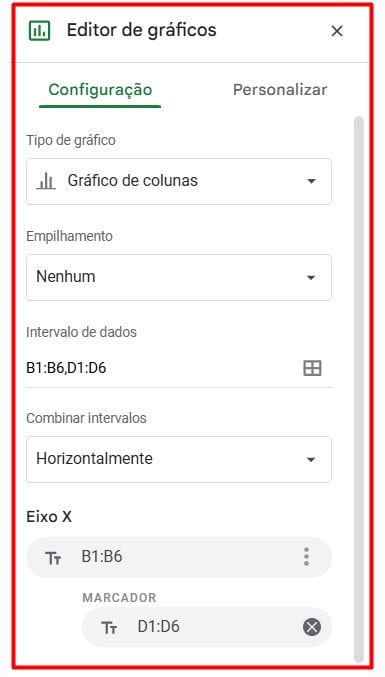
Portanto, seguindo as dicas apresentadas, você pode elevar sua produtividade e criar planilhas ainda mais eficientes no Google Sheets.
Curso de Google Sheets – Básico ao Avançado:
Curso Completo para quem quer Dominar o Planilhas Google. Aprenda as principais funções, fórmulas, funcionalidades, gráficos, tabelas dinâmicas e Dashboards no Google Sheets.
Domine o Google Sheets com nosso Curso do Básico ao Avançado. Comece do zero e aprenda a analisar planilhas utilizando: funções, fórmulas, tabelas dinâmicas, gráficos e muito mais.
Por fim, deixe seu comentário sobre o que achou de usar este recurso e você também pode enviar a sua sugestão para os próximos posts. Até breve!