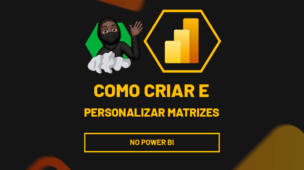As segmentações de dados muito usadas no Excel são botões pelos quais nós podemos filtrar dados. São geniais. Então veja aqui neste tutorial como criar segmentação de dados no Power BI.
As segmentações de dados muito usadas no Excel são botões pelos quais nós podemos filtrar dados. São geniais. Então veja aqui neste tutorial como criar segmentação de dados no Power BI.
Criaremos uma linha do tempo e podemos criar segmentação de dados no Power BI de vários itens como por exemplo produtos e vendedores, mas você pode fica à vontade para criar quais desejar.
Em Visualizações nós temos a opção de Segmentação de dados no Power BI. Basta Clicar na mesma:
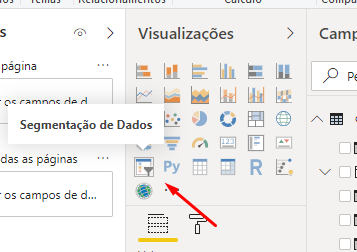
Como queremos um filtro de ano vou buscar minha medida dCalendárioDax e arrastar Ano até o Campo:
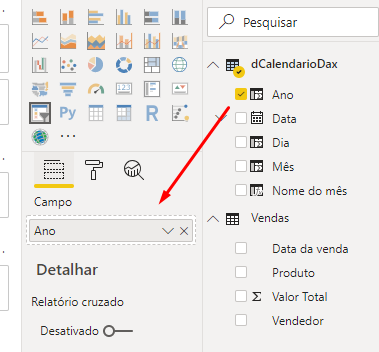
Veja que acabamos de criar nossa linha do tempo:
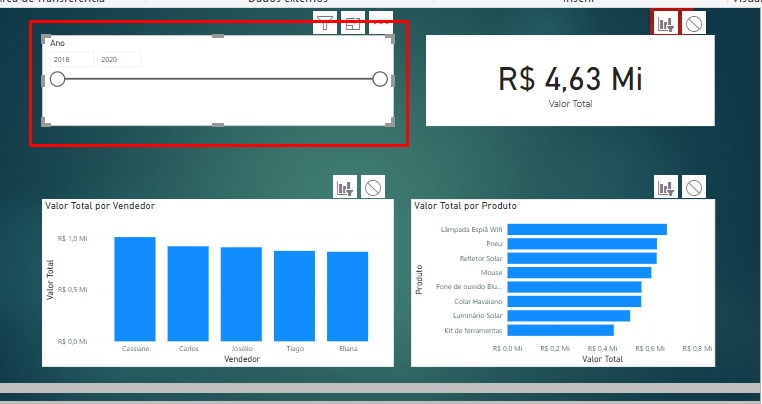
Temos algumas possibilidades de como usá-la. Vamos usar como item de seleção, neste caso Lista:
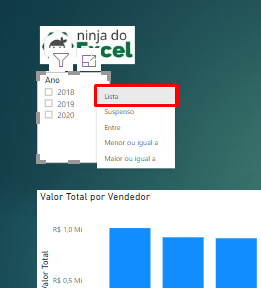
Agora que já criamos nossa linha do tempo vamos criar nossa segmentação de vendedores.
Clique na segmentação de dados no Power BI e para o Campo arraste Vendedor:
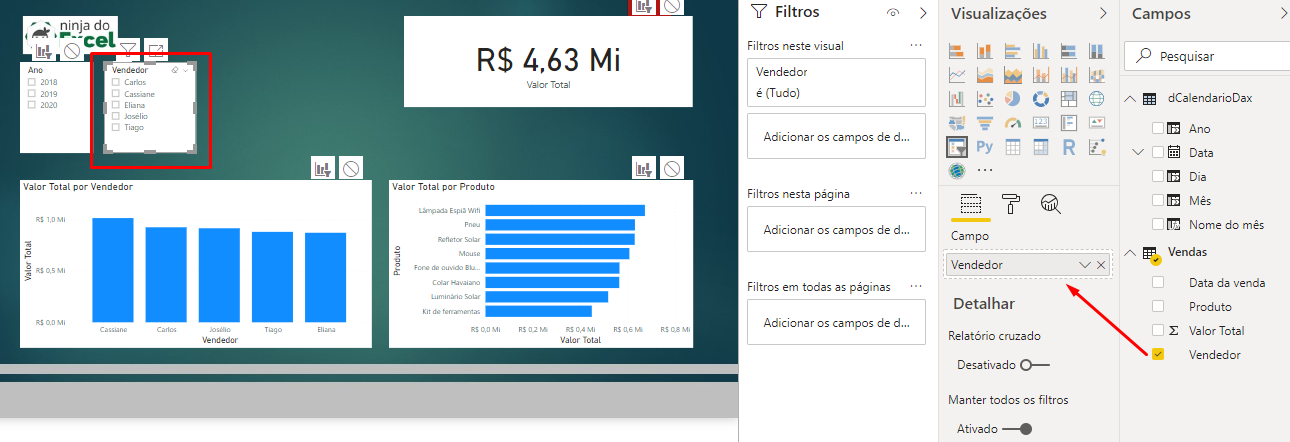
Ajuste o local de sua segmentação de dados e escolha um formato para ela. Neste caso vamos usar Lista:
Repita o processo, mas para o Campo arraste Produtos, pois nosso objetivo é filtrar produtos:
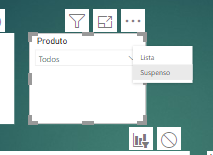
Cadastre seu email aqui no blog para receber em primeira mão todas as novidades, posts e videoaulas que postarmos.
Receba Aulas Gratuitas de Power BI
Preencha abaixo para receber conteúdos gratuitos de Power BI!
Seu email está SEGURO conosco!
É muito importante que você me adicione na sua lista de contatos, para que os próximos emails não caiam no SPAM. Adicione este email: [email protected]
Design da segmentação de dados no Power BI
Você pode trabalhar as cores das segmentações deixando-as, por exemplo, transparente. Isso é bem fácil.
Clique na segmentação desejada e em seguida no Pincel. Aqui você pode modificar cada um do itens. Em Tela de Fundo deixe Transparente:
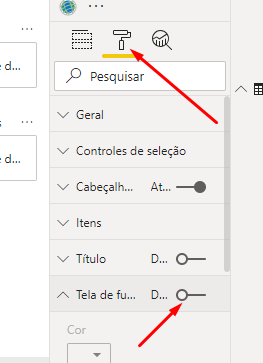
Trabalhe as cores de cada um dos demais itens:
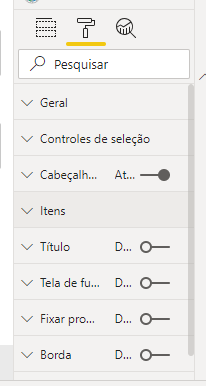
Ao final terá este resultado:
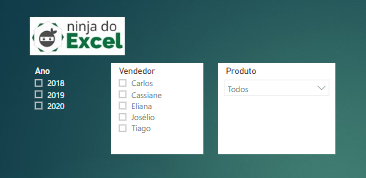
Você pode repetir o processo para os demais itens assim como, se quiser deixar todas num mesmo padrão, usar o Pincel de Formatação do Power BI:
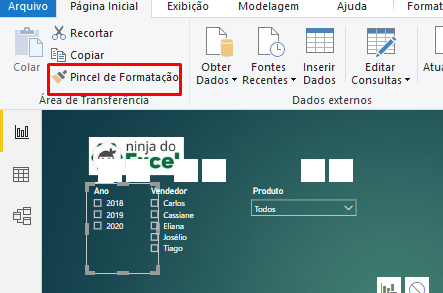
Agora é só clicar nos itens ou ano desejado que os filtros vão acontecer rapidamente:
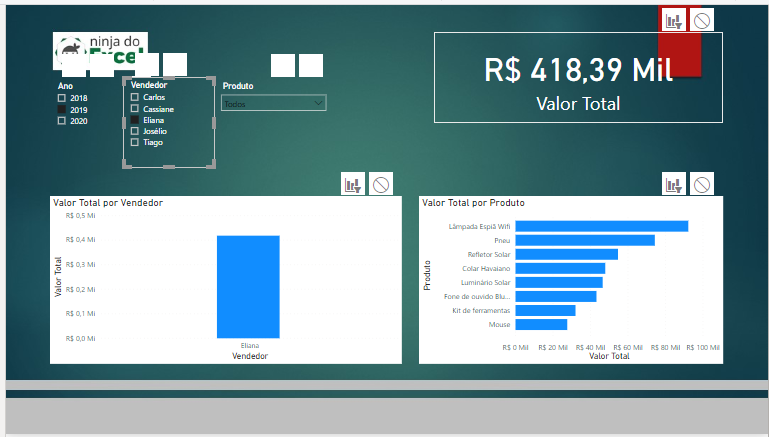
Deixe seu comentário sobre a função.
Quer aprender Power BI e se tornar um Expert no assunto? Clique na imagem abaixo:
Posts Relacionados: