Uma das formas mais rápidas de você criar um gráfico e ao mesmo tempos uma tabela dinâmica é usando a ferramenta de gráfico dinâmico do Excel. Esse tipo de ferramenta é bem simples de se usar, você só precisa ter uma tabela base já pronta.
Essa tabela base pode conter qualquer tipo de informação, pois é através dela que iremos criar um gráfico dinâmico e uma tabela dinâmica com um só clique.
Gráficos dinâmicos são gerados por tabelas dinâmicas. Em outras palavras, esse tipo de conteúdo tem a intenção de mostrar os resumos mais explicativos de uma matriz. Portanto, organizando de forma mais clara as informações prestadas na mesma.
Caso tenha mais interesse em aprender mais sobre gráficos, veja esse link: Gráficos no Excel.
Baixe a planilha para praticar o que foi ensinado neste tutorial:
Gráfico Dinâmico com Tabela Dinâmica no Excel
Se a intenção for criar um breve relatório breve e resumido, principalmente com base em informações prestadas em uma tabela base. É possível usar a ferramenta de gráfico dinâmico, pois essa ferramenta consegue criar uma tabela dinâmica e um gráfico.
Esse tipo de gráfico tem vínculo com a tabela dinâmica e qualquer alteração a tabela dinâmica irá exibir.
A mesma coisa acontece com a tabela, se fizer o uso dos filtros, pois o gráfico também acompanhará todo o processo realizado.
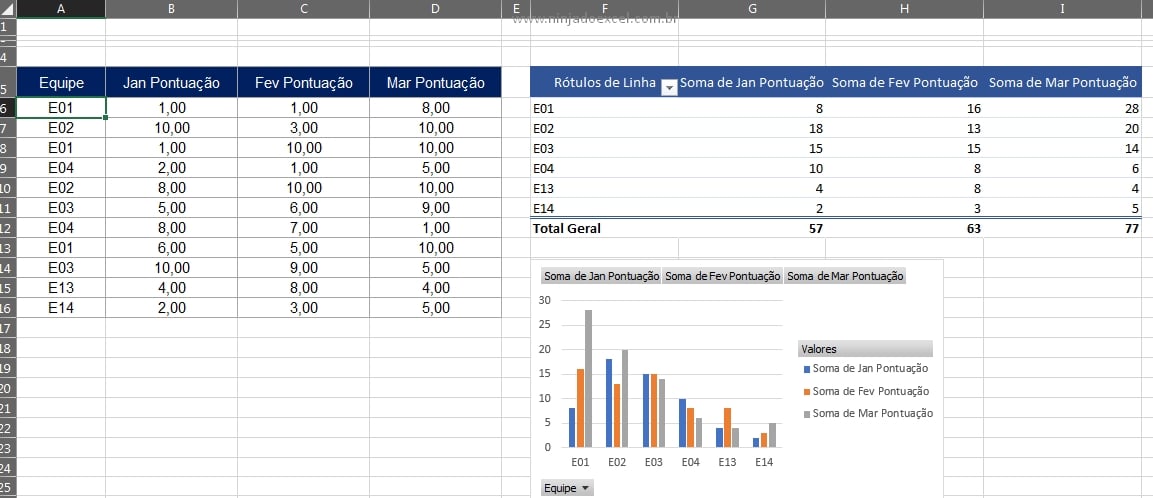
Para criar esse tipo de relatório é bem simples, primeiro você precisa ter uma tabela base, no exemplo acima temos uma tabela do lado esquerdo da planilha, que se deve a nossa base inicial.
Selecione a primeira célula da tabela, deixei o cursor encima dela e faça as etapas a seguir:
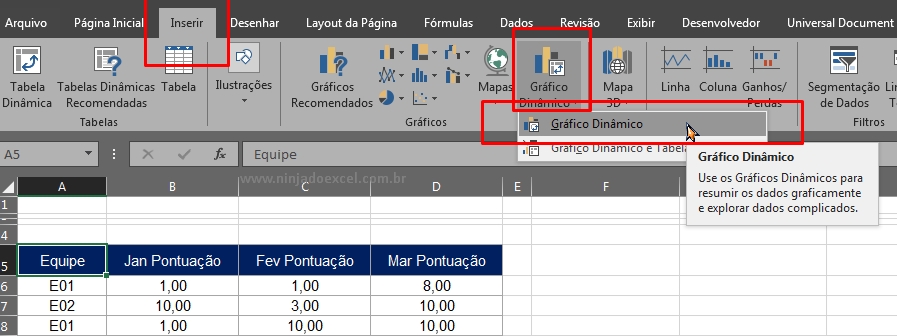
Em seguida a janela abaixo será aberta. Perceba que a tabela base será automaticamente elegida. Perceba também onde então é importante fazer a inserção dos dados na mesma planilha existente, logo depois confirme:
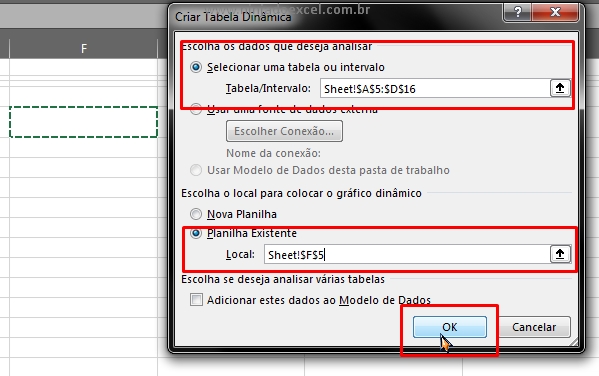
Agora, já está quase tudo pronto.
O quadro do gráfico e da tabela dinâmica foram criadas. Agora basta ajustar os campos corretamente.
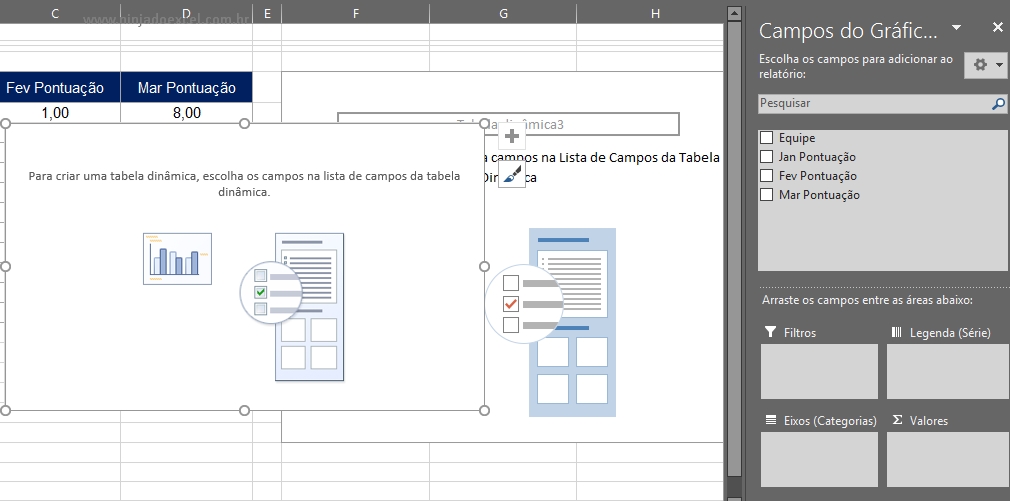
Para fazer os ajustes, preste bem atenção desde o inicio do Gif abaixo:
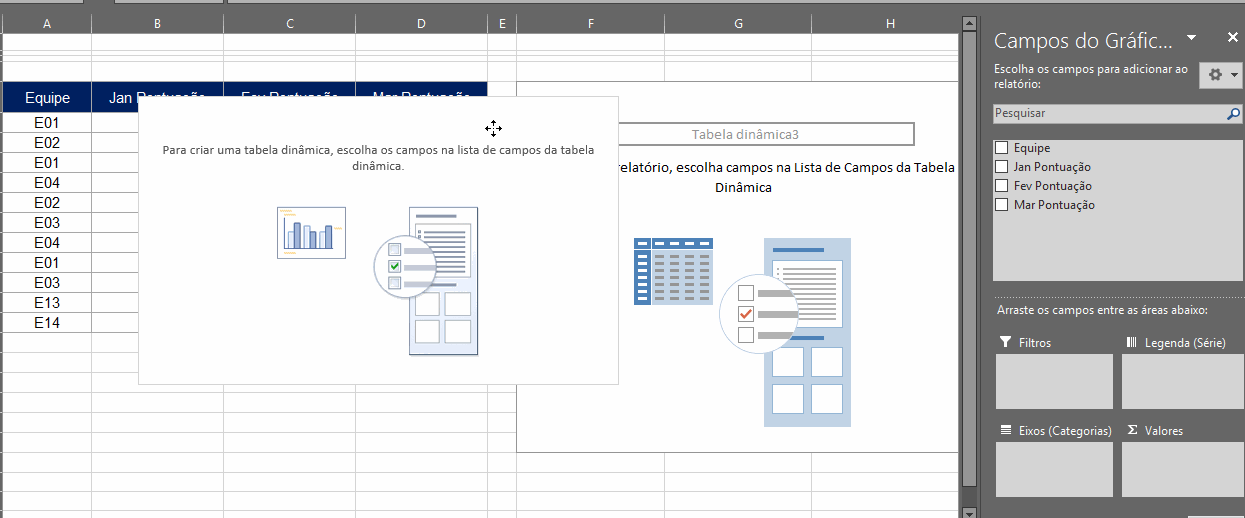
Em conclusão, tudo é bem mais fácil de elaborar. O relatório é bem resumido devido a tabela base que elaboramos.
No entanto, use esse esquema para gerar rapidamente resumos de suas pesquisas, vendas, investimentos ou qualquer outros assunto que aborde tabelas no Excel.
Curso de Excel Completo: Do Básico ao Avançado.
Quer aprender Excel do Básico ao Avançado passando por Dashboards? Clique na imagem abaixo e saiba mais sobre este Curso de Excel Completo.
Por fim, deixe seu comentário sobre o que achou, se usar este recurso e você também pode enviar a sua sugestão para os próximos posts.
Até breve!







![COMO-FILTRAR-ITENS-ENTRE-DOIS-VALORES-NO-EXCEL-[FUN;CÃO-FILTRO] Como Filtrar Itens Entre Dois Valores no Excel [Função FILTRO]](https://ninjadoexcel.com.br/wp-content/uploads/2023/11/COMO-FILTRAR-ITENS-ENTRE-DOIS-VALORES-NO-EXCEL-FUNCAO-FILTRO-304x170.jpg)

![Complete-a-Sequência-de-Números-Faltantes-[Teste-de-Excel-365] Complete a Sequência de Números Faltantes [Teste de Excel 365]](https://ninjadoexcel.com.br/wp-content/uploads/2023/05/Complete-a-Sequencia-de-Numeros-Faltantes-Teste-de-Excel-365-304x170.jpg)





