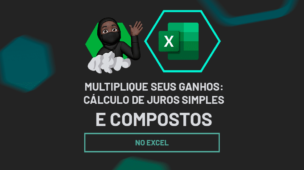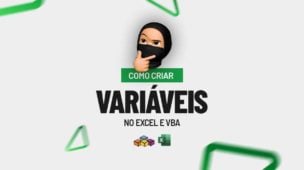Se você está procurando por este tutorial é porque certamente trabalha com cadastro e quem faz cadastro, por sua vez, precisa gerar número de matriculas. Que tal fazer matrícula automática no Excel?
Matrícula Automática no Excel na Prática
A princípio, para gerar matriculas automáticas no Excel você precisa, após digitar o cabeçalho de sua planilha, Transformá-la em Tabela.
Para isso, clique sobre sua base de dados, clique em Formatar como Tabela e escolha qualquer um dos estilos mostrados:
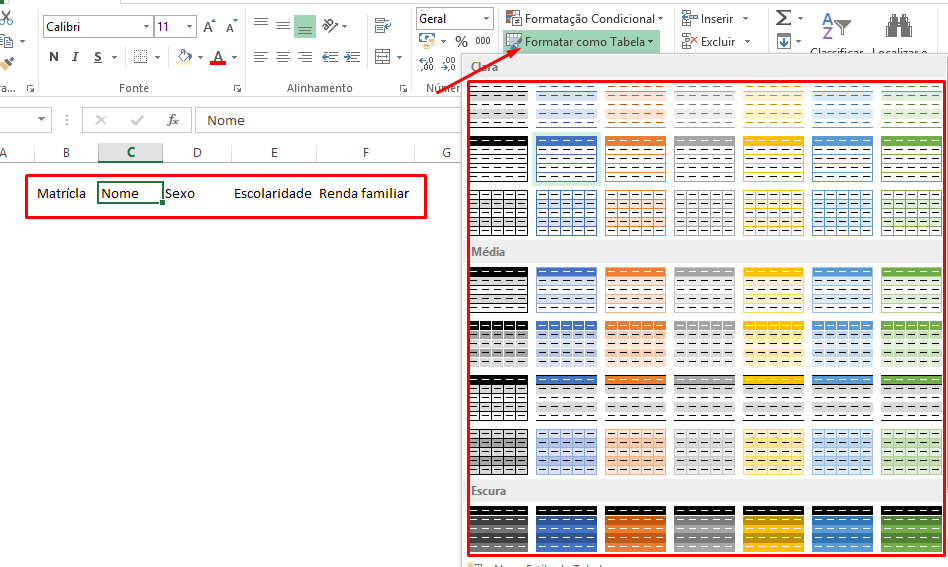
Em seguida, vamos usar duas funções para: Concatenar colocarmos um prefixo e Lin para gerar um valor.
Clique na célula B3 que é onde vamos inserir nossa primeira matrícula automática no Excel. Agora abra a função LIN e, posteriormente, clique na célula A1:
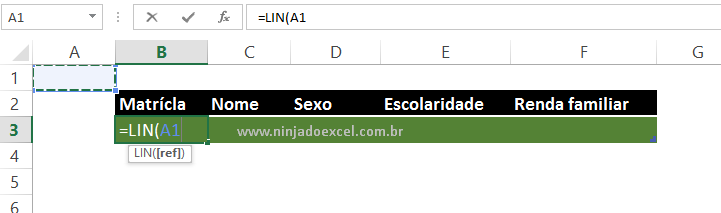
Cadastre seu email aqui no blog para receber em primeira mão todas as novidades, posts e videoaulas que postarmos.
Receber conteúdos de Excel
Preencha abaixo para receber conteúdos avançados de Excel.
Fique tranquilo, seu e-mail está completamente SEGURO conosco!
É muito importante que você me adicione na sua lista de contatos, para que os próximos emails não caiam no SPAM. Adicione este email: [email protected]
A função LIN retorna pra gente o número da linha da referência informada. Como desejamos que a matrícula automática no Excel comece com o valor 1 usamos a linha 1 como base:
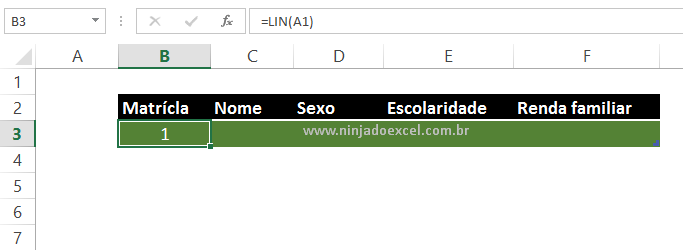
Agora vamos inserir um prefixo para que nossa matrícula automática no Excel fique mais interessante.
Dê dois cliques na célula B3 (na célula que está sua informação) e antes da função LIN chame a função CONCATENAR e em seguida informe o prefixo desejado:

Ao pressionar a tecla Enter obtemos a primeira matrícula:
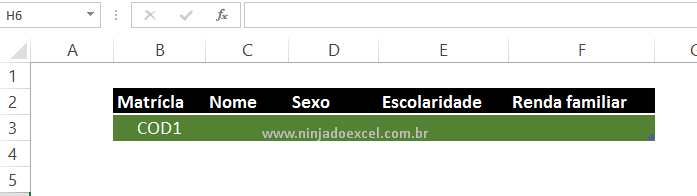
Como formatamos como tabela o Excel replica as fórmulas e funções para as demais linhas. Deste modo, assim que você inserir o nome do cadastrado a matrícula será gerada automaticamente:
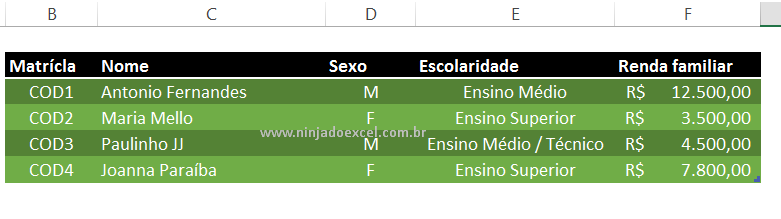
Que legal, não?
Gostou?
Deixe seu comentário sobre a função.
Quer aprender Excel do Básico ao Avançado passando por Dashboard? Clique na imagem abaixo:
Posts Relacionados:



![Dashboards Profissionais no Excel 2025 Supere o Power BI Usando Apenas Planilhas [Método Ninja]](https://ninjadoexcel.com.br/wp-content/uploads/2025/09/Dashboards-Profissionais-no-Excel-2025-Supere-o-Power-BI-Usando-Apenas-Planilhas-Metodo-Ninja-304x170.png)