Em primeiro lugar, você sabia que é possível realizar o cálculo da Função SE na tabela dinâmica? Não se preocupe, realmente nem todo mundo sabe e que bom que você está aqui, pois é aqui que você terá seu diferencial dos concorrentes.
Realizar cálculos diretamente na tabela dinâmica, além de toda sua praticidade, possui como maior benefício a leveza de sua planilha e dependendo do tamanho de sua base, isso pode acabar pesando sua planilha no Excel.
No exemplo a seguir, o nosso objetivo será dar uma bonificação para todos os funcionários que atingirem 50 ou mais atendimentos no mês.
Cadastre seu email aqui no blog para receber em primeira mão todas as novidades, posts e videoaulas que postarmos.
Receber conteúdos de Excel
Preencha abaixo para receber conteúdos avançados de Excel.
Fique tranquilo, seu e-mail está completamente SEGURO conosco!
É muito importante que você me adicione na sua lista de contatos, para que os próximos emails não caiam no SPAM. Adicione este email: [email protected]
Para fazer isso nós teríamos que extrair os nomes únicos de cada funcionário e usar a função SOMASE para saber quantos atendimentos cada um fez e posteriormente é que realizaríamos a função SE.
Como fazer a função SE na Tabela Dinâmica
O primeiro passo é criamos nossa tabela dinâmica.
- Transforme sua base em Tabela;
- Na guia Inserir clique em Tabela Dinâmica;
- Na janela que surgir pressione OK.
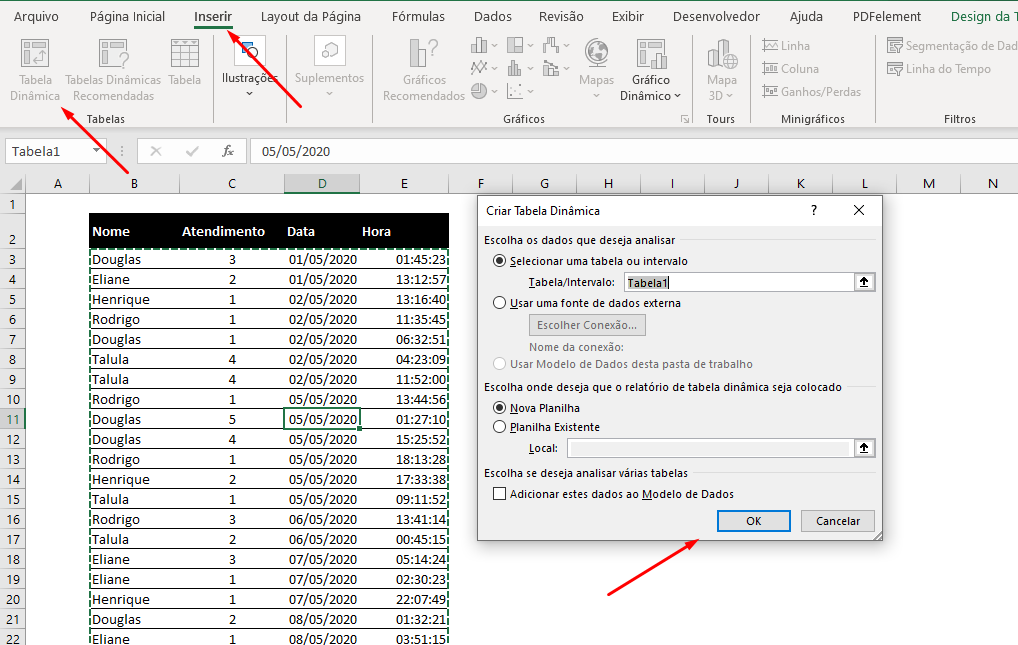
Para linhas insira Nome e Atendimento para valores:
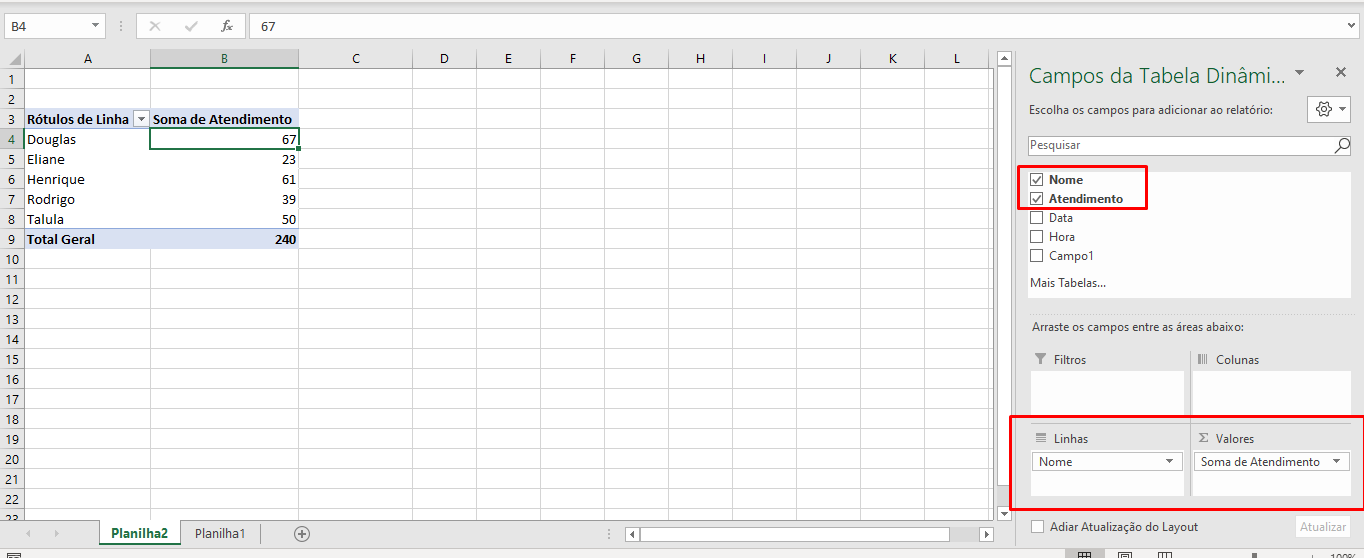
Em seguida, clique em Campos, Itens e Conjuntos e depois em Campo Calculado:
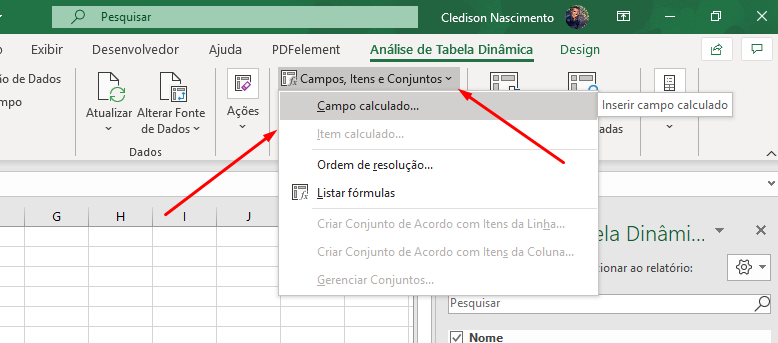
Na janela Inserir Campo Calculado dê um nome ao campo e em Fórmula insira a função SE para que sempre que a quantidade de atendimento ultrapassar ou for igual a 50, retorne 20% senão 5%:
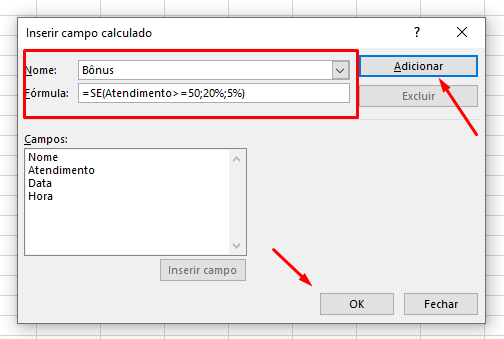
Posteriormente, ao pressionar Ok temos este resultado:
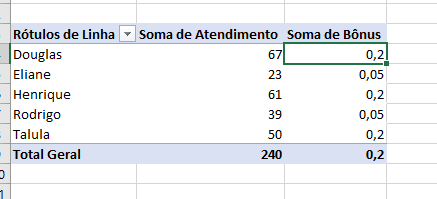
Feito e agora é só formatar o tipo de dado para percentual:
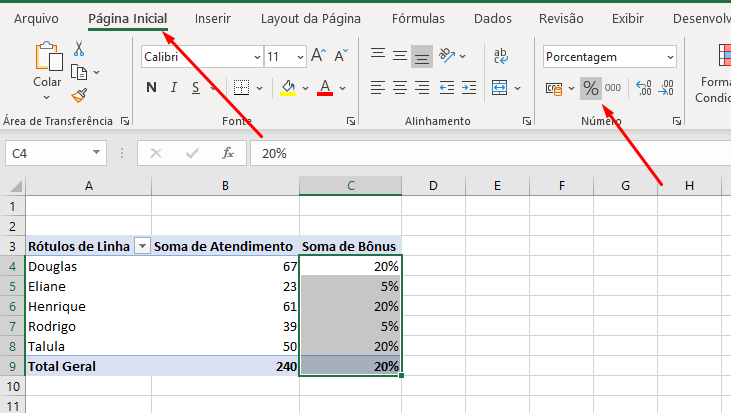
Fazendo desta forma fica muito mais interessante para criarmos nossos dashboards!
Curso de Excel Básico ao Avançado:
Quer aprender Excel do Básico ao Avançado passando por Dashboards? Clique na imagem abaixo e saiba mais sobre este curso.

Enfim, gostou deste incrível recursos? Deixe seu comentário sobre a função!
Posts Relacionados:













