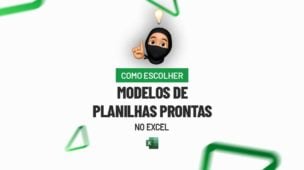A Curva ABC nada mais que é um método para classificar os itens de uma base de dados. Normalmente usada para a gestão de estoque e até mesmo para a análise de vendas, com o intuito de categorizar itens em ordem de importância e no Excel, podemos ter uma visualização disso com gráficos.
Por exemplo, você possui uma lista de e os valores de sua venda, sendo assim, você precisará classificar esses produtos em categorias A, B e C, mas, com base na sua contribuição nesse total de vendas, podendo ser de ordem crescente ou decrescente.
Baixe a base de dados para praticar o que está sendo ensinado neste tutorial:
Base de Dados para Curva ABC no Excel:
Antes de mais nada, no exemplo que temos abaixo, há uma base de dados com os produtos, o valor unitário de cada um deles, quantos foram vendidos naquele mês, o valor obtido com a venda, quando foi faturado em porcentagem e a porcentagem acumulada destas vendas.
Além disso, temos o valor total de todas as vendas e os indicadores de comparação que serão minha referência para montar minha curva ABC.
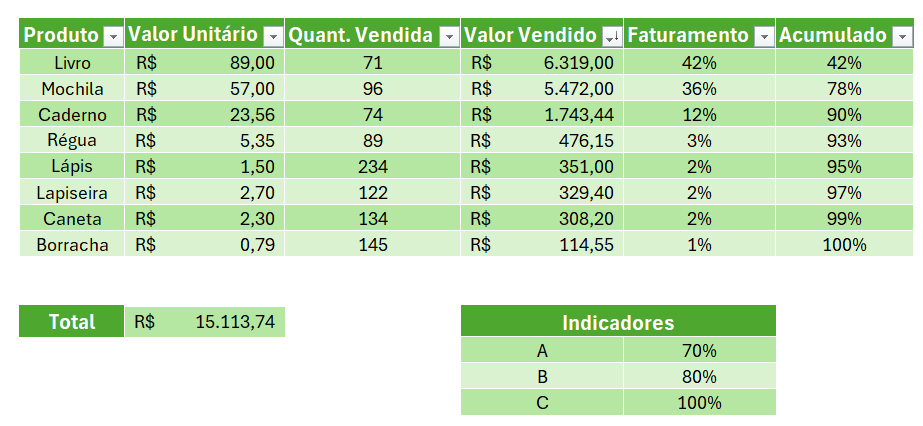
Obs.: É muito importante lembrar que os valores vendidos devem estar do maior para o menor.
Além disso, nos indicadores endentemos que os produtos que estão na faixa de até 70% do valor acumulado, serão classificados como A, de 70% a 80% como B e de 80% a 100% é C.
Mas, antes de montarmos nosso gráfico, precisamos estabelecer o conceito para os valores com base nos indicadores que estabeleci, para isso, precisamos usar a função SE, sendo ela, uma função condicional, utilizada no Excel para chegar em conclusões que estabeleço na função.
Abaixo deixo um vídeo bem detalhado sobre o tema:
No caso do nosso exemplo, temos que informar que, se o valor acumulado, for menor ou igual a 70%, será classificado como A, se for menor ou igual a 80%, será classificado como B, já se ele for menor ou igual a 100%, será classificado como A.
Vamos ver isso, na prática?
Primeiro, criaremos uma coluna denominada conceito:
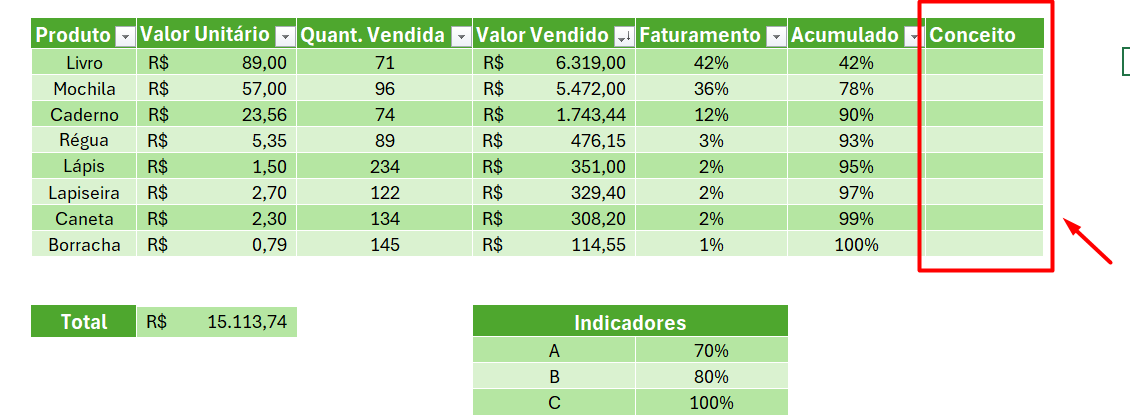
Então, na primeira célula de conceito > aplique a função SE > selecione o valor acumulado > informe se ele for menor ou igual a 70% > ficará no conceito A > trave as informações retiradas dos indicadores com F4.
Ficando assim:
=SE(G3<=$F$14;$E$14;
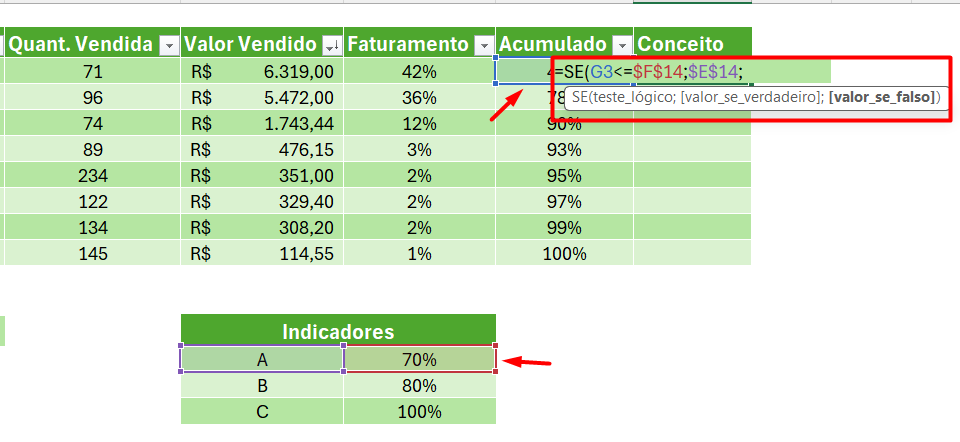
Continuando a função, aplique a função SE > selecione o valor acumulado > informe se ele for menor ou igual a 80% > ficará no conceito B > trave as informações retiradas dos indicadores com F4.
=SE(G3<=$F$14;$E$14;(SE(G3<=$F$15;$E$15
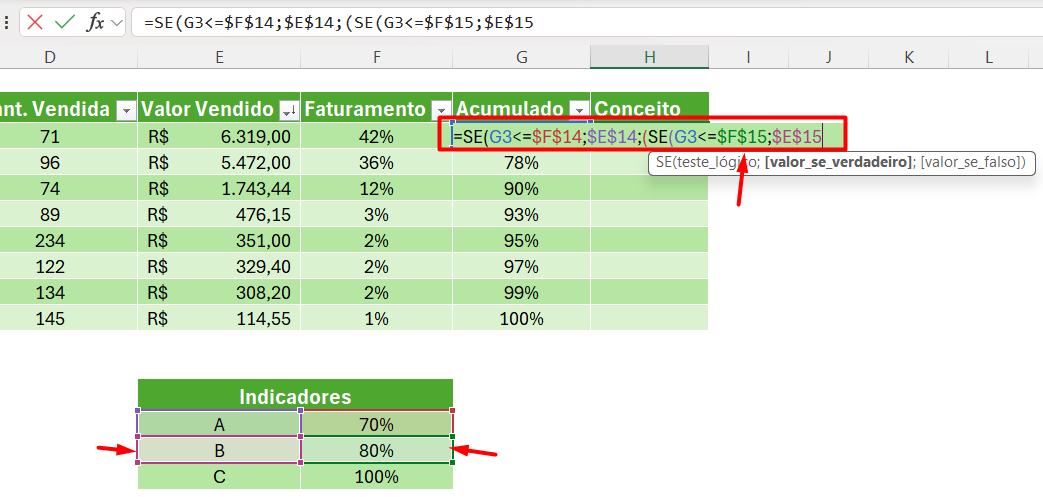
Agora, podemos condicionar a última regra sendo o indicador C e travá-lo com F4, ficando desta forma:
=SE(G3<=$F$14;$E$14;(SE(G3<=$F$15;$E$15;$E$16
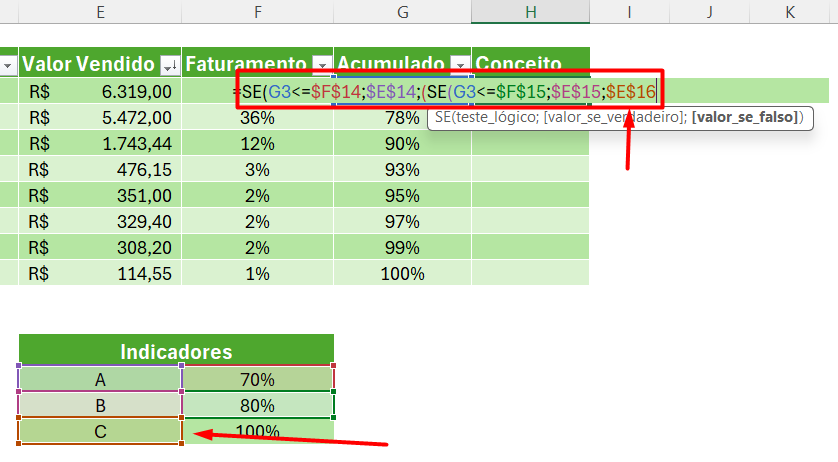
Feche todos os parênteses abertos para que a função seja finalizada, assim:
=SE(G3<=$F$14;$E$14;(SE(G3<=$F$15;$E$15;$E$16)))
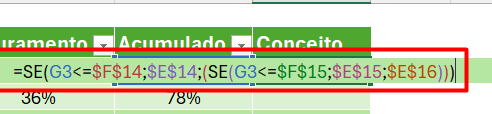
Chegando ao resultado, podemos perceber que a função classificou corretamente, onde 42% são menores que 70%.
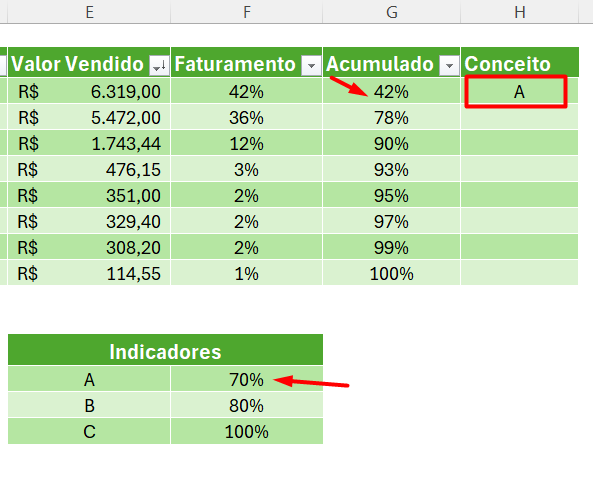
Para aplicar a função nas demais células, clique duas vezes no lado direito onde a função foi aplicada:
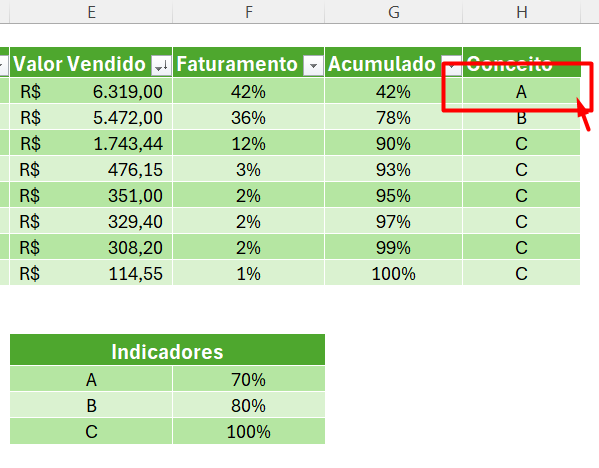
Como Fazer Curva ABC:
Note que utilizaremos nossa base de dados para realizar o gráfico de curva ABC.
Primeiramente, precisamos, selecionar a coluna de Produto, Faturamento e Acumulado, depois, vá até a opção Inserir > Gráfico > Coluna 2D > Primeira opção.
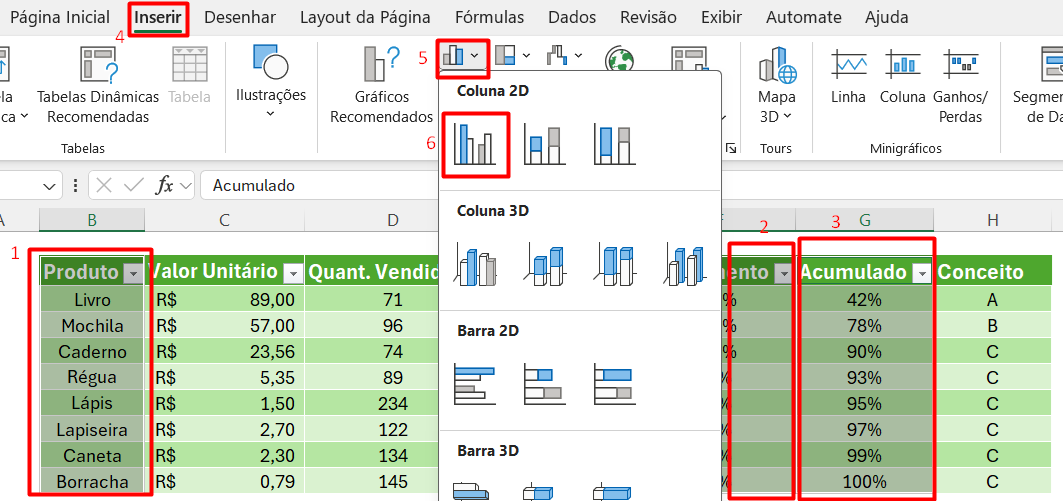
Assim, irá surgir esse gráfico para trabalharmos:
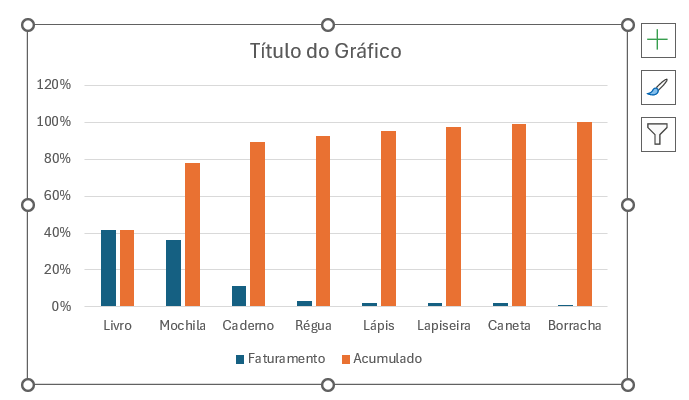
No caso, podemos ajustá-lo como preferir, para uma melhor visualização, como modificar o eixo no canto esquerdo ou até mesmo retirar as linhas ao fundo, ficando ao seu critério esses tópicos.
Mas, para ficar um gráfico em ABC, precisamos alterar a parte laranja do gráfico, portanto, selecione-o > Inserir > selecione a opção de linhas.
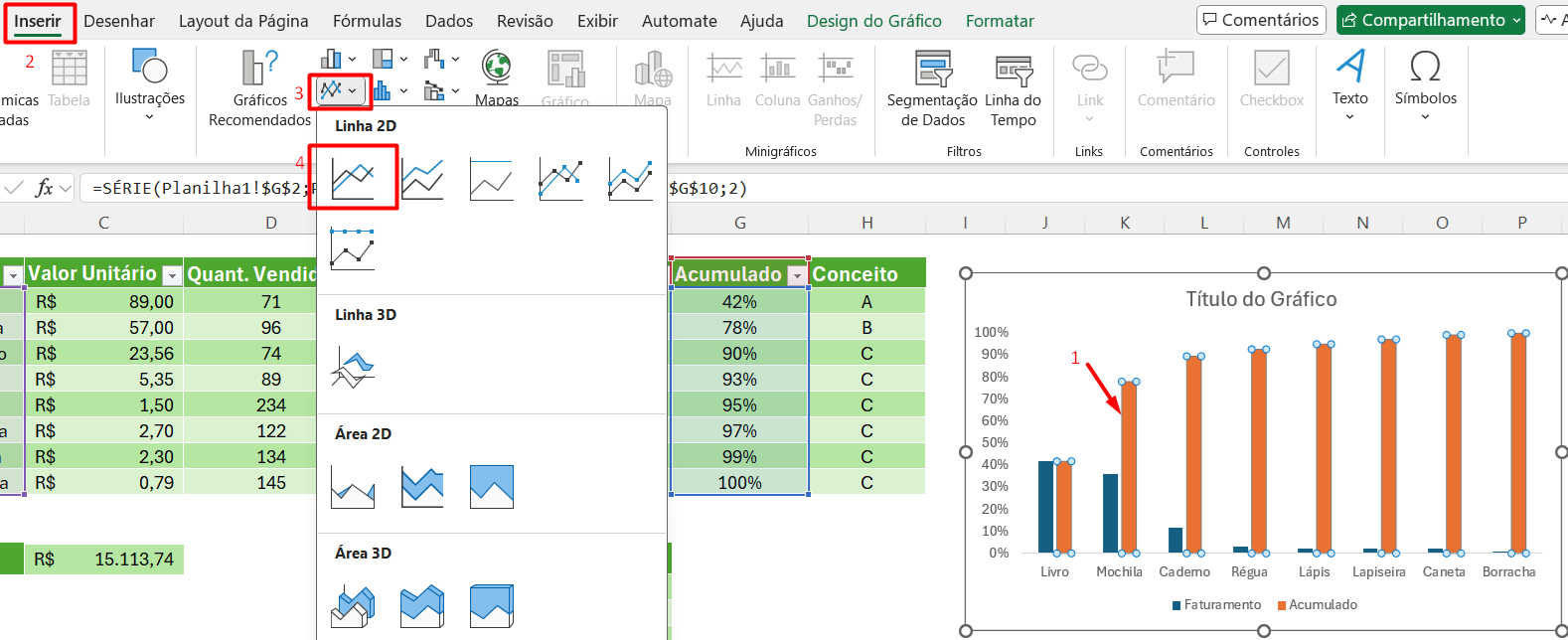
Ele ficará desta forma:
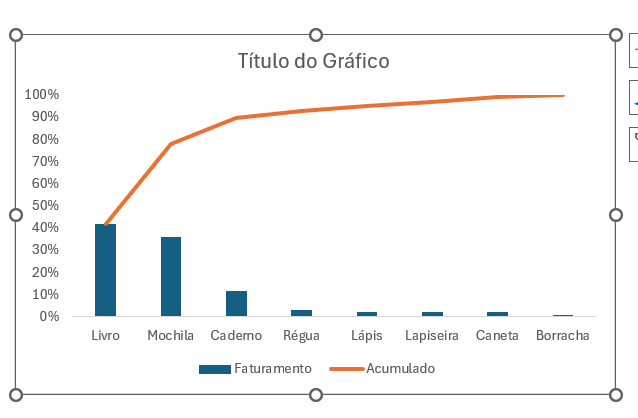
Logo após, clique no gráfico azul com o botão direito, opção: Adicionar Rótulos de Dados:
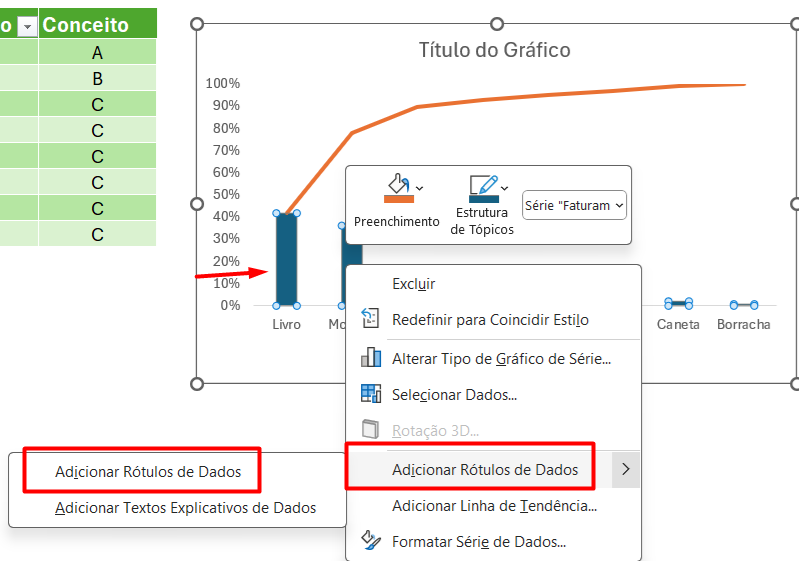
Sendo assim, verifique que ele mostra apenas o faturamento e no caso queremos acrescentar também o conceito.
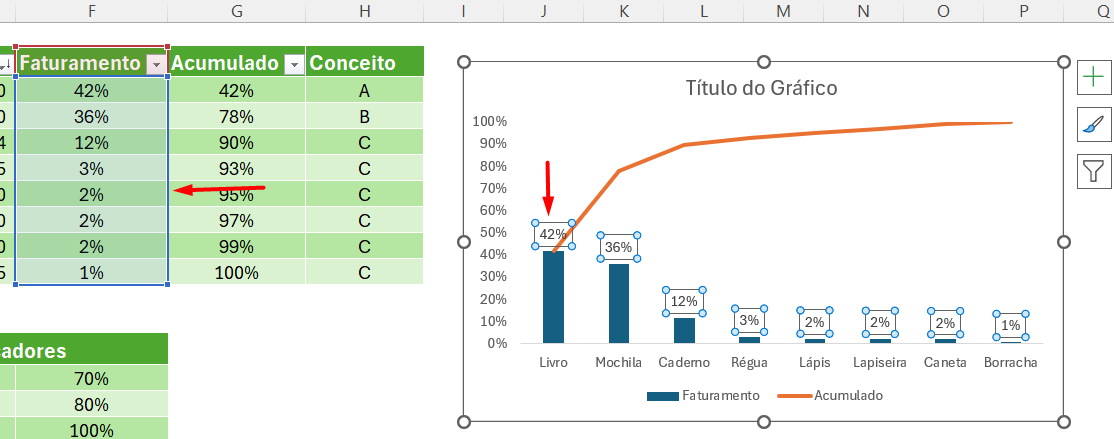
Em seguida, para acrescentar essa informação, clique com o botão direto no rótulo de dados > Formatar Rótulo de Dados > Valor a Partir das Células > Seleciona os dados da coluna Conceito > OK.
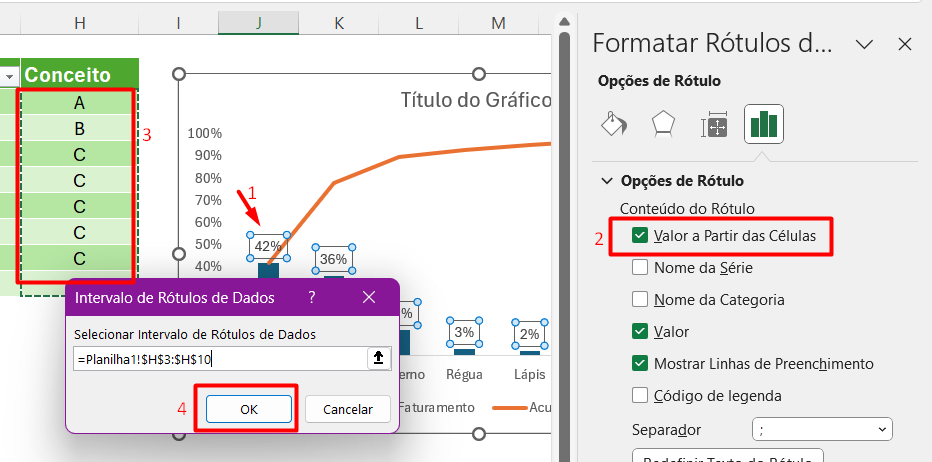
Ficando desta forma:
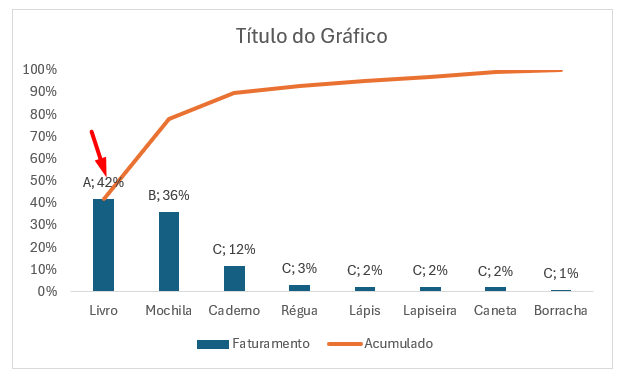
Posteriormente, se você quiser que apareça apenas o conceito, sem a porcentagem, clique com o botão direito nesses dados > Formatar Rótulo de Dados > Desmarcar a opção valor.
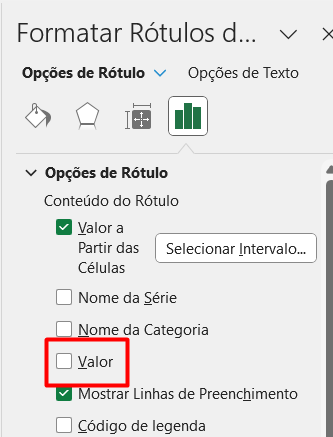
Ficando desta maneira:
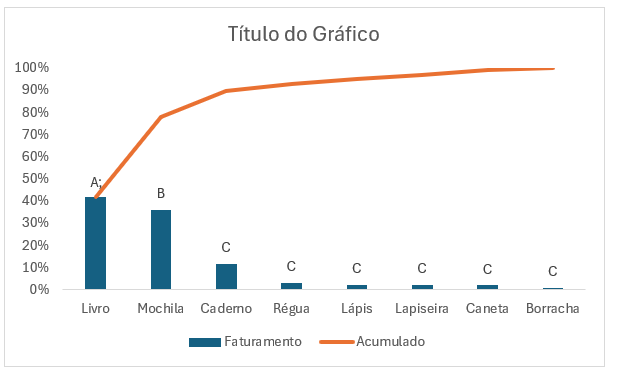
Por fim, podemos ajustar todo o nosso gráfico da maneira que fique melhor para a nossa visualização, desde acrescentar um título ou retirá-lo, arrumar as colunas para mudarem de cor ou de tamanho, mudar as letras dos eixos e entre outras, desde que fique visível ao meu leitor.
Podendo chegar a esse resultado:
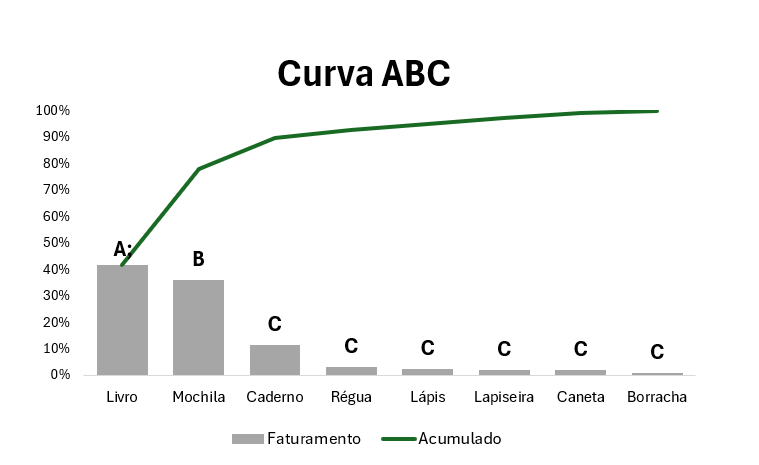
No entanto, entendemos que somando a base de dados, funções e os gráficos disponíveis nas ferramentas do Excel, podemos chegar a resultados objetivos para nossa análise.
Curso de Excel Completo: Do Básico ao Avançado.
Quer aprender Excel do Básico ao Avançado, passando por Dashboards? Clique na imagem abaixo e saiba mais sobre este Curso de Excel Completo.
Por fim, deixe seu comentário sobre se gostou deste post tutorial e se você irá usar essas técnicas em suas planilhas de Excel. E você também pode enviar a sua sugestão para os próximos posts. Até breve!
Artigos Relacionados ao Excel:
- Livro Caixa no Excel [Aprenda Como Fazer]
- Converter Imagem Em Excel
- Como Unir 10 Arquivos no Excel
- Aprenda Fazer PROCV em Duas Planilhas no Excel
- Qual a Finalidade da Ferramenta Remover Duplicadas no Excel
- Como Atualizar Tabela Dinâmica Automaticamente no Excel
- Transforme uma Planilha Confusa num Conjunto de Dados Organizados no Excel

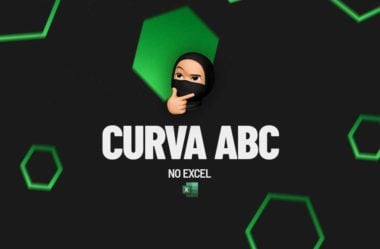






![SOMASES-ENTRE-DATAS-[TESTE-BÁSICO-DE-EXCEL] SOMASES entre Datas [Teste Básico de Excel]](https://ninjadoexcel.com.br/wp-content/uploads/2023/10/SOMASES-ENTRE-DATAS-TESTE-BASICO-DE-EXCEL-304x170.jpg)