
Às vezes, em nossas apresentações, se faz necessário mostrar a data e hora em um slide no PowerPoint e fazer isso é extremamente fácil.
Aprenda inserir Data e Hora em um slide no PowerPoint
Para inserir data e hora em um slide no PowerPoint o processo é bem simples, para isso, Clique na Guia Inserir e em seguida em Inserir Número do Slide:
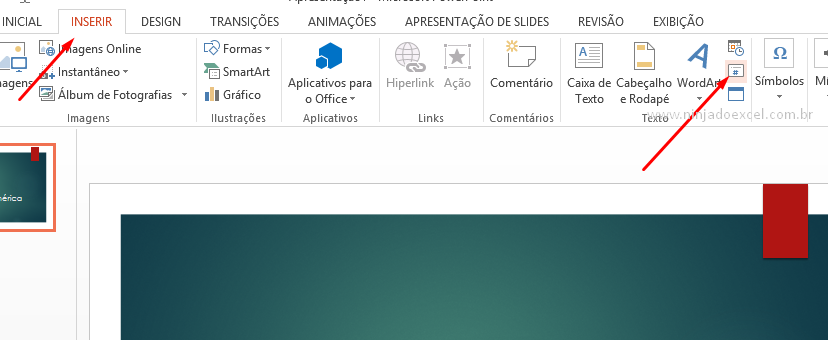
Logo em seguida, uma janela é aberta e logo no grupo Incluir no Slide você tem duas opções:
- Atualizar automaticamente: neste caso, opte por esta opção sempre que abrir seu projeto no PowerPoint o slide mostrará a data que está na área de notificação do seu computador. Normalmente a data atual.
- Determinada(s): esta opção vale a pena ser usada caso você tenha por objetivo mostrar uma data específica e não quer que ela atualize todos os dias.
No entanto, como queremos inserir data e hora em um slide no PowerPoint marque Atualizar automaticamente e logo no primeiro campo temos uma lista suspensa com várias opções de estilos de datas onde alguns incluem hora e outros dias escritos por extenso:
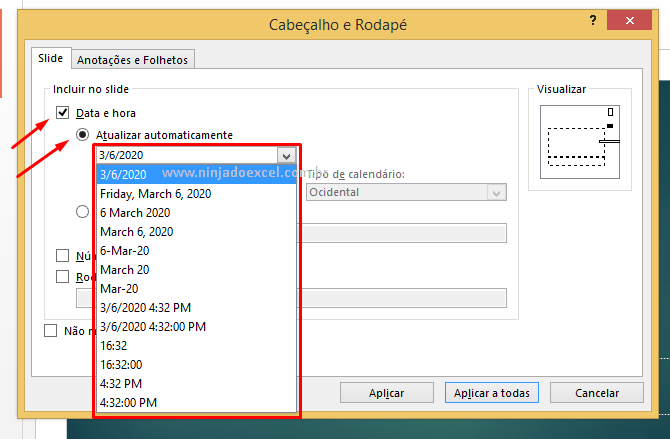
Cadastre seu e-mail aqui no blog para receber em primeira mão todas as novidades, posts e videoaulas que postarmos.
Receber conteúdos de Excel
Preencha abaixo para receber conteúdos avançados de Excel.
Fique tranquilo, seu e-mail está completamente SEGURO conosco!
É muito importante que você me adicione na sua lista de contatos, para que os próximos e-mails não caiam no SPAM. Adicione este e-mail: [email protected]
Você pode informar somente a Data ou talvez deseja mostrar somente a Hora, se o objetivo for mostrar data e hora em um slide no PowerPoint, use uma das opções destacadas na imagem abaixo. Posteriormente, ao escolher uma delas clique em Aplicar a todas:
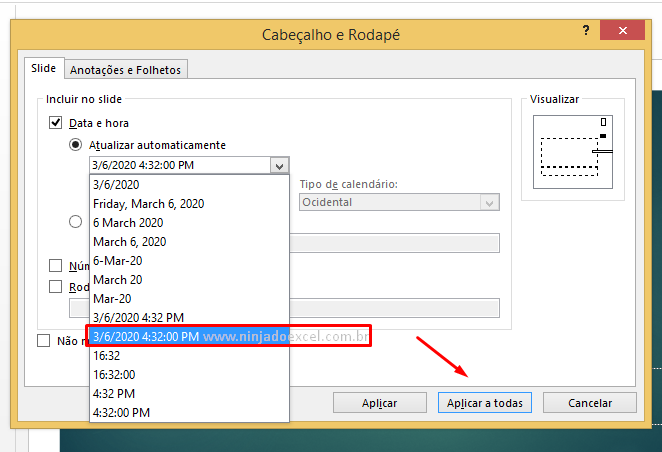
Observe que a inserir data e hora estão sendo mostradas no seu slide:

Obs.: o local onde está sendo mostrada tal informação pode variar de acordo com o tema escolhido pelo usuário, mas o mais comum é ela for mostrada na parte inferior do slide de apresentação:
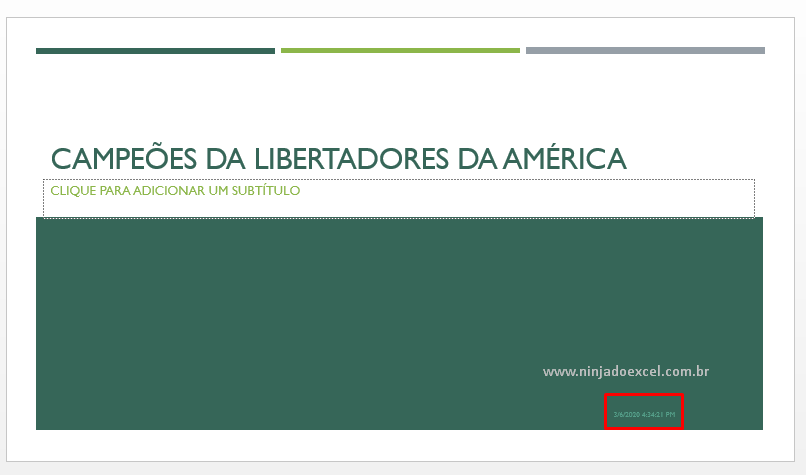
Gostou dessa possibilidade?
Por fim, deixe seu comentário sobre a função.
Quer aprender Excel do Básico ao Avançado passando por Dashboard? Clique na imagem abaixo:
Posts Relacionados:














