Você sabia que você pode usar uma macro em diversas pastas de trabalho?
Isso é muito simples, mas mais do que simples é muito útil, pois desta forma você pode ganhar bastante tempo uma vez que possa ter gravado uma macro um tanto complicada e agora não precise gravá-la novamente, pois usará uma pronta.
Opções para salvar sua macro
Primeiramente, as macros podem ser armazenadas em três locais diferentes:
Esta pasta de trabalho: Esta é a opção que vem por padrão e a que é mais utilizada justamente por isso, ela nos permite usar a macro gravada somente nesta pasta de trabalho.
Pasta de trabalho pessoal de macros: esta opção é muito interessante pois ela nos permite usar a macro tanto nesta pasta de trabalho como em diversas e é desta que trataremos neste tutorial.
Cadastre seu email aqui no blog para receber em primeira mão todas as novidades, posts e videoaulas que postarmos.
Receber conteúdos de Excel
Preencha abaixo para receber conteúdos avançados de Excel.
Fique tranquilo, seu e-mail está completamente SEGURO conosco!
É muito importante que você me adicione na sua lista de contatos, para que os próximos emails não caiam no SPAM. Adicione este email: [email protected]
Como gravar uma Macro para Diversas Pastas de Trabalho
Primeiro clique no botão gravar macro:
Agora o que devemos modificar é o local de armazenamento para Nova pasta de trabalho:
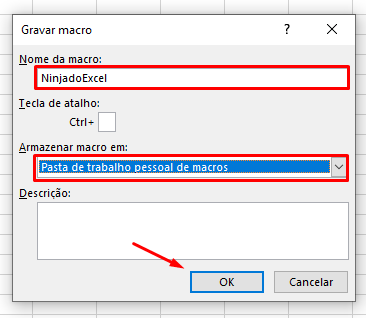
Em seguida, vamos gravar uma macro simples que retornará no nome: “Ninja do Excel” em negrito e na cor verde:
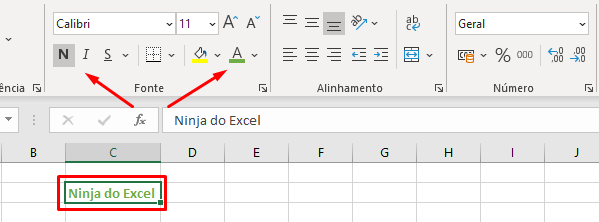
Ao concluir clique no botão Parar Gravação:
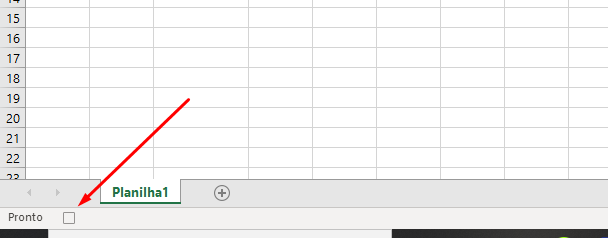
Muito bem, agora feche esta pasta de trabalho e em seguida abra uma nova.
Em seguida, clique na guia Exibir e posteriormente, em Macros, escolha a opção Exibir Macros:
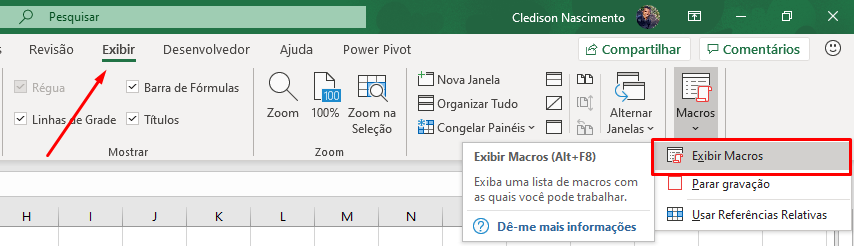
Veja que legal, vemos ali a nossa macro:
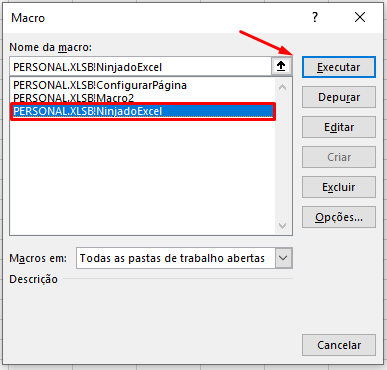
Isso é muito legal, gostou deste poderoso recurso?
Deixe seu comentário sobre a função.
Quer aprender Excel do Básico ao Avançado passando por Dashboard? Clique na imagem abaixo:

Posts Relacionados:







![[COMO-CALCULAR-PASSO-A-PASSO]-MÉDIA-E-MEDIANA-NO-EXCEL MÉDIA e MEDIANA no Excel [Como Calcular Passo a Passo]](https://ninjadoexcel.com.br/wp-content/uploads/2023/08/COMO-CALCULAR-PASSO-A-PASSO-MEDIA-E-MEDIANA-NO-EXCEL-304x170.jpg)





