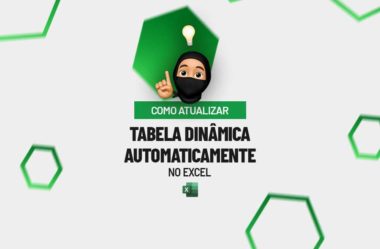A tabela dinâmica, é uma ferramenta disponível no Excel, que possibilita visualizar várias informações para análise, de forma resumida e organizada.
Normalmente, no nosso dia a dia do trabalho, usamos a tabela dinâmica para visualizar e acompanhar nossa base de dados, que normalmente possui muita informação.
Além disso, a tabela dinâmica possibilita ver esses dados de forma mais direta e fácil, sendo uma ferramenta muito importante.
Como Criar Uma Tabela Dinâmica no Excel
Então, primeiramente, precisamos saber como criar uma tabela dinâmica.
Em seguida, pegamos uma base de dados que já está formatado como tabela, conforme o exemplo, onde contém os dados do vendedor, sua filiar e o quanto faturou:
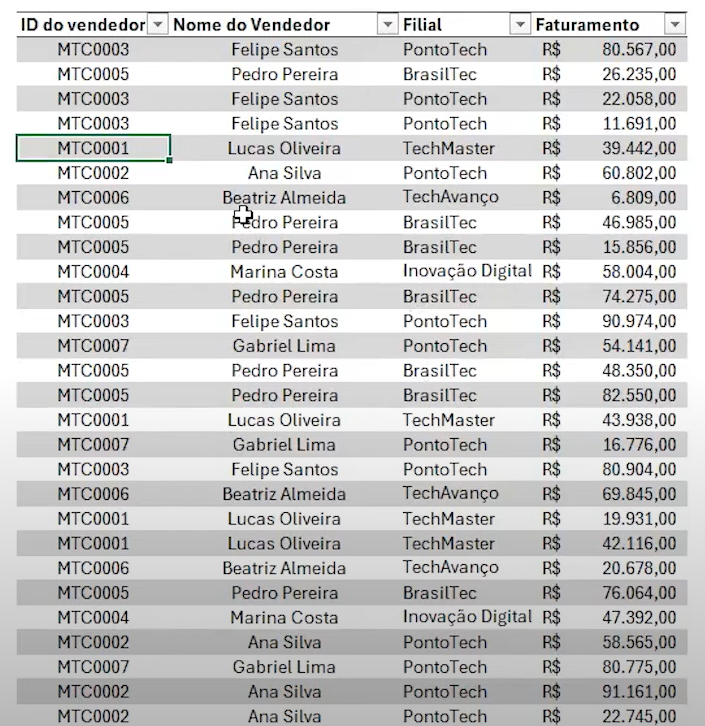
Logo após, clique na sua tabela > Inserir > Tabela Dinâmica: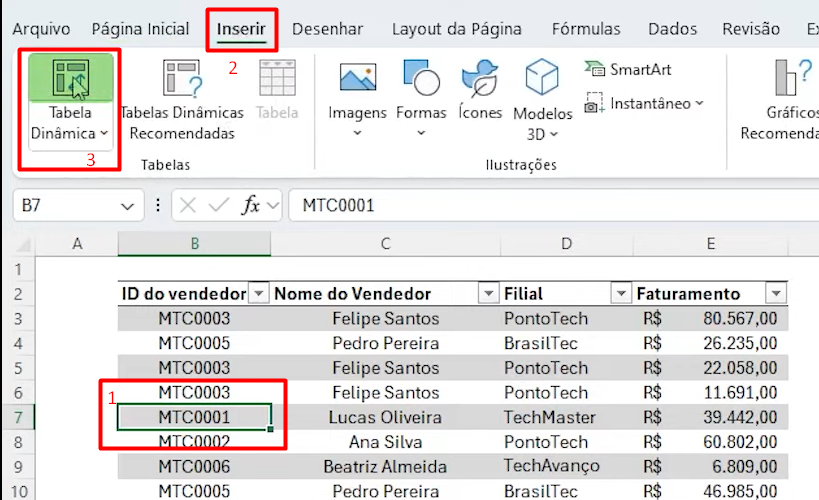
Como Criar Tabela Dinâmica no ExcelAparecerá uma tela onde confirmaremos em OK.
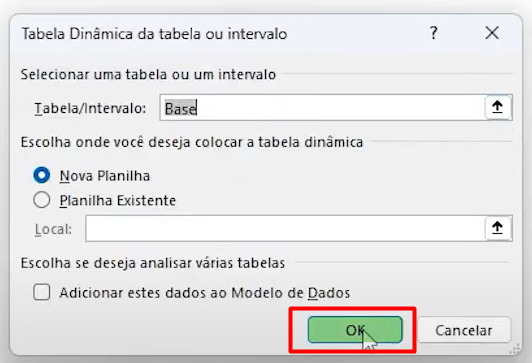
Irá abrir uma nova planilha, onde verifiquemos no canto direito da tela, para podermos ajustar o que quero visualizar na minha tabela dinâmica.
Assim, arrastaremos o Nome do Vendedor para Linhas, Faturamento para Valores.
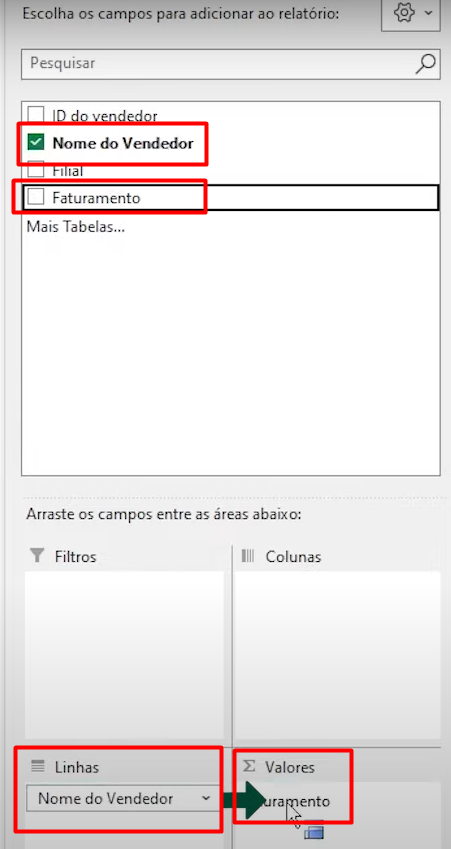
Com isso, irá abrir uma nova tabela, onde clicaremos com o botão direito nos dados das Somas de Faturamento para Valores e Formato de Números.
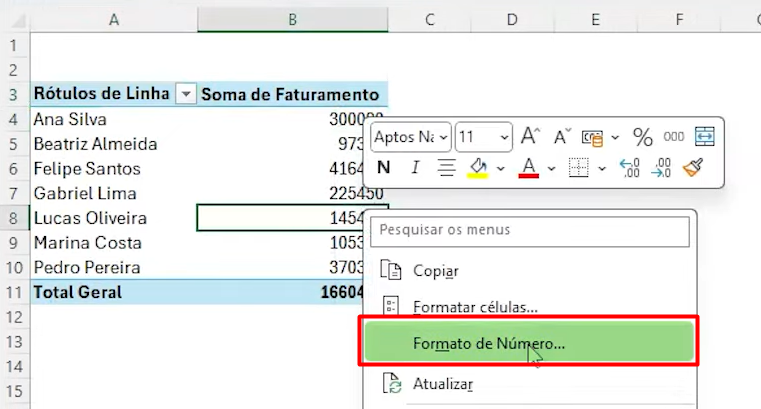
Depois, Contábil > OK.
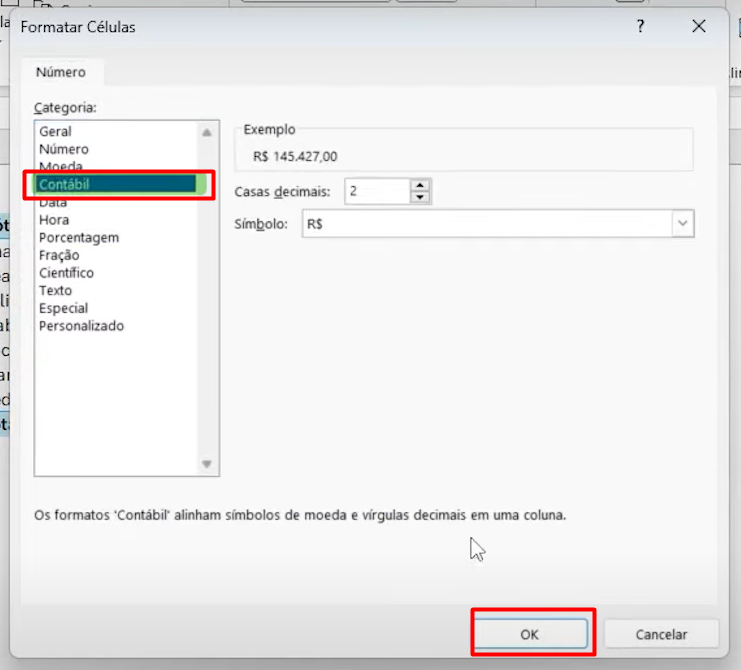
Agora, acrescentaremos um vendedor na base da tabela dinâmica:
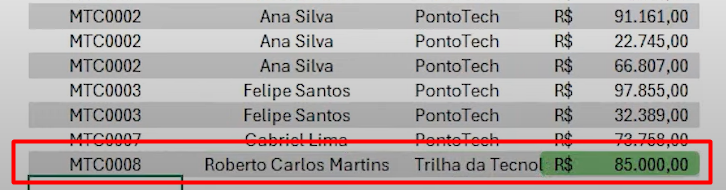
Posteriormente, voltamos na nossa tabela dinâmica, clicamos com o botão direito e Atualizar.

Podemos verificar que, o vendedor que acrescentamos na base de dados foi incluído da tabela dinâmica.
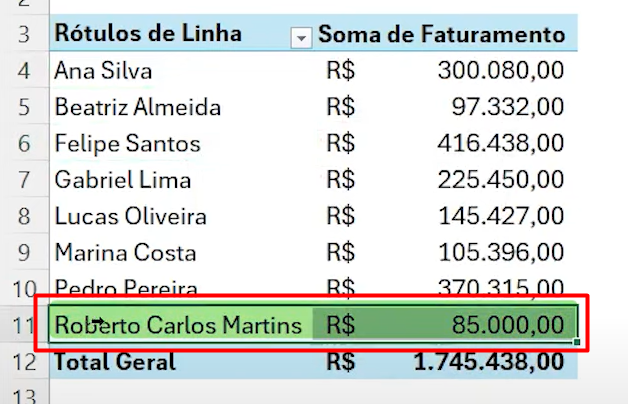
Atualizar Automaticamente a Tabela Dinâmica:
Mas, podemos fazer essa atualização sem precisar ter que ir até a tabela dinâmica e atualizar, no caso, assim que você acrescentar informações na base de dados, automaticamente a tabela será atualizada.
Clique na tabela > Análise da Tabela Dinâmica > Opções.
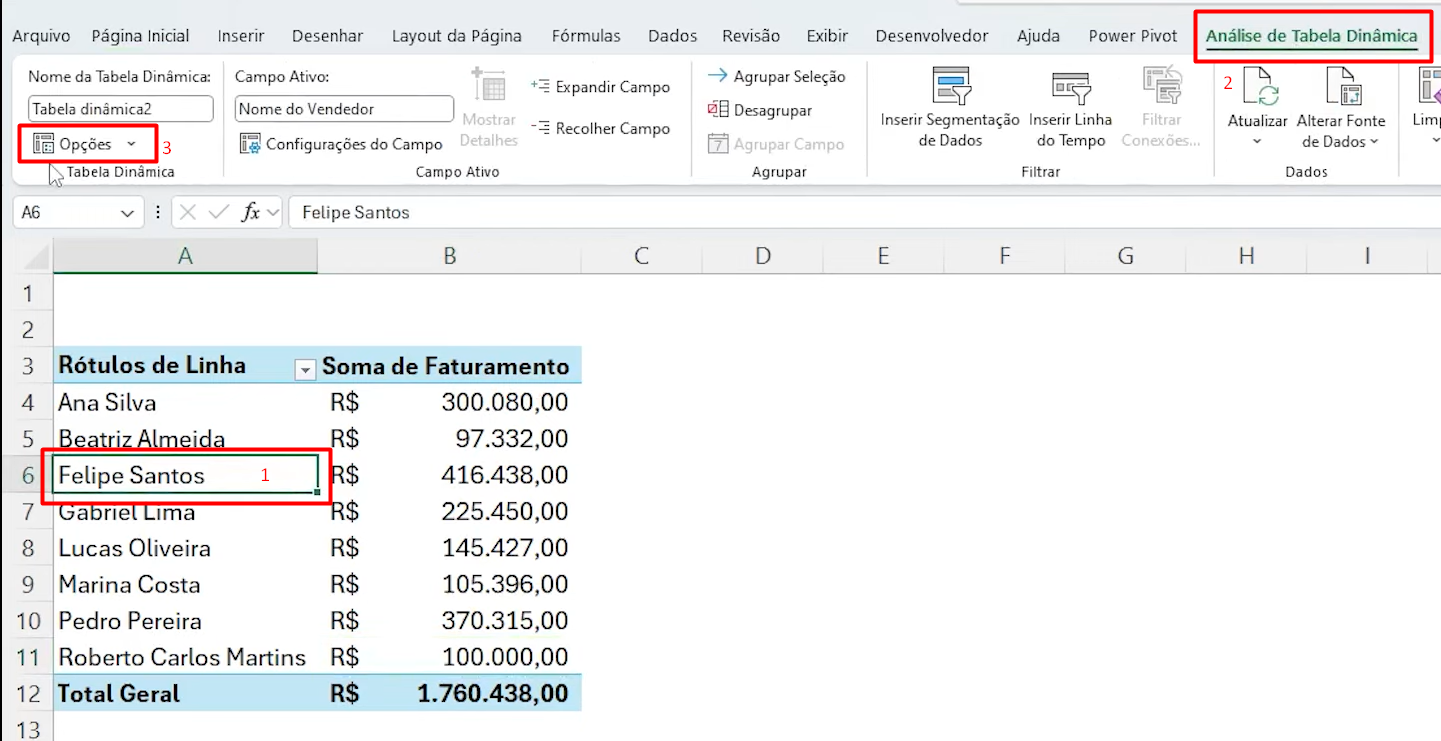
Irá abrir uma janela, no caso você irá em Dados > Atualizar Dados ao Abrir o Arquivo > OK.
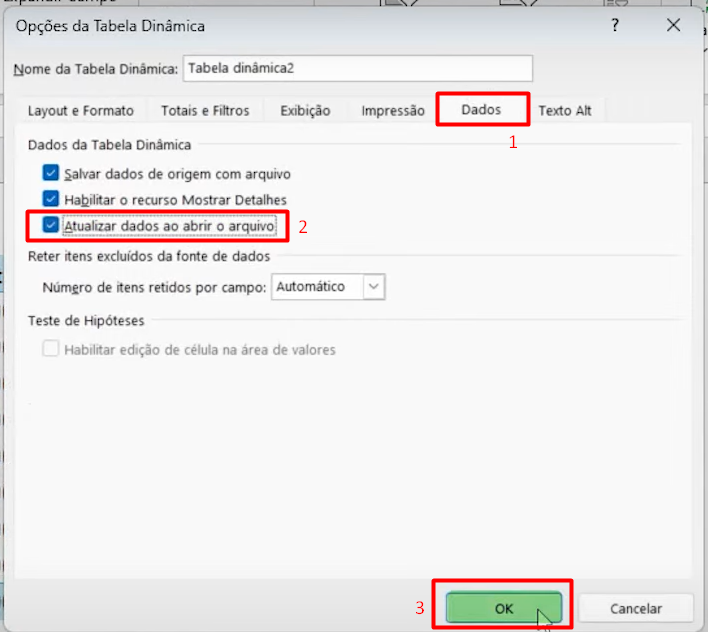
Com isso, toda vez que você colocar algo na base de dados e abrir a tabela dinâmica, ela será atualizada automaticamente.
Então, para teste, acrescentamos dados:
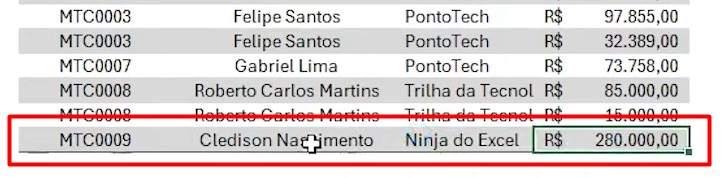
Portanto, ao abrir o arquivo, o vendedor inserido na base de dados, apareceu automaticamente na nossa tabela dinâmica:
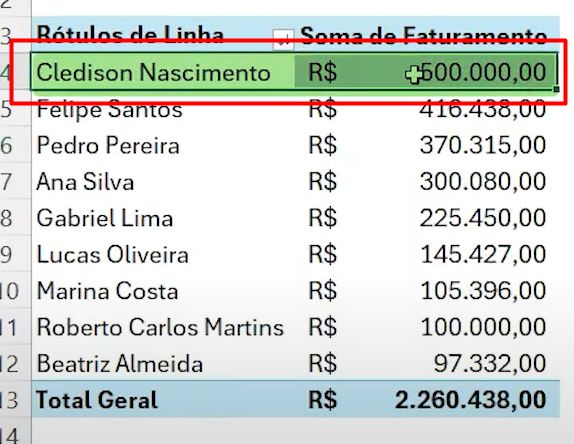
No entanto, para finalizarmos e ainda enriquecermos nosso conhecimento nesta técnica, convido você a verificar o nosso vídeo abaixo, onde também contém informações sobre o tema abordado:
Curso de Excel Completo: Do Básico ao Avançado.
Quer aprender Excel do Básico ao Avançado, passando por Dashboards? Clique na imagem abaixo e saiba mais sobre este Curso de Excel Completo.
Por fim, deixe seu comentário sobre se gostou deste post tutorial e se você irá usar essas técnicas em suas planilhas de Excel. E você também pode enviar a sua sugestão para os próximos posts. Até breve!