Antes de mais nada, através deste post você aprenderá a trabalhar com datas e horas, mas acima de tudo aprenderá deixar a planilha mais dinâmica inserindo data e hora atual no Excel. Sim, existe funções para isso. Confira!
Como Inserir a Data e Hora Atual no Excel
Trabalhar com datas e horas no Excel, pode ser bem simples, pois quando se trata de funções já definidas pelo Excel, isso se torna fácil.
Além disso, grande parte dos usuários iniciantes no Excel, tem problemas com algumas funções de datas e horas, mas existe aquelas funções simples de datas que qualquer pessoa pode trabalhar encima delas.
No entanto, inserir data e horas atuais dentro de uma planilha é uns dos processos mais básicos. E a seguir, você aprenderá tudo passo a passo sobre essas funções já definidas do Excel.
Logo após, veja o link: Como Transformar Meses Para Horas no Excel
Baixe a planilha para praticar o que foi ensinado neste tutorial:
Como Inserir a Data e Hora Atual no Excel
O exemplo que temos abaixo é composto por hora atual, data atual e data + hora atual. Nossos resultados serão postos na coluna “D”.
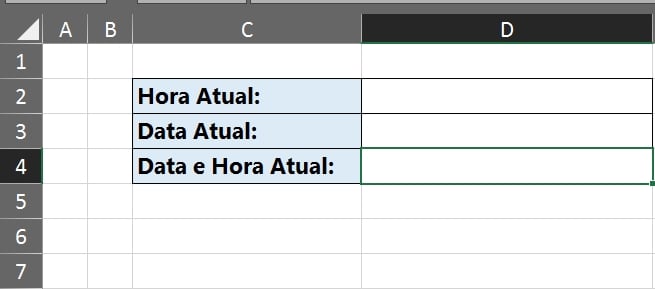
Primeiramente, vamos então inserirmos a data e hora atual.
A função que iremos usar se chama “AGORA” e essa função não possui sintaxes, basta informar ela dentro da célula, abrir e fechar o último parêntese e confirmar na tecla “Enter”.
Usando a Função AGORA no Excel
A função “AGORA” é capaz de retornar a data e hora atual dos sistema operacional, isso que dizer que a data e hora do seu Windows, deve está corretamente configurada e atualizada.
Informando a função na célula “D4”:
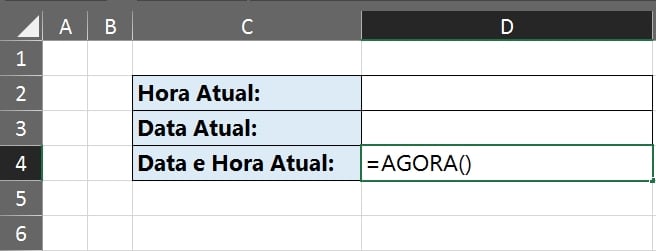
Confirmando a função na tecla “Enter”, temos a data e hora atualizadas, veja:
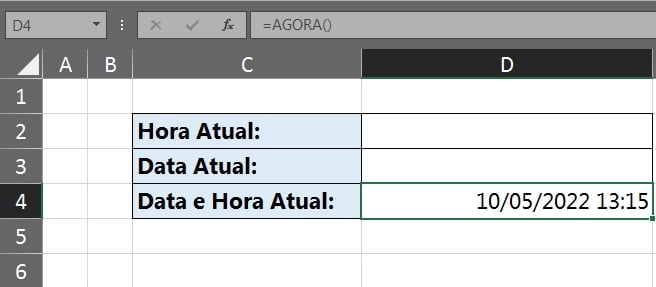
Usando a Função HOJE no Excel
O próximo passo a inserir a data atual, nesse ponto usamos a função “HOJE”, essa função é capaz de retornar apenas a data atual do sistema, veja:
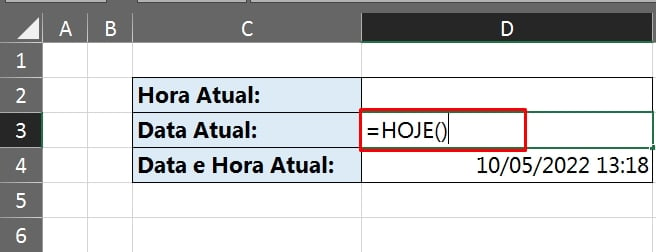
E novamente, ela não possui sintaxes, basta abrir a função e fechá-la.
Confirmando a função, temos a data atualizada:
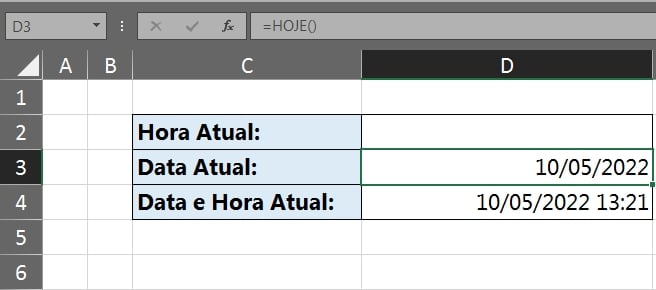
Como podemos ver, temos as funções “AGORA” que retorna a data e hora atual e a função “HOJE” que retorna apenas a data atual.
Mas com a hora atual, não existe função pronta dentro do Excel que retorne apenas a hora atualizada do sistema.
Devido a essa questão, temos que improvisar nossas funções.
E para exibir somente a hora atual do sistema, vamos pegar a função “AGORA” e subtrair pela função “HOJE”, veja abaixo:
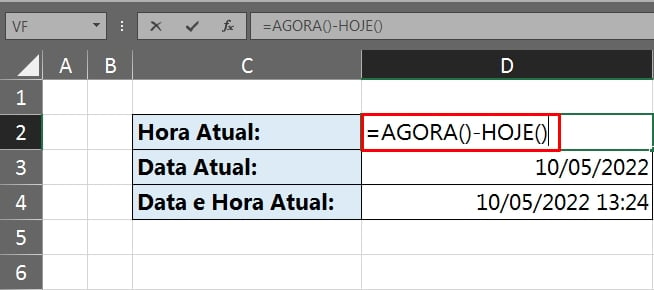
Se você ficou com dúvidas do porque fizemos isso, vamos a explicação:
Como a função “AGORA” retorna a data e hora atual, se tirarmos somente a data de dentro dessa função, tudo que sobra são as horas atuais. Por isso retiramos a data que a função “HOJE” retorna, retiramos a data de dentro da função “AGORA”, sobrando apenas a hora atual que ela retorna.
Confirmando a essa função, temos a hora atualizada do sistema:
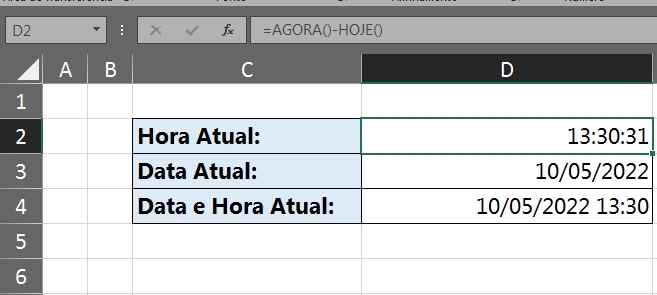
Esses procedimentos são bem fáceis, pois com as próprias funções do Excel, somos capazes de resolver algumas questões que antes pareciam ser complicadas.
Curso de Excel Completo: Do Básico ao Avançado.
Quer aprender Excel do Básico ao Avançado passando por Dashboards? Clique na imagem abaixo e saiba mais sobre este Curso de Excel Completo.
Por fim, deixe seu comentário sobre o que achou, se usar este recurso e você também pode enviar a sua sugestão para os próximos posts. Até breve!















