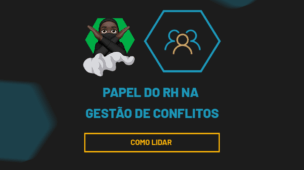Antes de mais nada, você como atualizar tabela dinâmica automaticamente no Excel? Isso é muito fácil e você aprenderá a fazer isso com apenas um clique.
O primeiro passo é criar a nossa tabela dinâmica. Portanto, para acompanhar esse tutorial corretamente disponibilizaremos a planilha para download.
Baixe a planilha para praticar o que foi ensinado neste tutorial:
?>Agora que criamos nossa tabela dinâmica, vamos voltar a nossa base e adicionarmos alguns dados novos.
Ok! Já com os dados novos adicionados, vamos então nos dirigir novamente a tabela dinâmica que acabamos de criar, mas veja aqui que a princípio nada aconteceu:
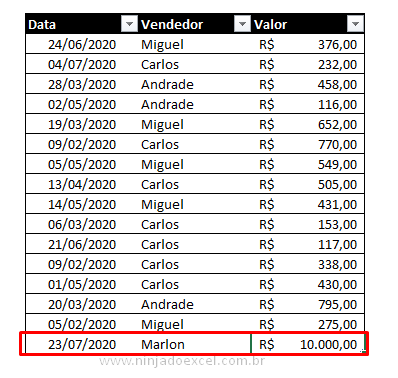
Todavia, devemos ir até o menu Análise De Tabela Dinâmica onde temos um botão chamado Atualizar que podemos clicar nele, ou podemos então escolhermos a opção “Atualizar Tudo”. Ou seja, isto atualizará todas as tabelas dinâmicas da pasta.
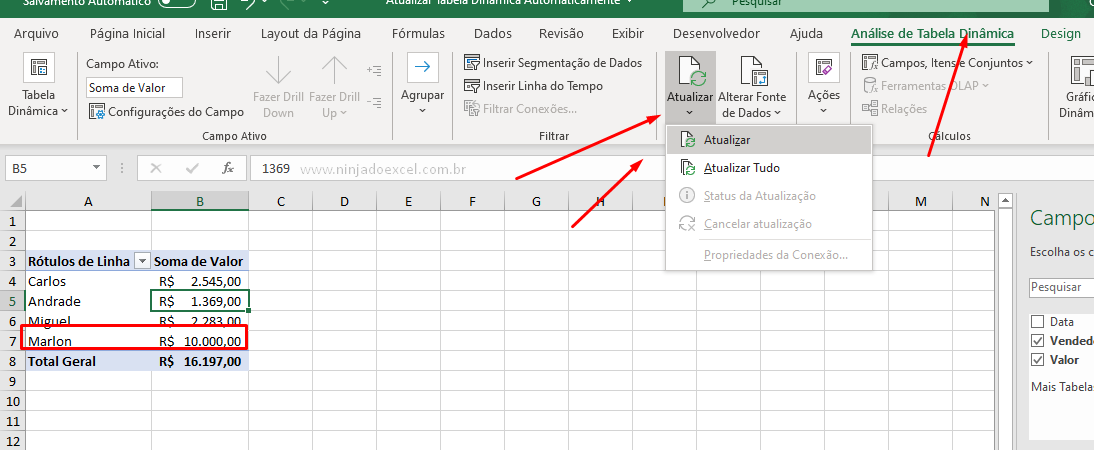
Veja acima que nossos dados foram alterados rapidamente e este foi somente um teste para entendermos como fazer essa atualização.
No entanto, para podermos atualizar a tabela dinâmica automaticamente no Excel, é necessário nós criarmos uma macro. Uma macro, para quem não sabe, é um recurso bem legal que nós temos no Excel que automatiza tarefas para o usuário.
Cadastre seu e-mail aqui no blog para receber em primeira mão todas as novidades, posts e videoaulas que postarmos.
Receber conteúdos de Excel
Preencha abaixo para receber conteúdos avançados de Excel.
Fique tranquilo, seu e-mail está completamente SEGURO conosco!
Primeiramente, clique no botão Gravar Macro:
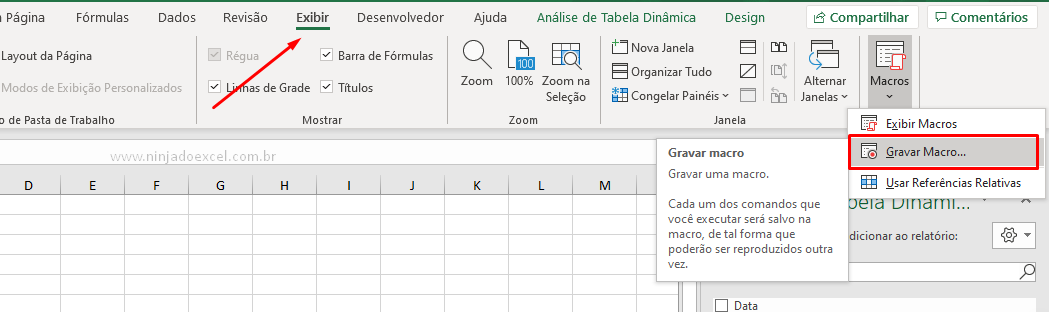
Em seguida, dirija-se a sua tabela dinâmica, clique com o botão direito sobre ela e escolha a opção atualizar ou você pode também ir até o menu Análise Tabela Dinâmica e atualizar tudo:
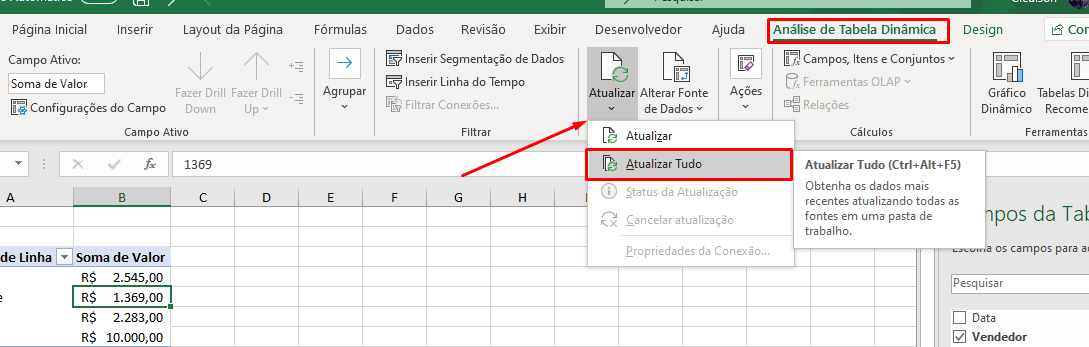
Posteriormente, termine a gravação da macro:
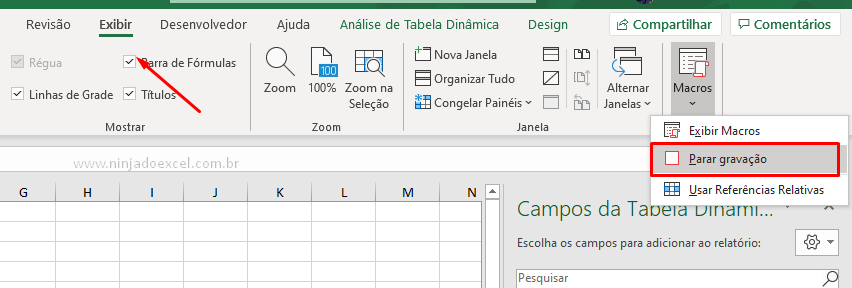
Muito bem, vamos até a guia Inserir e busque uma forma:
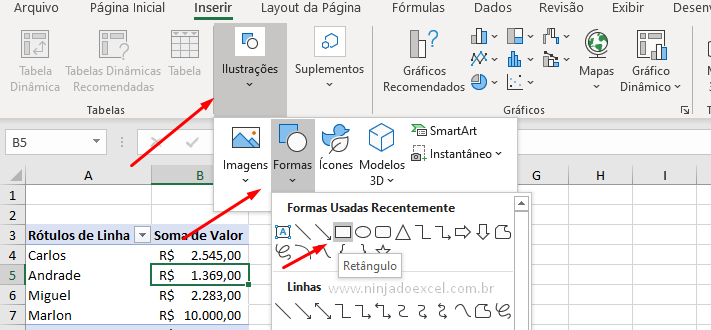
Em seguida, dê um nome a essa forma de preferência “Atualizar”, pois fica bem sugestivo para quem usar sua tabela:
Depois disso, clique com o botão direito sobre a forma e escolha a opção Atribuir Macro:
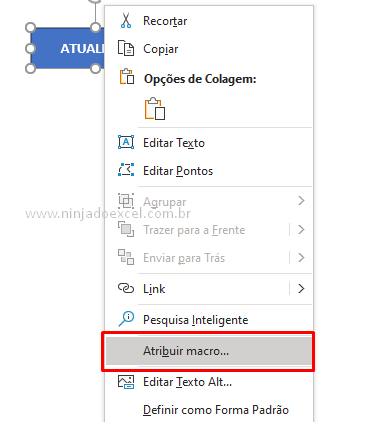
Selecione a macro desejada e pressione ok:
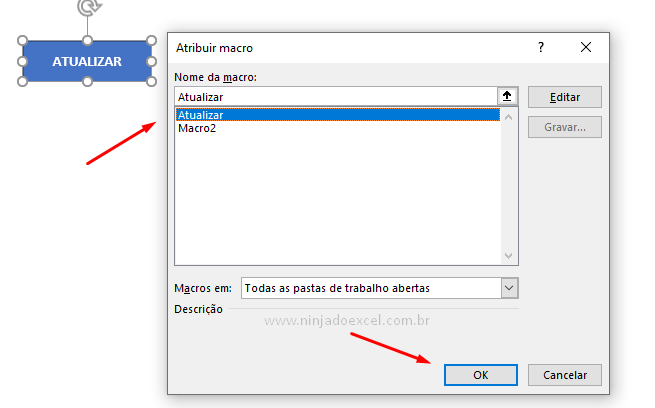
Pronto, agora em vez de fazer todo o processo de atualização você simplesmente dá um clique sobre o botão Atualizar!
No entanto, para finalizarmos agora, nós só iremos vamos adicionar novos dados a nossa base de dados:
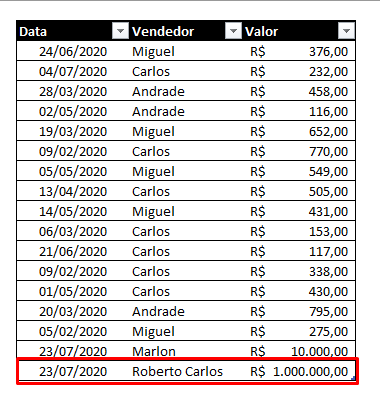
E em seguida, faça a atualização:
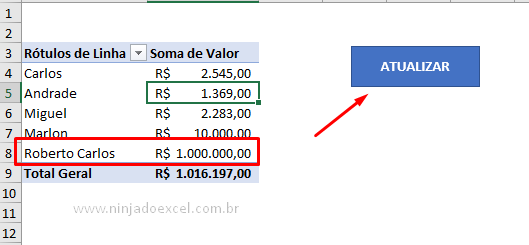
Curso de Excel Completo do Básico ao Avançado:
Quer aprender Excel do Básico ao Avançado passando por Dashboards? Clique na imagem abaixo e saiba mais sobre este curso.

Por fim, deixe seu comentário sobre a função!







![capa Resumo [janeiro] 2 de 4 Resumo Excel Aulas de Excel](https://ninjadoexcel.com.br/wp-content/uploads/2020/01/capa-Resumo-janeiro-2-de-4-304x170.jpg)