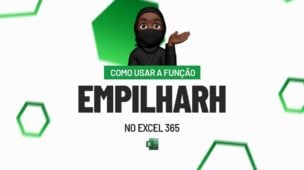À primeira vista, sabemos que o Excel possui funções e ferramentas que quem as domina se dá muito bem no mercado de trabalho.
Um recurso bem simples que pode fazer grande diferença é saber como travar célula no Excel.
Antes de tudo, é importante informar que este recurso não é uma novidade, apesar disso, muitos usuários não sabem como travar célula no Excel.
Também é necessário saber que temos alguns tipos de travamentos de células no Excel: travamento completo, de linha ou de coluna.
Fora que podemos deixar a célula livre, ou seja, sem travamento algum.
Como Travar Célula no Excel – Travamento Completo
Em primeiro lugar faremos o travamento completo de uma célula, pois isto é algo muito relevante.
Imaginemos que precisaremos ceder um desconto nestes produtos e temos o valor do desconto em uma determinada célula.
Vamos então fazer a fórmula do desconto!
Selecione a célula que deverá ser travada e pressione a tecla F4 deste modo ela ganha alguns cifrões ($) o que significa que ouve o travamento:
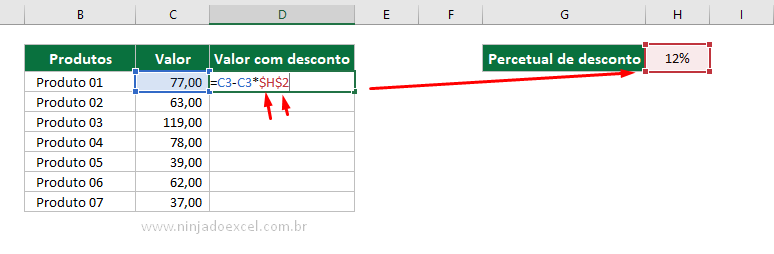
Em seguida, você pode usar a alça de preenchimento para concluir sua tarefa, caso contrário teria que fazer o cálculo em cada uma das células:
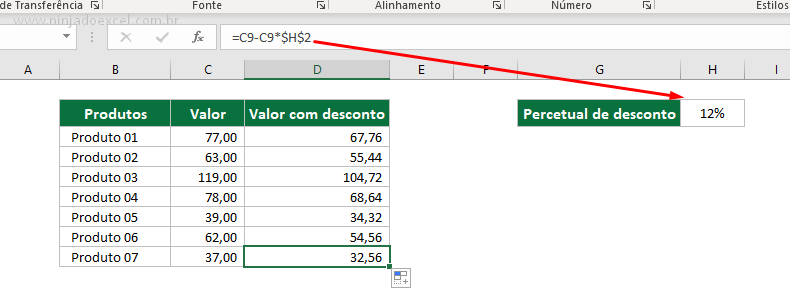
Como Travar Célula no Excel – Travamento de Linha e Coluna
Travar somente a linha ou a coluna é outra situação que muitas vezes precisamos nos deparar.
Nesse sentido, mostraremos um exemplo usando a função SOMASES. Este exemplo é bem interessante afinal ele abordará os três tipos de travamento de células. Então, abriremos a função SOMASES e em seguida siga as seguintes orientações:
Cadastre seu e-mail aqui no blog para receber em primeira mão todas as novidades, posts e videoaulas que postarmos.
Preencha abaixo para receber conteúdos avançados de Excel. Fique tranquilo, seu e-mail está completamente SEGURO conosco!Receber conteúdos de Excel
- Para intervalo de soma selecione a coluna de valores de vendas e pressione F4 para travar o intervalo;
- Para Intervalo_critérios_1 selecione o intervalo dos nomes dos vendedores. Trave novamente o intervalo:
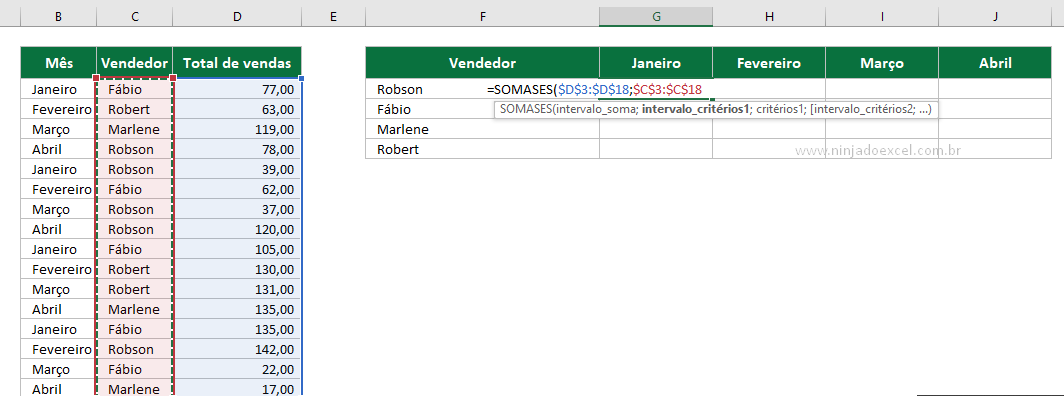
- Selecione o nome do respectivo vendedor e é agora que entrará o travamento da coluna.
- Pressione a tecla F4 por 3 vezes seguidas.
É justamente agora que, o cifrão ficará aparecendo somente antes da letra (coluna) deixando a linha livre.
Mas é isso mesmo que queremos, pois quando arrastarmos para baixo queremos que haja a mudança de referência de linha.
Porém, não desejamos que haja mudança de coluna, em outras palavras, queremos que a coluna fique travada:
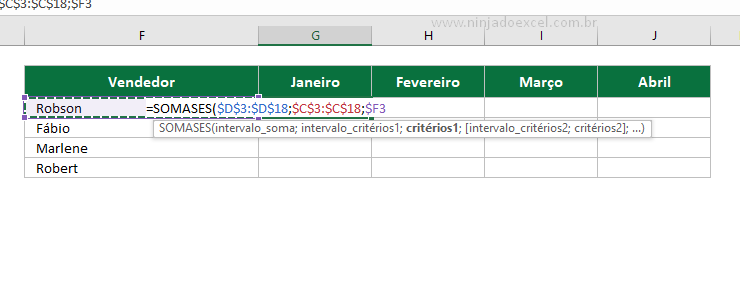
- Agora você deve fazer a seleção do intervalo referente os meses e pressionar F4 para travar este intervalo por completo:
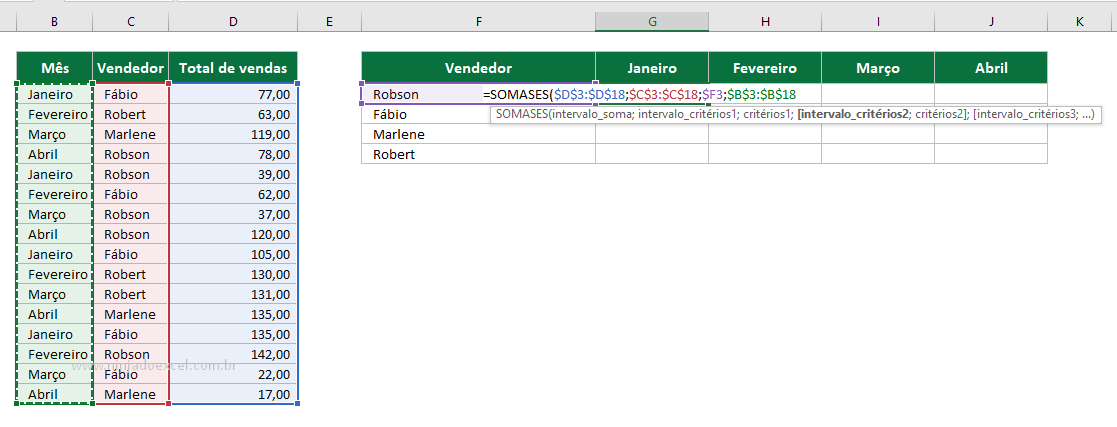
- Desta forma estamos chegando ao final.
- Agora precisamos fazer o travamento de linha! No entanto, selecione a célula do nome do mês para em seguida pressionar a tecla F4 por duas vezes seguidas, fazendo com que o cifrão fique somente atrás do número, o que significa que somente a linha está trava, mas não a coluna:
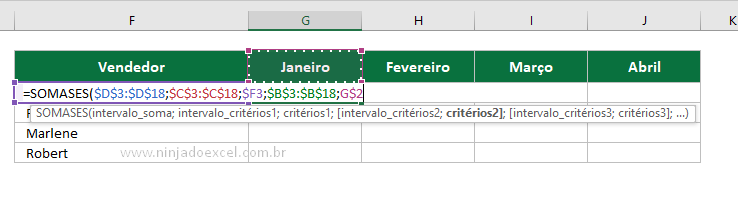
- Agora é só usar a alça de preenchimento que rapidamente conseguir somar todos os resultados:
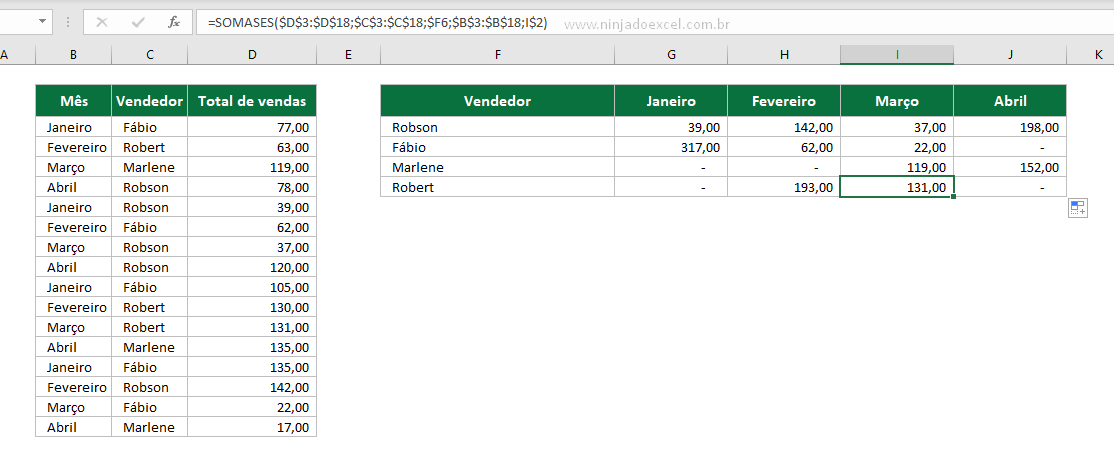
Vídeo Youtube: Como FIXAR CÉLULA no Excel [Travar ou Congelar Células] Passo a Passo
E para finalizarmos, aprenda mais sobre como fixar células no Excel, através de nossos conteúdos.
Curso de Excel Completo: Do Básico ao Avançado.
Quer aprender Excel do Básico ao Avançado passando por Dashboards? Clique na imagem abaixo e saiba mais sobre este Curso de Excel Completo. 
Por fim, deixe seu comentário sobre se gostou deste post tutorial e se você irá usar essas técnicas em suas planilhas de Excel. E você também pode enviar a sua sugestão para os próximos posts. Até breve!