Quando lidamos com tarefas repetitivas, o preenchimento automático é uma ferramenta poderosa que pode automatizar processos que, manualmente, levariam muito tempo, concluindo-os em segundos. No entanto, nem sempre ele funciona perfeitamente sem ajustes, como a necessidade de fixar células, por exemplo.
A fixação de célula é um recurso simples, no entanto, muito poderoso.
Vejamos abaixo como funciona.
Planilha da aula disponível para download
Primeiramente, vamos utilizar o preenchimento automático com células relativas. Tomando como exemplo, temos uma planilha que contém dados sobre o pagamento de uma empresa.
Temos como objetivo encontrar o Salário Líquido que é a subtração do Salário Bruto pelo Desconto e para fazer isso, clique na célula E4, digite o sinal de “=”, clique na célula C4 (célula que contém o Salário Bruto), digite o sinal de subtração, “-”, clique na célula D4 (célula que corresponde ao Desconto) e pressione Enter:
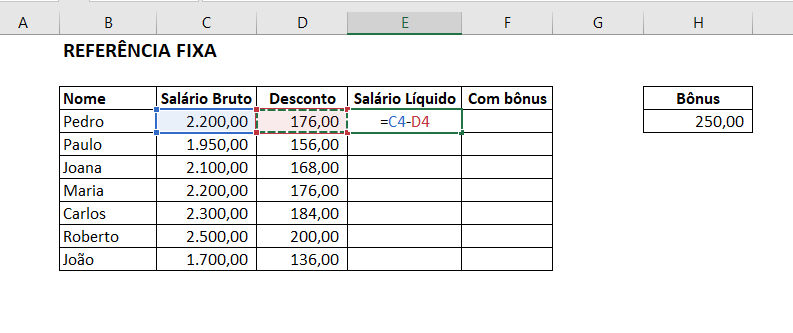
Dessa forma, encontramos o Salário Líquido de Pedro:
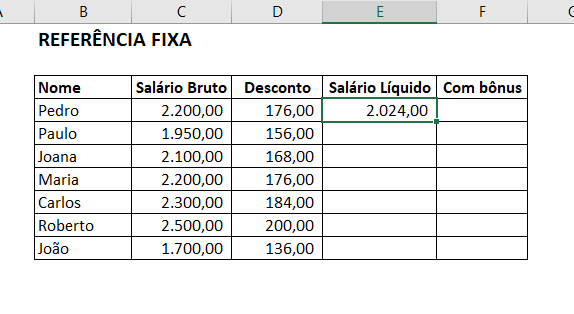
Como sabemos que para encontrar os Salário Líquido de todos os outros funcionários a planilha segue uma sequência lógica, clicamos então novamente na célula do resultado encontrado. Perceba que na parte debaixo da célula temos uma pequena “quebra”:
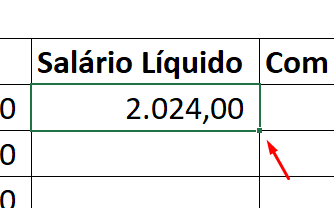
Sendo assim, posicione o mouse neste local e quando surgir uma “cruzinha” preta arraste para baixo até o último dado da planilha:
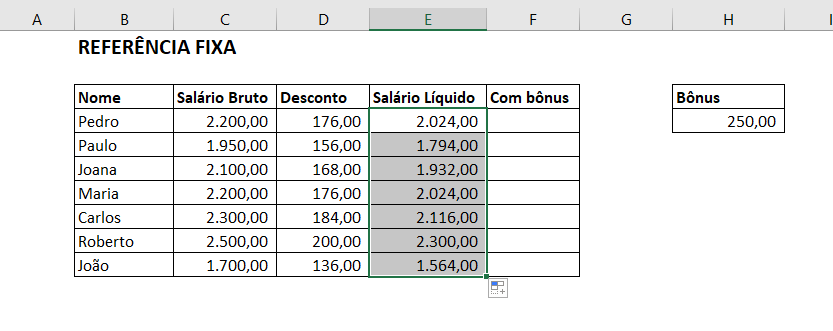
Como Fixar células no Excel
Posteriormente, para concluirmos nosso trabalho, temos que adicionar o Bônus de R$ 250,00 que a empresa está dando para cada funcionário.
Portanto, deve-se clicar na célula F4, correspondente ao Bônus, digitar o sinal de “=”, clicar na célula E4, do Salário Líquido, digitar “+”, clicar na célula do valor do Bônus, H4 e pressionar Enter:
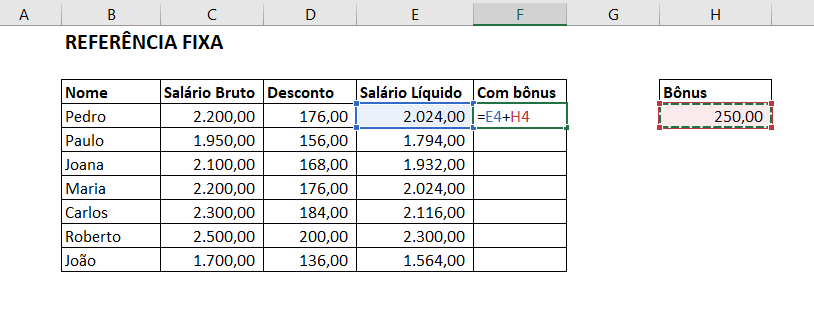
E mais uma vez perceba como é muito fácil:
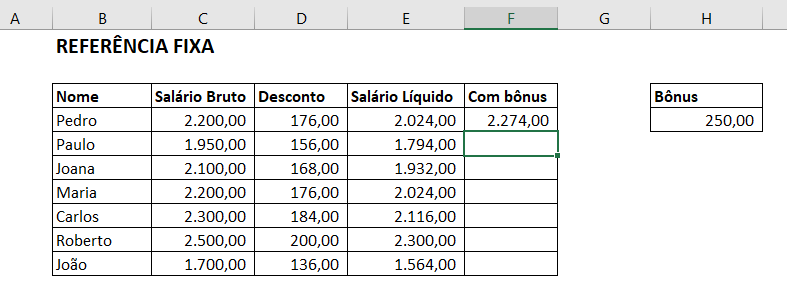
Em seguida, devemos fazer o mesmo procedimento anterior: usar o preenchimento automático.
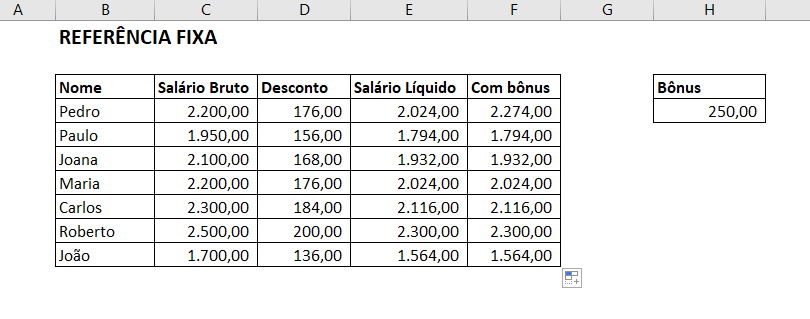
No entanto, perceba que ocorre um erro: o Excel não somou os outros valores.
Isso ocorreu porque o Excel teve o seguinte entendimento: No caso de Pedro ele somou as células: =E4+H4 (célula H4 contém o valor do Bônus):
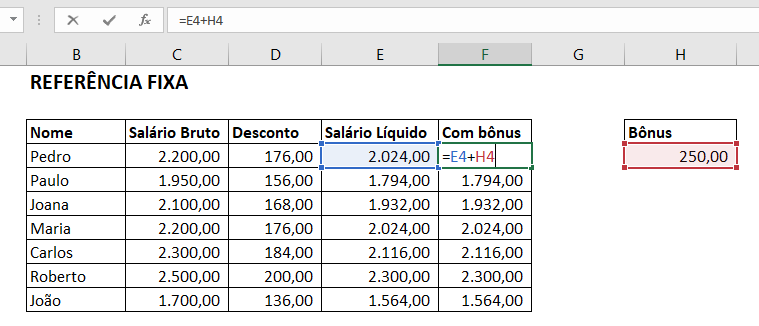
Para Paulo, ele somou: =E5+H5 (a célula H5 está vazia). E assim ele foi fazendo para todas as células abaixo. Veja nas seguintes imagens:
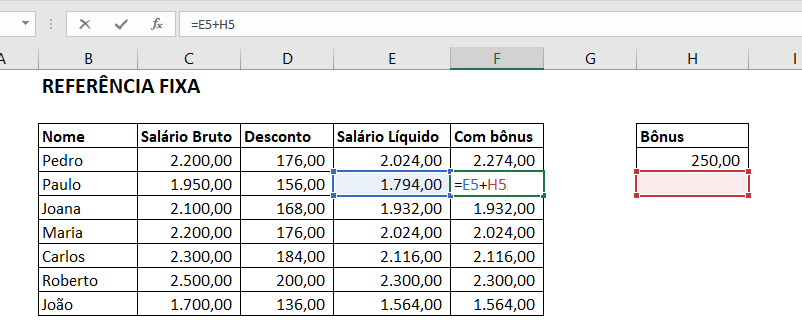
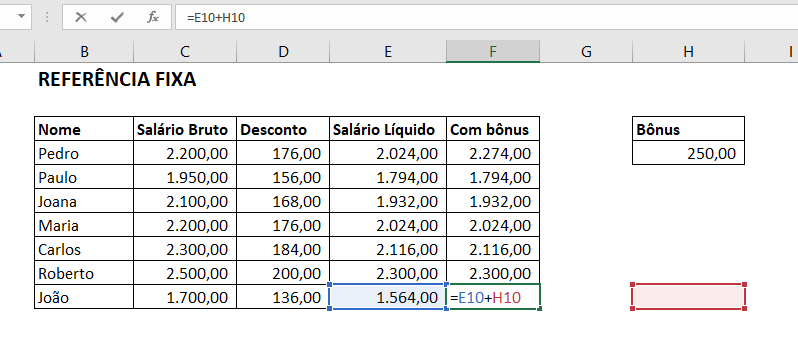
Calma, isso foi só para exemplificar e você entender a lógica do Excel.
Sendo assim, para corrigir o problema, clique duas vezes na célula F4, em seguida, selecione H4 e pressione a tecla F4 do seu teclado para fixar células:
Sua fórmula ficará assim:
=E4+$H$4
Posteriormente, pressione Enter e agora, utilize o auto preenchimento e o serviço estará concluído:
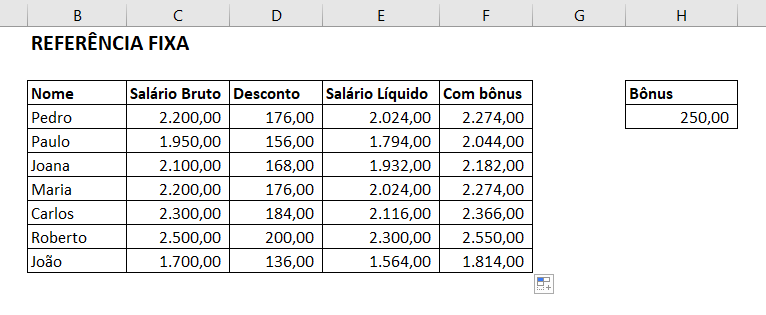
Portanto, fixar células é realmente algo essencial. Gostou? Agora é sua vez. Pratique bastante!
Curso de Excel Completo: Do Básico ao Avançado.
Quer aprender Excel do Básico ao Avançado, passando por Dashboards? Clique na imagem abaixo e saiba mais sobre este Curso de Excel Completo.
Por fim, deixe seu comentário sobre se gostou deste post tutorial e se você irá usar essas técnicas em suas planilhas de Excel. E você também pode enviar a sua sugestão para os próximos posts. Até breve!
Veja Também:







![COMO-COLORIR-PONTO-DE-INTERCECÇÃO-[FORTMATAÇÃO-CONDICIONAL] Como Colorir Ponto de Intersecção na Tabela [Formatação Condicional]](https://ninjadoexcel.com.br/wp-content/uploads/2023/11/COMO-COLORIR-PONTO-DE-INTERCECCAO-FORTMATACAO-CONDICIONAL-304x170.jpg)








