Antes de tudo, responda a simples pergunta: você sabia que algumas funções do Planilhas Google, costumam retornar valores negativos? Sim, quando usamos as funções financeiras, e seu resultado resulta em um valor que devemos pagar (emprestar, doar, dar etc.), o valor aparece com o sinal de – ao lado. Portanto, aprenda como transformar números negativos em positivos no Planilhas Google.
Sendo assim, para transformar números negativos em positivos você precisará uma simples função chamada ABS tanto no Planilhas Google quanto no Excel.
Contudo, a função ABS, abreviação de absoluto, retorna para o usuário somente o valor absoluto do valor selecionado, desta forma ela ignora o sinal e nós sabemos que quando não possui sinal significa que o valor é positivo.
Mas, por que isso é importante?
Cadastre seu email aqui no blog para receber em primeira mão todas as novidades, posts e videoaulas que postarmos.
Preencha abaixo para receber conteúdos avançados de Excel. Fique tranquilo, seu e-mail está completamente SEGURO conosco!Receber conteúdos de Excel
É muito importante que você me adicione na sua lista de contatos, para que os próximos emails não caiam no SPAM. Adicione este email: [email protected]
Entretanto, vamos imaginar que seu cálculo da parcela do financiamento do carro por meio da função PGTO vá direto para sua planilha de orçamento familiar onde você soma todas as despesas mensais. Dessa forma, como o resultado é negativo, significando que é algo que você deverá pagar, se continuar negativo ele vai subtrair e não somar deixando o cálculo final um tanto confuso:
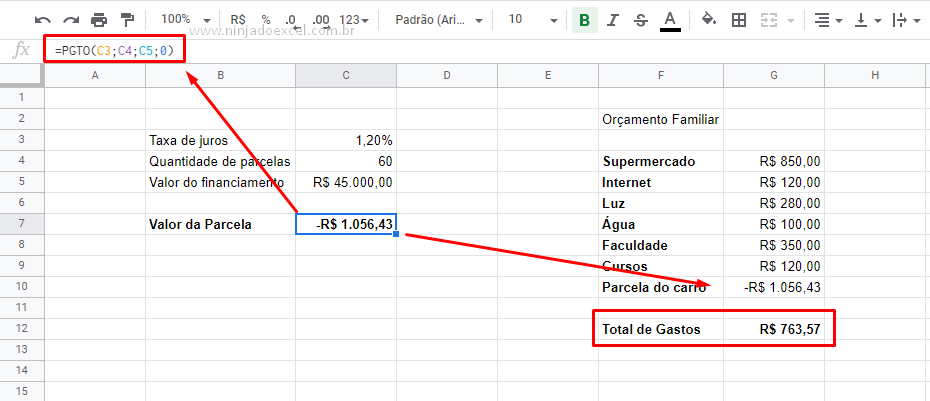
Como Transformar Números Negativos em Positivos no Planilhas Google
Em seguida, cliques duas vezes sobre a célula que contém o resultado e entre o sinal de igual e a função PGTO coloque a função ABS:
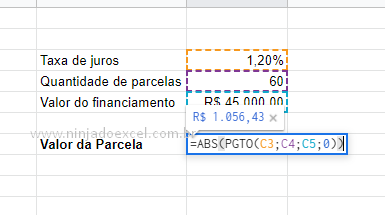
Posteriormente, é só pressionar Enter, e veja então, que o resultado ficou positivo e nosso orçamento familiar está correto também:
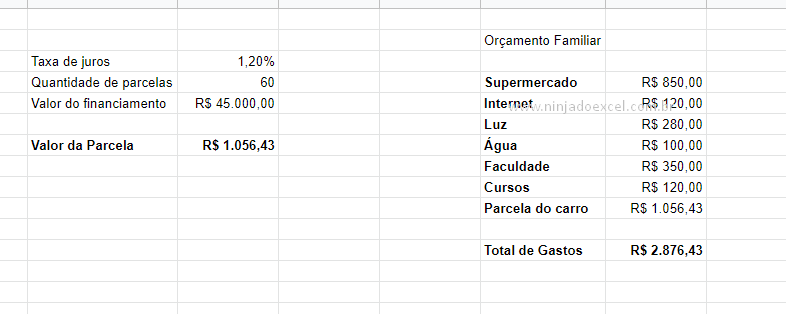
Curso de Excel Básico ao Avançado:
Quer aprender Excel do Básico ao Avançado passando por Dashboards? Clique na imagem abaixo e saiba mais sobre este Curso de Excel Completo.

Por fim, deixe seu comentário sobre o que achou, se usar este recurso e você também pode enviar a sua sugestão para os próximos posts.
Até breve!



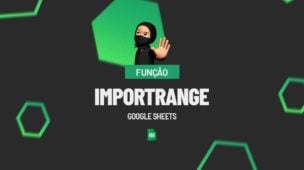






![IMPORTAR-PLANILHAS-GOOGLE-PARA-O-POWER-BI-[MACETE-SENSACIONAL] Importar Planilhas Google para o Power BI [Macete Sensacional]](https://ninjadoexcel.com.br/wp-content/uploads/2023/11/IMPORTAR-PLANILHAS-GOOGLE-PARA-O-POWER-BI-MACETE-SENSACIONAL-304x170.jpg)


