Antes de tudo, vale destacar que os rótulos de dados são um dos elementos visuais de gráficos mais importantes já que eles nos dão uma visão exata do valor de determinado item. Por outro lado, algumas pessoas ainda têm dificuldade para os colocar, por isso vamos ensiná-los como ativar os rótulos de dados para visuais no Power BI.
Ao contrário do que muitos imaginam, ativar os rótulos de dados para visuais no Power BI é uma tarefa muito, mas muito simples. Sendo assim, acompanhe o nosso tutorial abaixo e verá como é rápido e prático fazer isso.
Como Ativar os Rótulos de Dados para Visuais no Power BI – passo a passo
Após importar e tratar os dados no Power Query Editor do Power BI chegou o momento de criamos nosso gráfico (preferencialmente o de colunas para ficar conforme o tutorial):
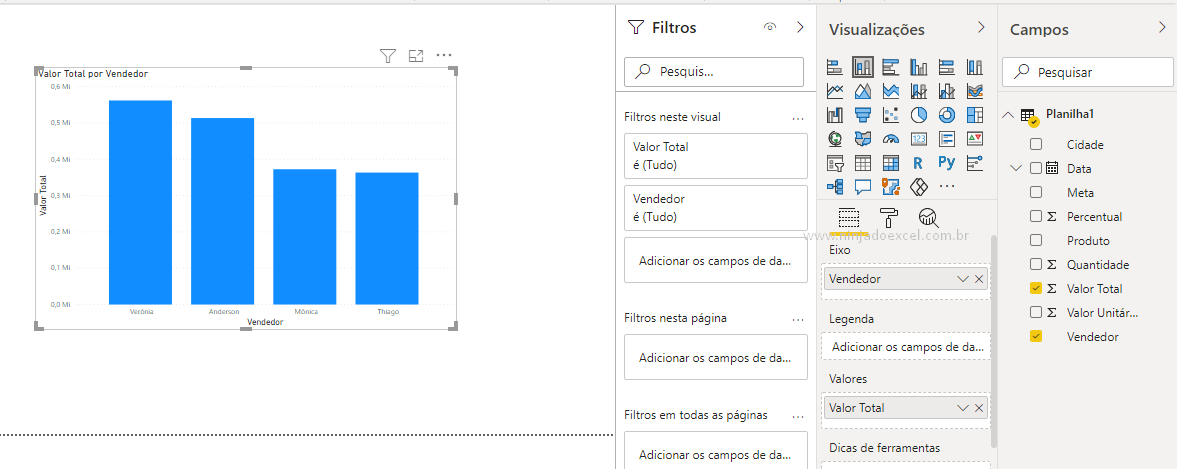
Cadastre seu email aqui no blog para receber em primeira mão todas as novidades, posts e videoaulas que postarmos.
Preencha abaixo para receber conteúdos avançados de Excel. Fique tranquilo, seu e-mail está completamente SEGURO conosco!Receber conteúdos de Excel
É muito importante que você me adicione na sua lista de contatos, para que os próximos emails não caiam no SPAM. Adicione este email: [email protected]
Depois que nosso gráfico estiver pronto clique em Formato (no rolinho) navegue até e ative a opção Rótulos de dados. Portanto, veja que automaticamente os rótulos irão aparecer em seu gráfico:
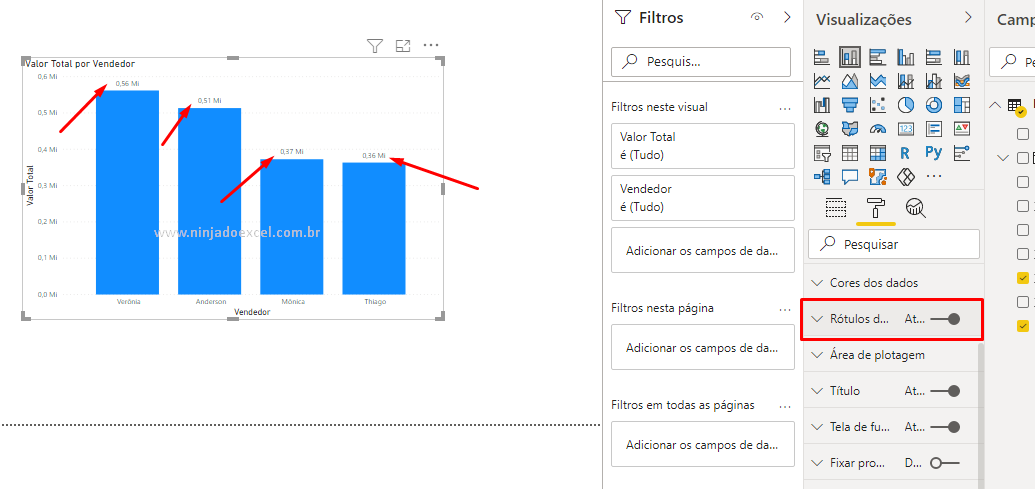
É verdade que podemos parar, todavia podemos continuar personalizando nossos rótulos de dados aplicando a eles: cor, tipo, orientação e posição, por exemplo.
Para fazermos isto ao passo que vamos descermos a barra de rolagem um pouquinho vamos encontrando tais opções. Agora é só se divertir e acompanhar o resultado simultaneamente ocorrendo no gráfico:
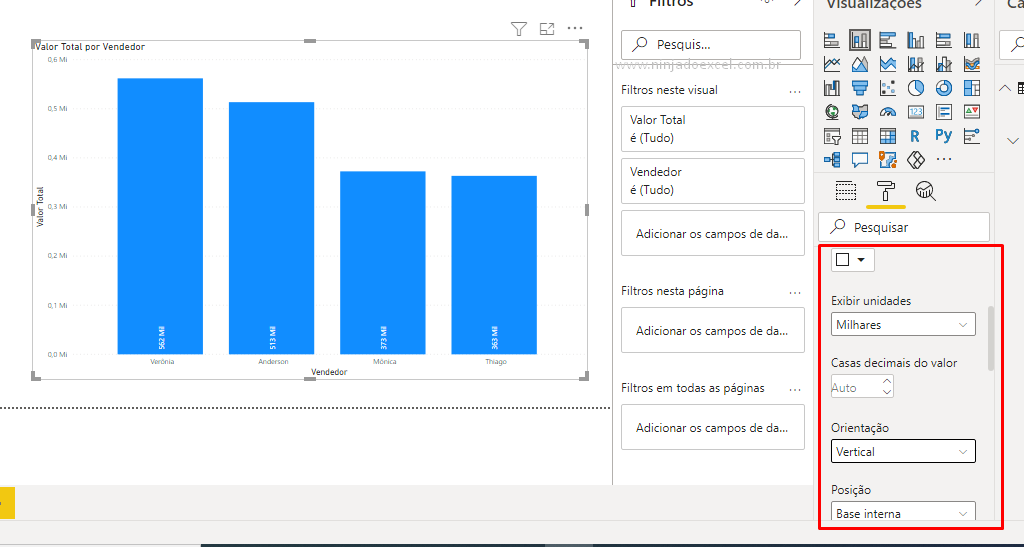
Curso para Iniciantes
Por fim, se você está querendo aprender Power BI do Zero, temos uma ótima notícia! Este curso foi desenvolvido totalmente para você absolutamente do zero no Power BI . Com ele, você terá uma base realmente sólida para poder dominar a ferramenta, então clique no link abaixo e conheça mais.
Veja aulas demonstrativas do Curso de Power BI ➜






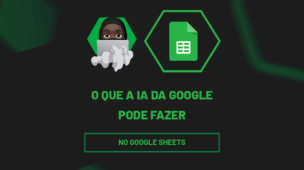

![FUNÇÃO-ALLSELECTED-NO-POWER-BI-[COMO-USAR] Função (DAX) ALLSELECTED no Power BI [Como Usar]](https://ninjadoexcel.com.br/wp-content/uploads/2024/04/FUNCAO-ALLSELECTED-NO-POWER-BI-COMO-USAR-304x170.jpg)






