Antes de mais nada, os gráficos de barras no Excel, são recursos essenciais para a análise precisa de projetos, por permitirem uma comparação visual clara entre itens de dados.
Ao longo deste guia, você aprenderá a criar gráficos de barras que destacam as informações mais importantes, facilitando a tomada de decisões baseada em dados.
No entanto, prepare-se para dominar os gráficos de barras no Excel e elevar suas habilidades de análise de dados a um novo patamar.
Baixe a planilha para praticar o que foi ensinado neste tutorial:
Dominando Gráficos de Barras no Excel
1) Do que precisamos para criar um gráfico de barras?
Primeiramente, para permitir a criação de um gráfico de barras, precisamos de ao menos duas colunas contendo textos e números.
No exemplo abaixo, temos algumas lojas e faturamento fictícios:
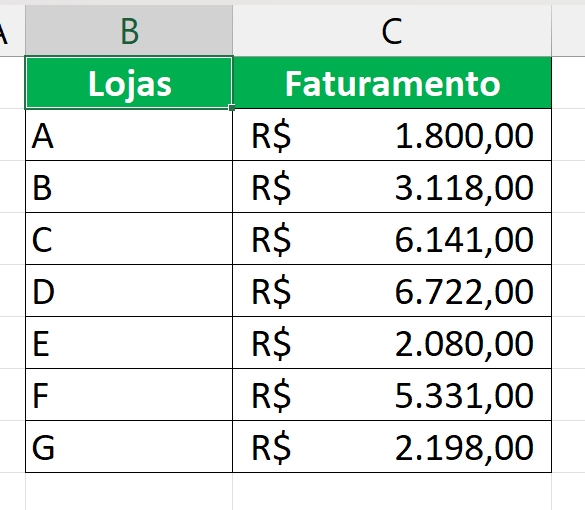
2) Como criar um gráfico de barras?
Para criar um gráfico, selecione todos os dados da tabela, entre na guia Inserir >> Gráfico >> Barras agrupadas:
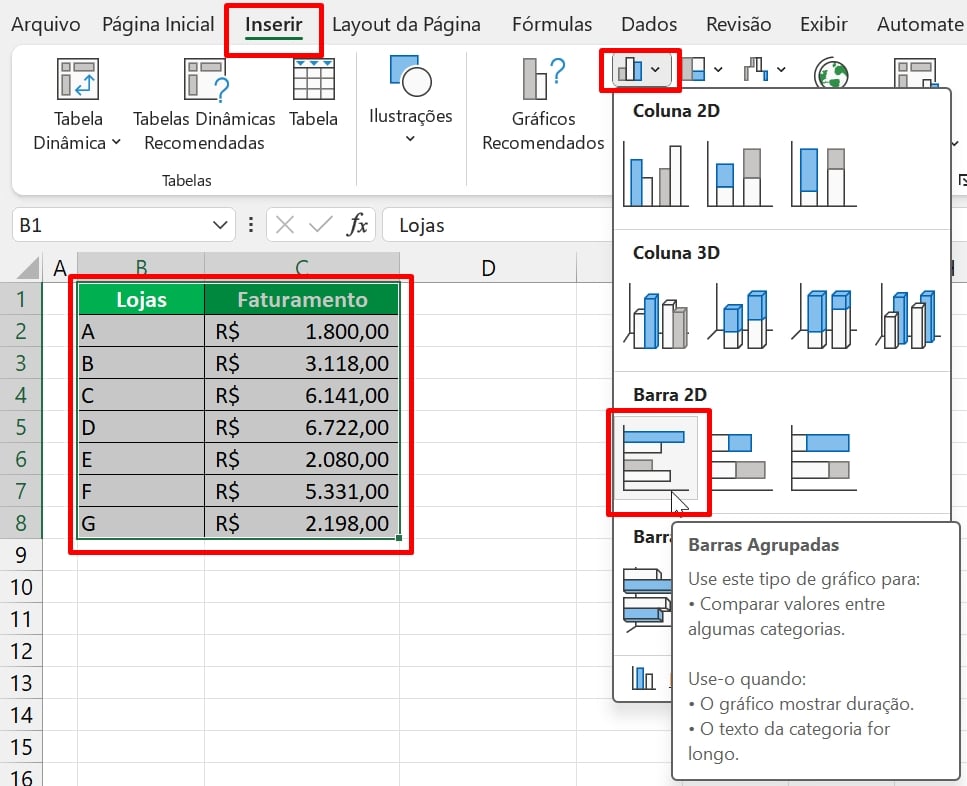
3) Como exibir os valores (Rótulos de dados) nas barras dos gráficos?
Do lado direito superior do gráfico, clique no ícone [+] e marque a opção de rótulos de dados:
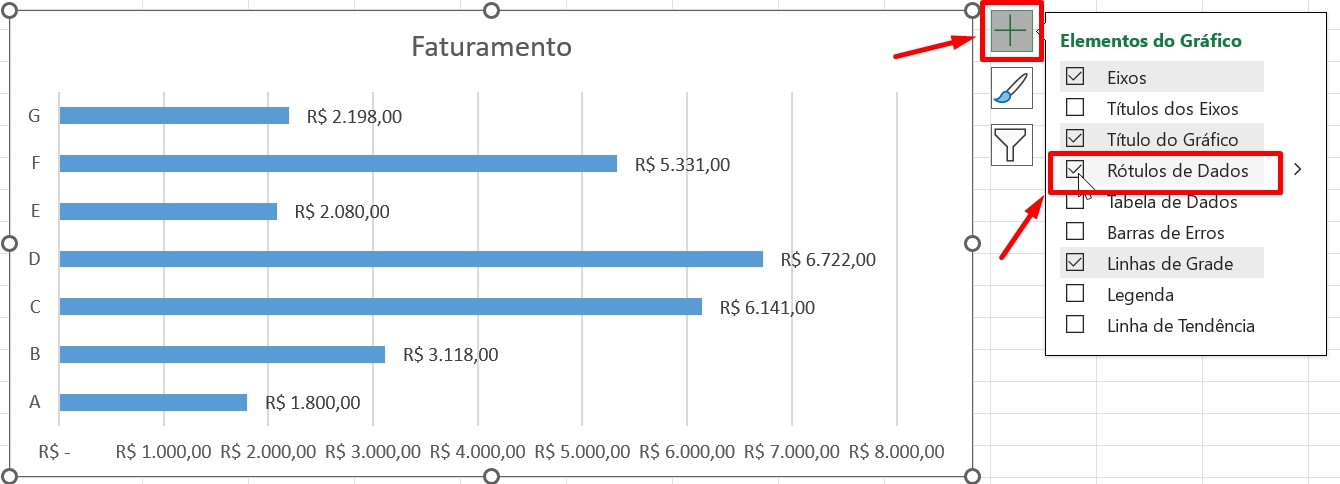
4) Como inserir linha de tendência no gráfico de barras?
A linha de tendência pode ser aplicada acessando o ícone [+] e marcando a opção correspondente:
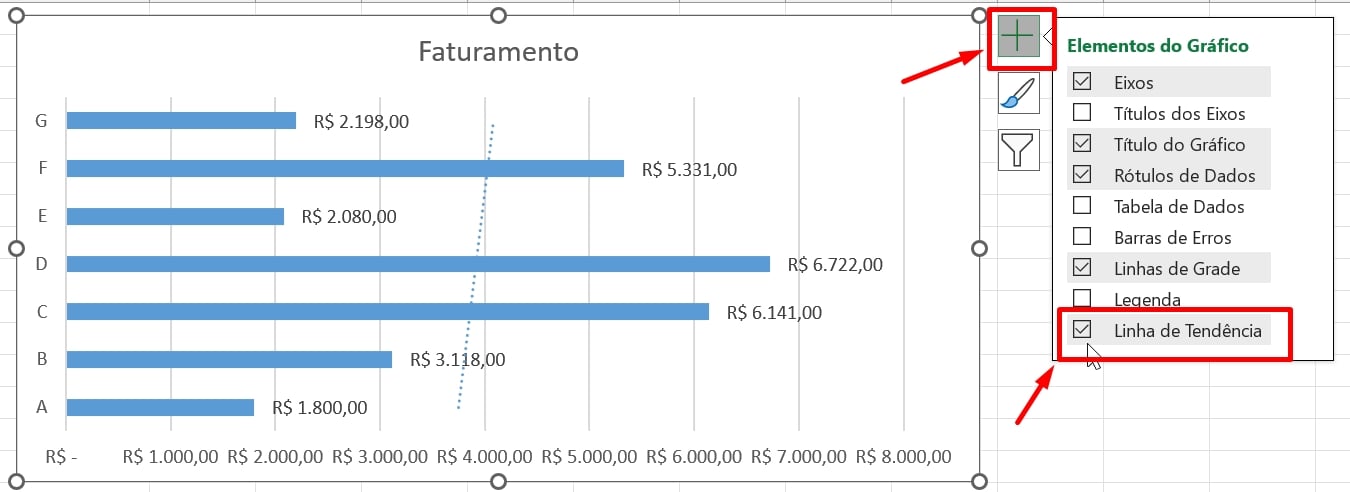
5) Como inserir tabela de dados no gráfico de barras?
A tabela de dados é uma pequena tabela posta na caixa do gráfico.
Em seguida, essa tabela às vezes pode tornar confuso a visualização do próprio gráfico. Porém, em alguns casos ela pode ser útil.
Acesse o ícone [+] e marque a opção Tabela de dados:
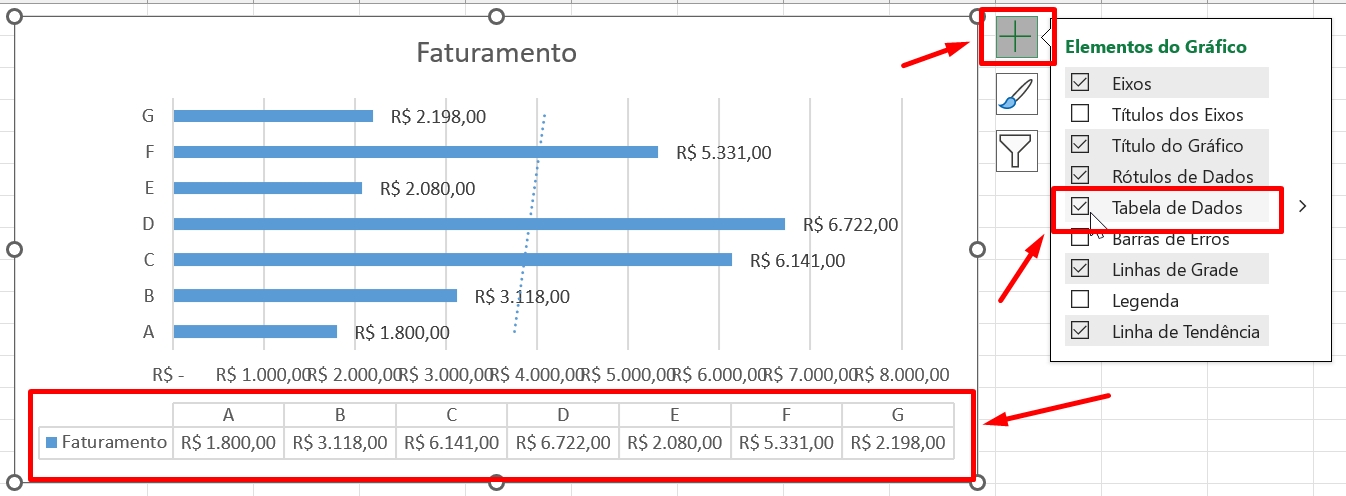
6) Como alterar a formatação dos valores do gráfico?
Clique com o botão direito do mouse em cima de algum dos rótulos e selecione “Formatar rótulos de dados”:
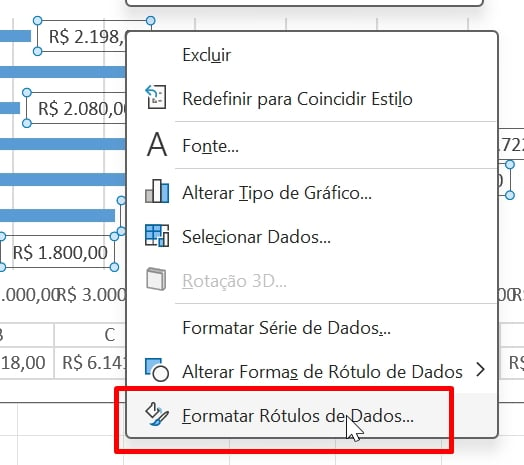
Posteriormente, localize do lado direito da planilha a informação “Número” e clique em cima da lista suspensa:
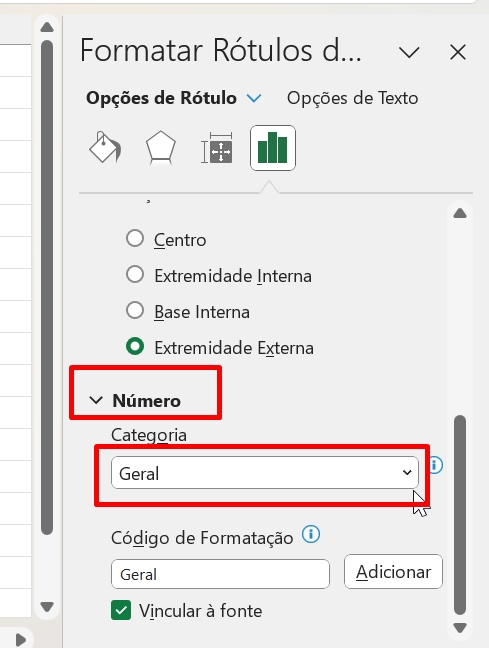
E dentro da lista suspensa, você poderá escolher alguns estilos de formatações
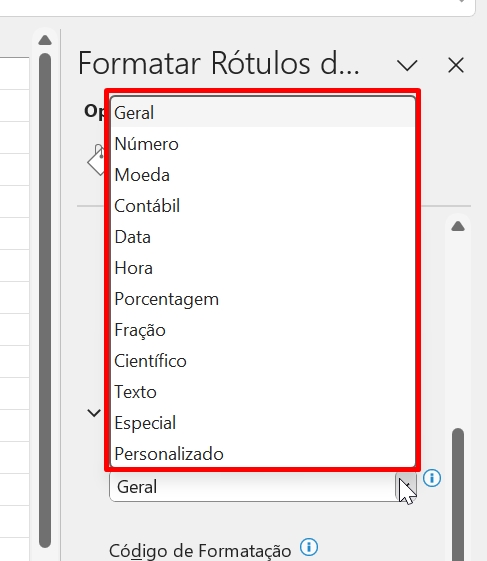
7) Como mudar o título do gráfico de barras?
Por padrão, o título do gráfico já vem incrementado ao gerar o próprio gráfico de barras.
Em seguida, para alterar esse título, clique na caixa e digite um novo texto:

8) Como adicionar o deletar as linhas de grade horizontal do gráfico de barras?
Para deletar ou adicionar, devemos clicar em cima de alguma das linhas e do lado direito no painel formatar linhas, procure pela categoria “Linha” e marque as devidas opções:
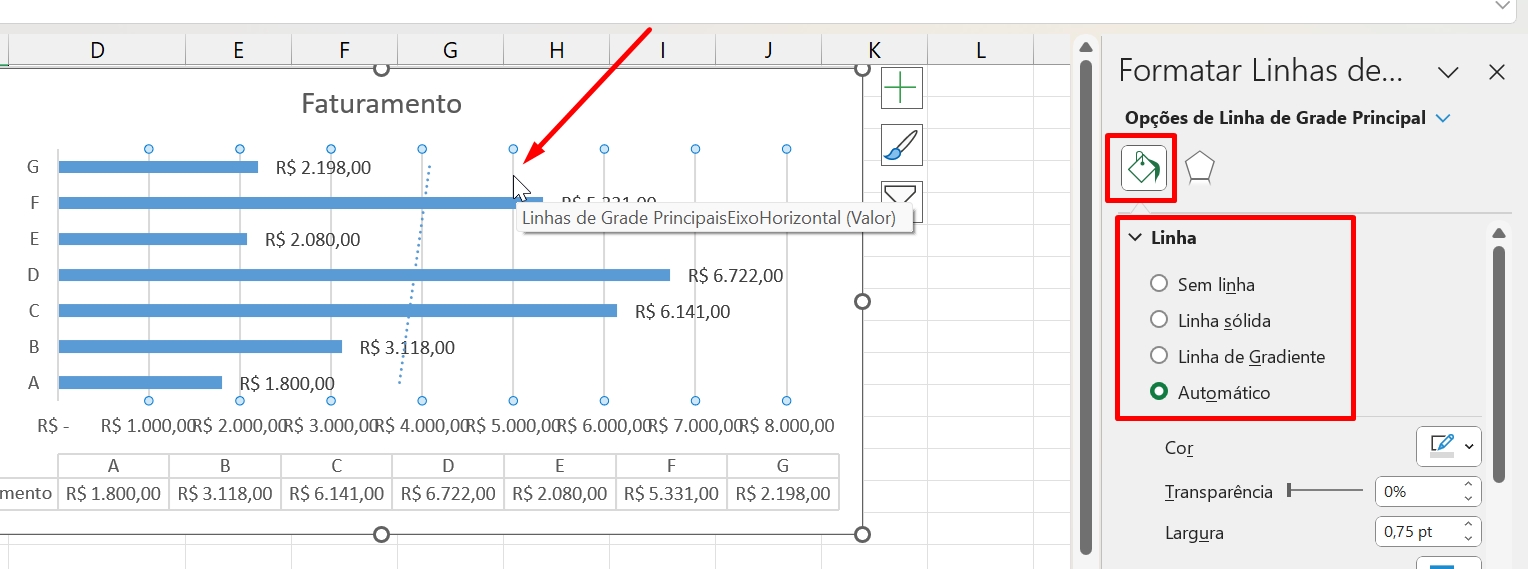
9) Como mudar a cor das barras do gráfico?
É importante mencionar, que para mudar a cor das barras do gráfico de forma independente, você precisa clicar duas vezes em cima de alguma das barras do gráfico.
Se a intenção for aplicar uma cor em todas as barras do gráfico, clique somente uma única vez em cima da barra.
Posteriormente, clicando em algumas das barras, entre na guia Formatar >> Preenchimento da forma:
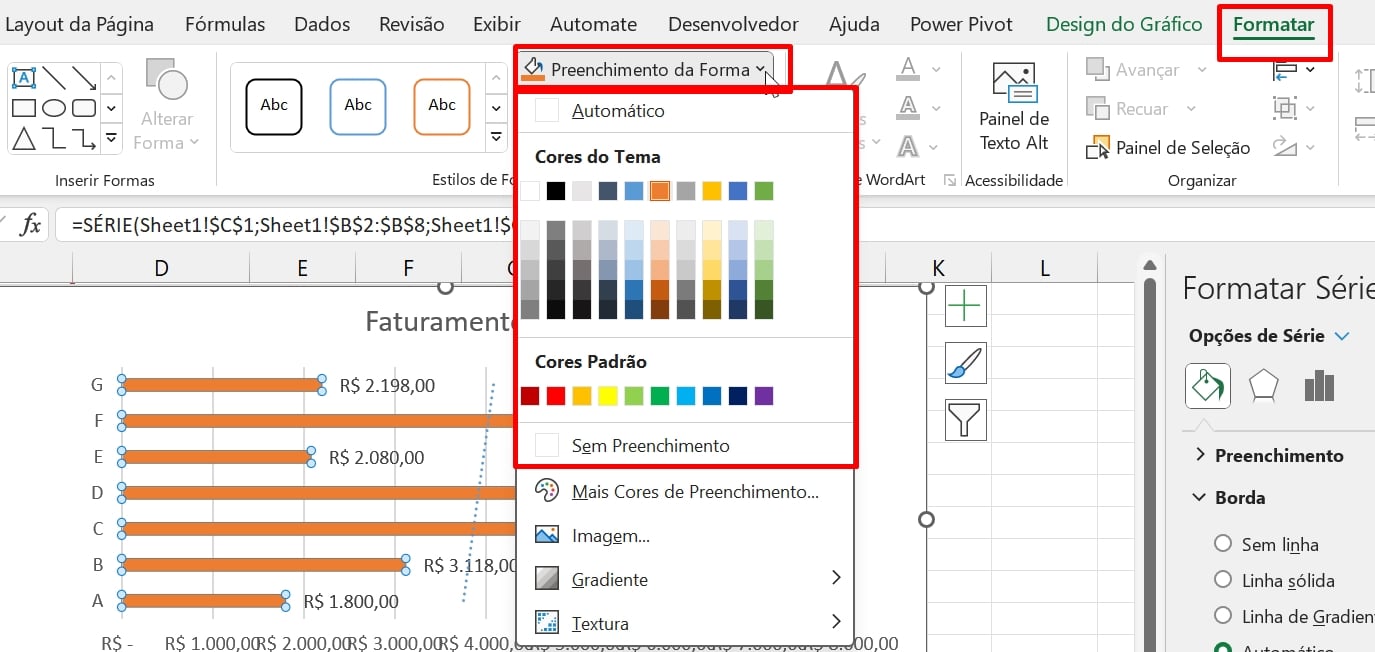
10) Como formatar as cores dos demais itens do gráfico?
A formatação de cores pode ser aplicada entrando na guia “Formatar”.
Essa guia possui diversas categorias de cores e formas.
Veja:

Toda vez em que você pretender alterar alguma cor dos elementos do gráfico, clique em cima do elemento e entre na guia “Formatar”.
11) Como escolher estilos de formatações para o gráfico de barras?
Dentro do Excel, existem diversos tipos de estilos predefinidos. Esses estilos podem ser acessados através da guia Design do gráfico:
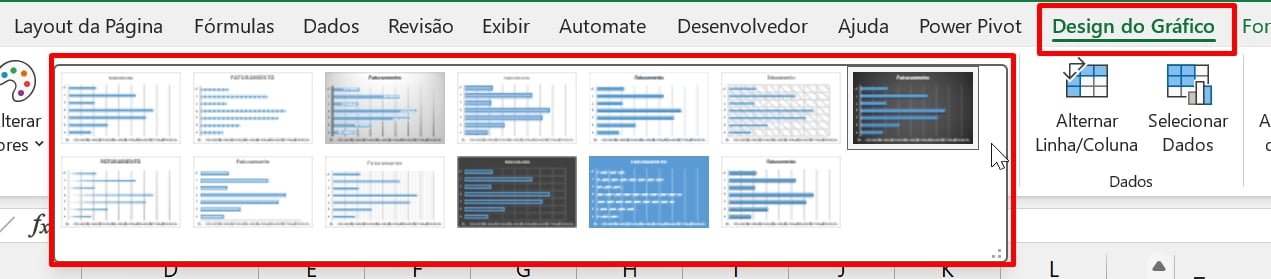
Curso de Excel Completo: Do Básico ao Avançado.
Quer aprender Excel do Básico ao Avançado passando por Dashboards? Clique na imagem abaixo e saiba mais sobre este Curso de Excel Completo. 
Por fim, deixe seu comentário sobre se gostou deste post tutorial e se você irá usar essas técnicas em suas planilhas de Excel. E você também pode enviar a sua sugestão para os próximos posts. Até breve!














