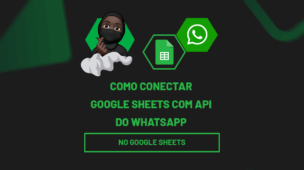Um dos cálculos que muitos usuários gostam de fazer é a soma acumulada. Sendo assim, temos uma solução interessante para você que gostaria de saber como é fazer a soma acumulada na tabela dinâmica do Excel.
Contudo, a ideia aqui é a seguinte: nós temos uma base de dados com as informações de entradas diárias.
No entanto, eu preciso ver o valor acumulado mês após mês. Ou seja, uma boa alternativa é usar a tabela dinâmica uma vez que ela já vai fazer o agrupamento dos valores por mês diminuindo bastante o meu serviço.
Soma Acumulada na Tabela Dinâmica – Passo a Passo
Primeiramente, vamos criar uma tabela dinâmica.
Portanto, clique minha base de dados, que já está em transformada em tabela, vá até a guia inserir e escolha a opção tabela dinâmica:
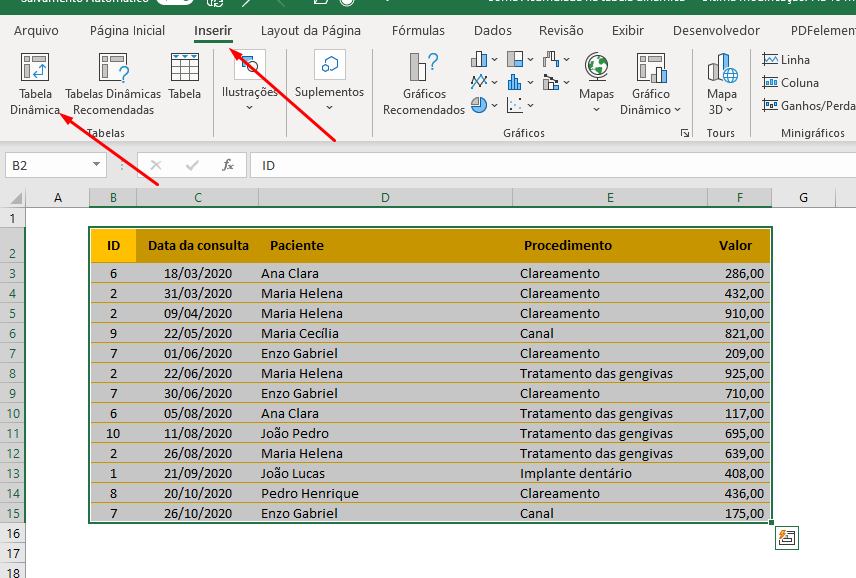 Cadastre seu e-mail aqui no blog para receber em primeira mão todas as novidades, posts e videoaulas que postarmos.
Cadastre seu e-mail aqui no blog para receber em primeira mão todas as novidades, posts e videoaulas que postarmos.
Receber conteúdos de Excel
Preencha abaixo para receber conteúdos avançados de Excel.
Fique tranquilo, seu e-mail está completamente SEGURO conosco!
Posteriormente, devemos selecionar a Data (ou o campo que desejar) para Linha e o campo de valores para Valor.
Imediatamente o Excel vai colocar essas informações de maneira muito bem clara.
Ao passo que já temos essas informações, vamos repetir o campo valor em Valor só para que tenhamos um comparativo.
Contudo, esse passo não seria realmente obrigatório, de forma que no final nós vamos tirar o primeiro campo de Valor:
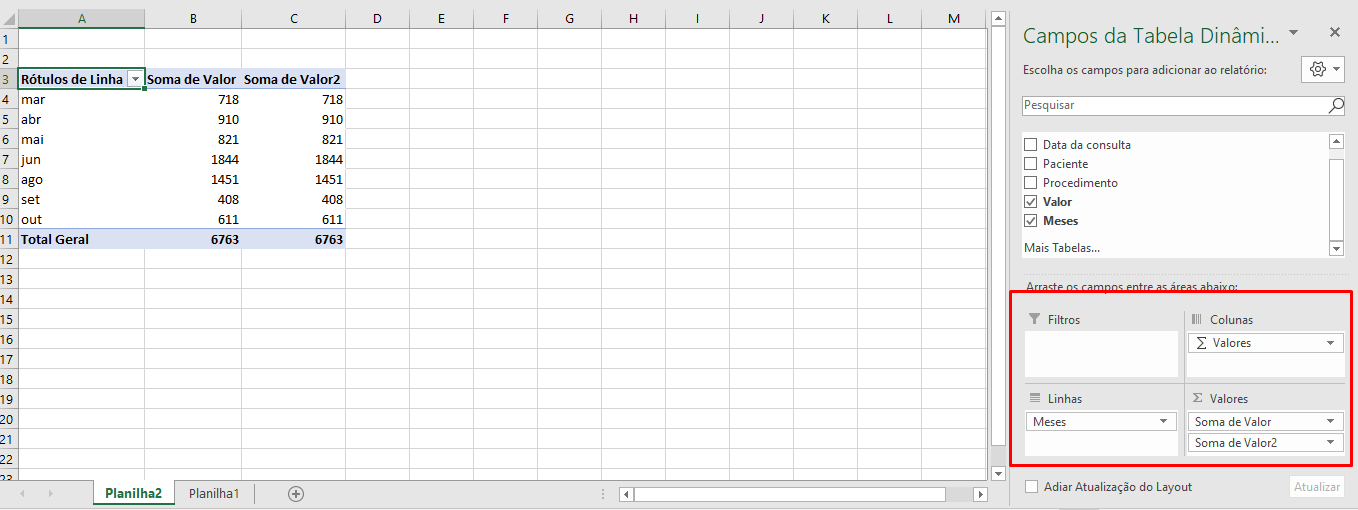
Conforme nosso objetivo que é fazer a soma acumulada na tabela dinâmica você só precisa clicar com o botão direito no campo que deseja obter o resultado e no menu que vai aparecer e até Mostrar Valores como e em escolher Soma Acumulada em:
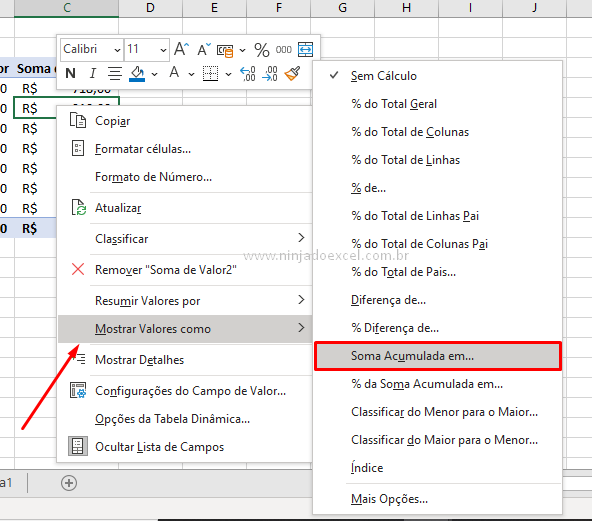
Perceba então que imediatamente o Excel nos mostra uma caixa de diálogo onde devemos escolher o campo, ou seja, devemos fazer o acúmulo, nesse caso vamos escolher opção de Meses e pressionar ok:

Como resultado, temos a soma acumulada na tabela dinâmica:
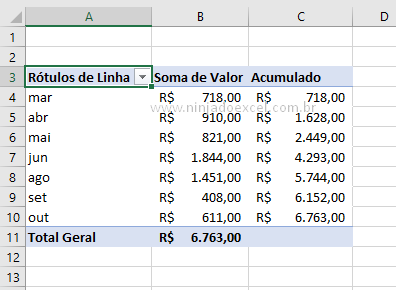
Você pensou que seria tão fácil fazer esse tipo de cálculo na Excel?
Curso de Excel Básico ao Avançado:
Quer aprender Excel do Básico ao Avançado passando por Dashboards? Clique na imagem abaixo e saiba mais sobre este Curso de Excel Completo.
Por fim, deixe seu comentário sobre o que achou, se usar este recurso e você também pode enviar a sua sugestão para os próximos posts.
Até breve!
Artigos Relacionados a Tabelas Dinâmicas no Excel:
- Aprenda Como Criar Tabela Dinâmica no Excel
- Tabela Dinâmica para Analisar Dados Externos
- Função INFODADOSTABELADINÂMICA no Excel
- Ordenar Dados Numa Tabela Dinâmica
- Como Filtrar Dados numa Tabela Dinâmica
- Agrupar ou Desagrupar Dados num Relatório de Tabela Dinâmica
- Como Filtrar Dados numa Tabela Dinâmica
- Formatação Condicional na Tabela Dinâmica