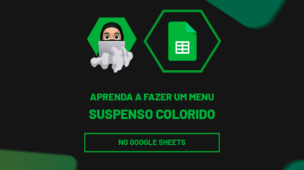Abrir arquivos do Excel por meio do Prompt de Comando (CMD) no sistema operacional Windows pode parecer uma tarefa avançada à primeira vista, mas é um processo acessível mesmo para iniciantes no mundo do Excel.
Sendo assim, neste guia, especialmente desenvolvido para aqueles com conhecimento básico em Excel, exploraremos passo a passo como utilizar comandos simples no CMD do Windows para abrir seus arquivos do Excel, oferecendo assim uma forma eficaz de aprimorar sua produtividade e fluência tecnológica.
Como Usar SUM ou SUMX no Power BI e Suas DIFERENÇAS
Como Abrir Arquivo do Excel Usando o CMD do Windows
Primeiramente, note que antes de acessarmos o CMD ou Prompt de comando, devemos localizar a pasta de onde arquivo do Excel se encontra.
Em seguida, após localizar a pasta, copie seu endereço na parte superior da janela do Windows:
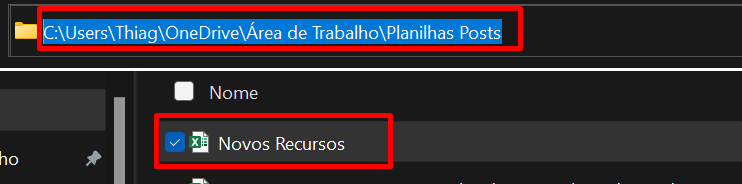
Pressione simultaneamente as tecla Windows + R e no campo Abrir, informe CMD e pressione “OK”:
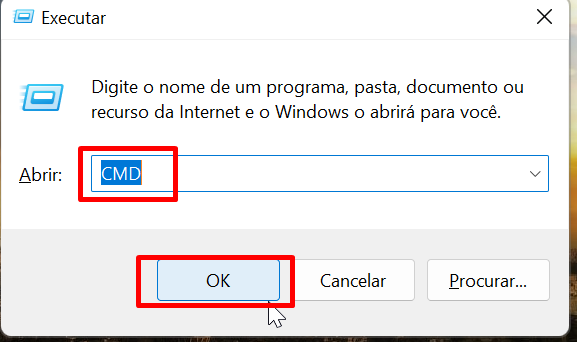
Após a abertura do CMD, digite: cd e cole seu endereço:
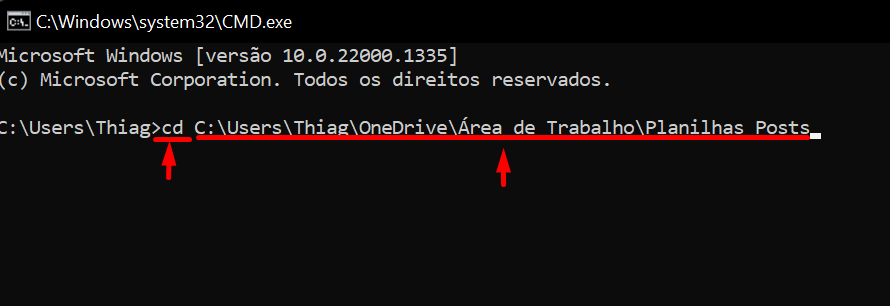
Depois do comando cd, insira um espaço e depois cole seu endereço.
Esse procedimento acima, será a abertura da pasta de onde os arquivos do Excel se fazem presentes.
Após colar seu endereço, pressione a tecla “Enter”. A próxima etapa é informar o nome do arquivo do Excel entre aspas duplas e inserir sua extensão.
Abaixo abriremos o arquivo: “Novos Recursos.xlsx“.
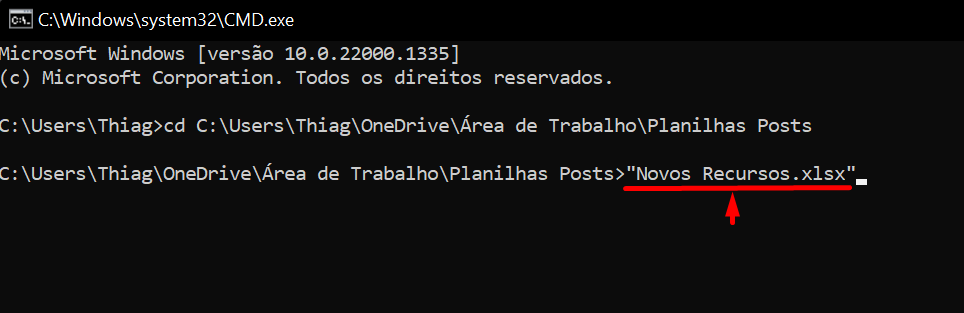
Não se esqueça de inserir a extensão .xlsx
Feito isso, pressione a tecla “Enter” e o arquivo do Excel será aberto.
Curso de Excel Completo: Do Básico ao Avançado.
Quer aprender Excel do Básico ao Avançado passando por Dashboards? Clique na imagem abaixo e saiba mais sobre este Curso de Excel Completo. 
Por fim, deixe seu comentário sobre se gostou deste post tutorial e se você irá usar essas técnicas em suas planilhas de Excel. E você também pode enviar a sua sugestão para os próximos posts. Até breve!
Artigos Relacionados ao Excel:
- Como Filtrar Somente os Números em Porcentagem no Excel
- Listar Nomes dos Arquivos do Excel de Pasta Usando CMD
- 92 Atalhos do Excel que vão facilitar a sua vida
- Como Listar Arquivos de uma Pasta do Windows no Excel
- Macro para Diversas Pastas de Trabalho