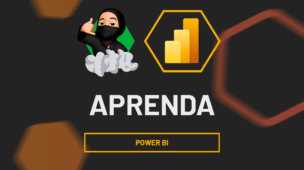Aprenda neste tutorial o passo a passo de como criar tabela de calendário no Power BI de forma simples e prática. Leia até o final e acompanhe o passo a passo.
Tutorial de Como Criar Tabela Calendário no Power BI
Você pode ter certeza, a grande maioria dos projetos que você trabalhar no Power BI, você necessitará criar uma tabela dos calendários. Seja este para buscar o ano, o mês, o dia ou o trimestre.
Sendo assim, criar tabela de calendário no Power BI torna-se muito interessante. Portanto, a aprender como criar uma tabela calendário, acompanhe o passo a passo abaixo que é essencial.
Para criar a nossa tabela calendário no Power BI faremos a partir da linguagem DAX, ou seja, de maneira automatizarmos os períodos tanto de início e o fim.
Deste modo, sempre que você inserir dados novos em sua base de dados a sua tabela de calendário será sempre automaticamente atualizada.
Após você importar os dados e tratá-los no Power Query Editor do Power BI, você deve Fechar e Aplicar para que possamos ir para a área de relatórios do Power BI.
Videoaula: Como Criar Uma Tabela Calendário no Power BI – Aula Fundamental
Criando a Tabela Calendário no Power BI – Passo a Passo
Agora que estamos na parte de relatórios você deve ir em Dados e depois em Nova Tabela. Daremos a esta tabela vamos dar o nome dCalendario. Apesar de você poder dar o nome que desejar, no meio do Power BI este o nome que costumamos dar a ela. Em seguida, chame a função CALENDAR: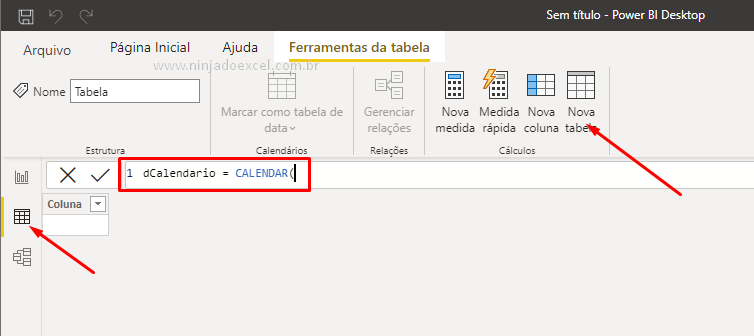 Essa função nos pede a data inicial e a data final que, apesar de você poder colocá-las manualmente, o ideal é trabalharmos com elas de forma dinâmica.
Essa função nos pede a data inicial e a data final que, apesar de você poder colocá-las manualmente, o ideal é trabalharmos com elas de forma dinâmica.
Sendo assim, vamos chamar a função MIN que retorna para o usuário o menor valor de um intervalo de dados e nessa função chame o campo de data que deseja trabalhar:
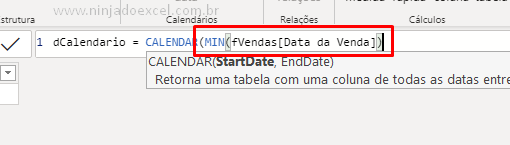
Portanto, agora vamos pegar a data mais recente e para isso vamos usar a função MAX para retornar o maior valor de um intervalo de dados e para alimentá-la. Note que vamos chamar o mesmo campo da mesma tabela que usamos para a função MIN e pressionar a tecla Enter logo em seguida:
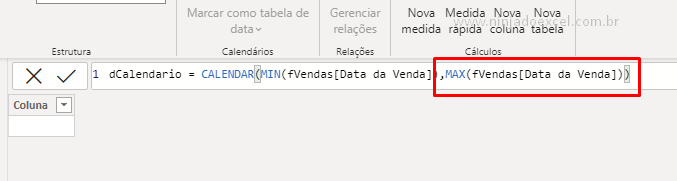
Perceba então que imediatamente o Power BI listou todas as datas disponíveis naquela tabela desde o primeiro até o último e somente valores únicos:
Cadastre seu e-mail aqui no blog para receber em primeira mão todas as novidades, posts e videoaulas que postarmos.
Receba Aulas Gratuitas de Power BI
Preencha abaixo para receber conteúdos gratuitos de Power BI!
Seu email está SEGURO conosco!
Automaticamente temos uma lista com todas as datas:
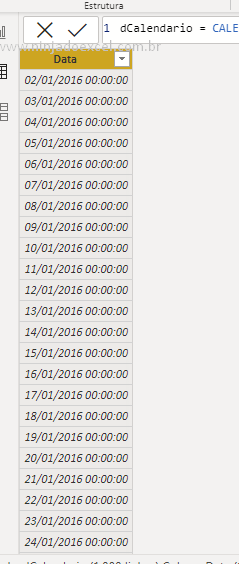
Para finalizarmos que a nossa tabela de calendário meu Power BI vamos buscar informações importantes como ano, mês, dia e trimestre.
Para buscarmos o ano você deve criar uma Nova Coluna, dá a ela o nome de Ano em seguida chamar a função Year e como argumento selecionar a data da tabela dCalendário para em seguida pressionar a tecla Enter e observar que ela listou todos os anos de cada uma das respectivas linhas da tabela:
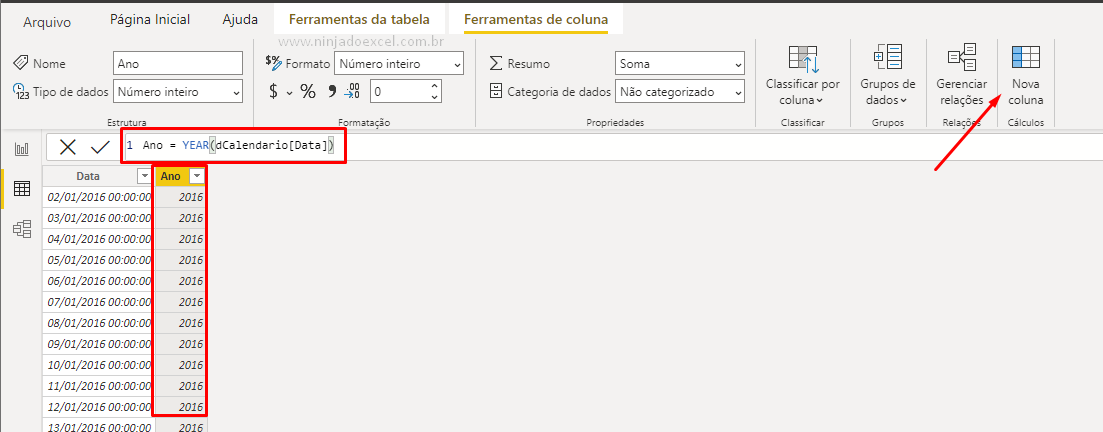
Faça o mesmo processo para buscar o mês, mas usando a função MONTH. Contudo, você deve ter observado que ela retorna o número do mês e não os nomes:
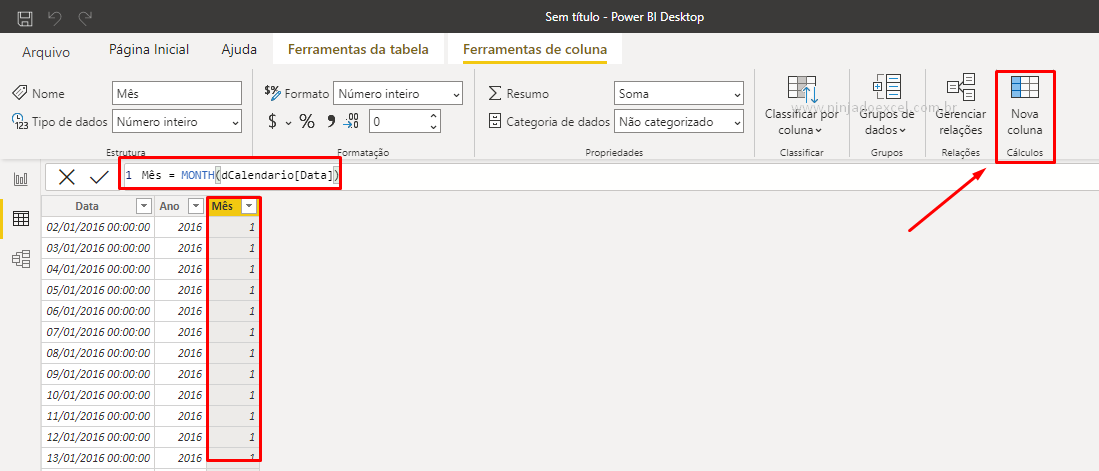
Tudo bem, isso também é muito importante, pois embora desejemos os nomes esses números serão essenciais para os processos que o Power BI irá fazer.
Para buscarmos o nome do mês para utilizar a função Format conforme a imagem abaixo:
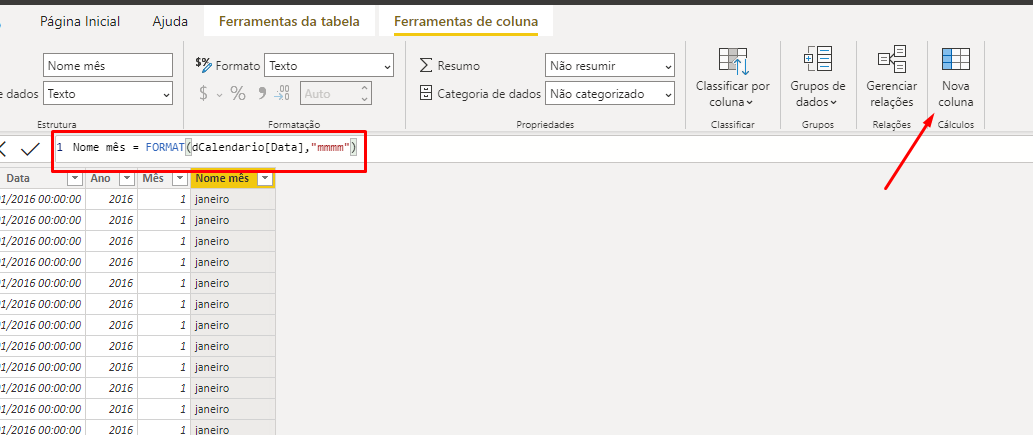
Para buscar o dia o faremos através da função DAY:
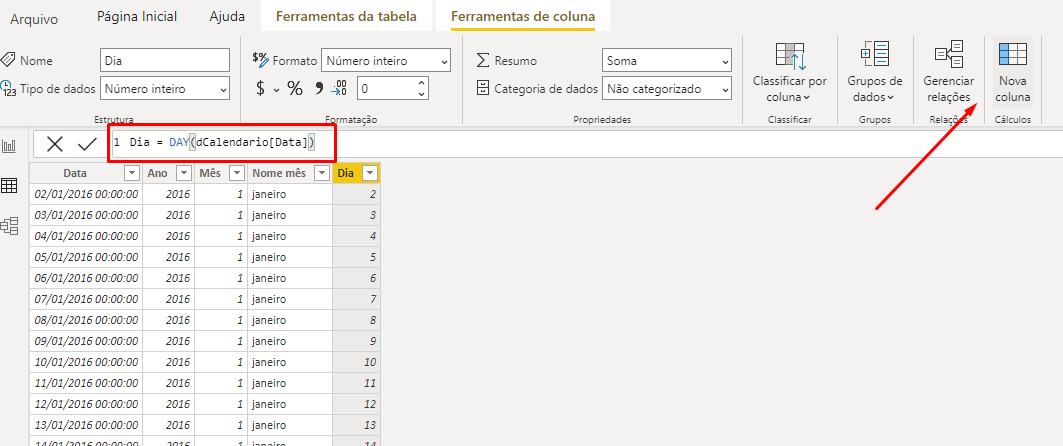
Finalmente como buscar o trimestre através da função Quarter:
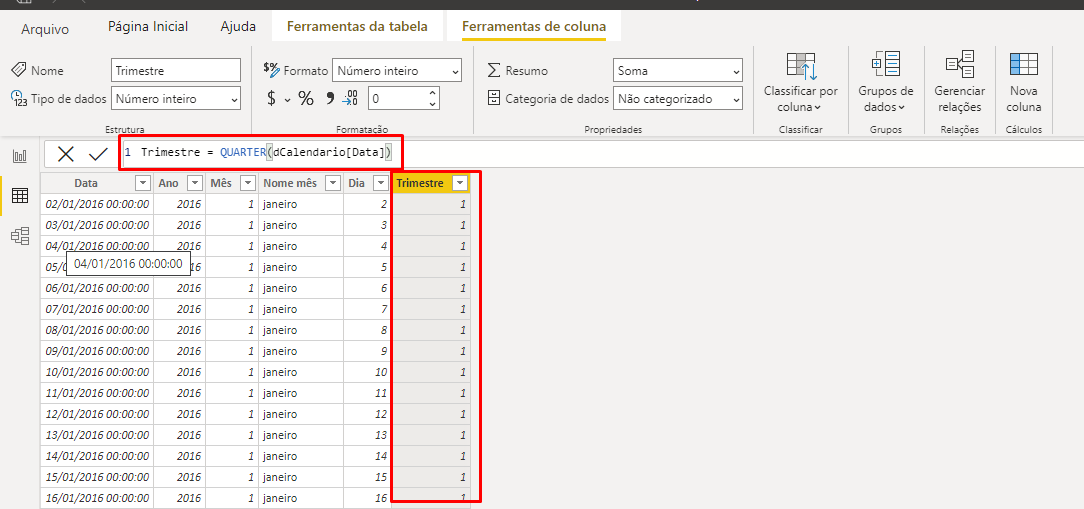
Pronto. Acabamos de criar a nossa tabela calendário poder ser utilizadas para todos os seus projetos. Não esqueça também de fazer o relacionamento dela com as outras tabelas de seu projeto:
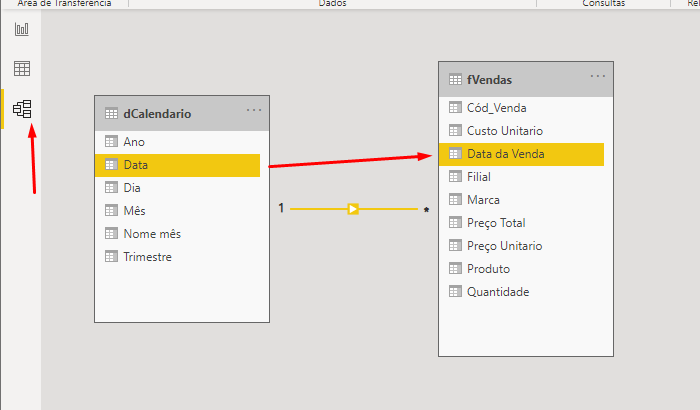
Curso de Power BI para Iniciantes
Por fim, se você está querendo aprender Power BI do Zero, temos uma ótima notícia! Pois, este curso foi desenvolvido totalmente para você absolutamente do zero no Power BI. Com ele, você terá uma base realmente sólida para poder dominar a ferramenta, então clique no link abaixo e conheça mais.
Veja aulas demonstrativas do Curso de Power BI ➜