A Função (DAX) ADDCOLUMNS no Power BI nos ajuda muito na hora de criar as novas colunas, até porque a tradução em português de Add Columns significa justamente “adicionar colunas” no Power BI.
Por mais que criar colunas não seja, em grande parte, a melhor prática no Power BI, muitas vezes elas se fazem necessárias, e neste momento não temos para onde correr. Pois, suponha que você realmente precisa criá-las.
Contudo, se em algum momento você puder substituir a criação de colunas com uma medida é muito mais interessante do ponto de vista performático.
No entanto, o instruído deste artigo é realmente criar uma tabela e consequentemente suas colunas.
Vamos criar uma tabela de calendários e saremos a função CALENDARAUTO. Todavia, esta função nos retorna somente a lista de datas, mas queremos retornar o ano, o mês e dia. É neste momento que entra a função ADDCOLUMNS no Power BI.
A Função (DAX) ADDCOLUMNS Possui 3 Argumentos:
- Tabela: a tabela de onde as informações serão extraídas;
- Nome: o nome da coluna que deseja criar;
- Expressão: a expressão, nada mais é que o cálculo a ser utilizado para obter algum resultado.
-
Como Usar a Função ADDCOLUMNS no Power BI na Prática – Passo a Passo
Agora vamos por toda essa teoria em prática criando um calendário automático, mas como sabemos a Função (DAX) CALENDARAUTO só retorna a data completa, mas não “separa” como também queremos.
Portanto, comece indo na guia em Modelagem, depois em Nova Tabela:
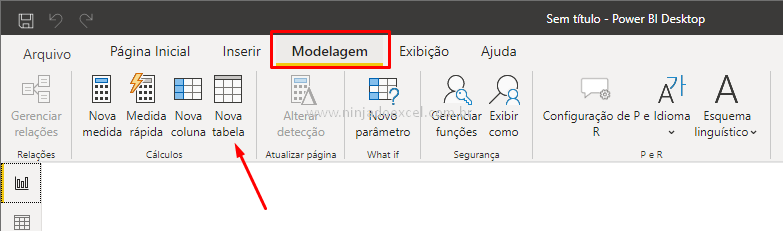 Em seguida dê um nome a esta tabela, de preferência dCalendario, e, enfim, chame a função (DAX) ADDCOLUMNS.
Em seguida dê um nome a esta tabela, de preferência dCalendario, e, enfim, chame a função (DAX) ADDCOLUMNS.O primeiro argumento que esta função nos pede é uma tabela.
Portanto, use como tabela a função CALENDARAUTO sem nenhum argumento, simplesmente fechando o parêntese:
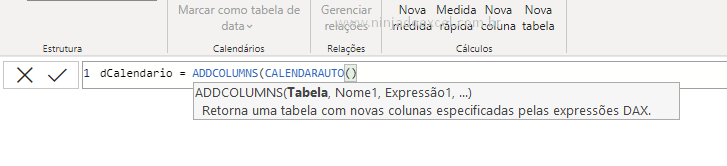
Cadastre seu e-mail aqui no blog para receber em primeira mão todas as novidades, posts e videoaulas que postarmos.
É muito importante que você me adicione na sua lista de contatos, para que os próximos e-mails não caiam no SPAM. Adicione este e-mail: [email protected]Receba Aulas Gratuitas de Power BI
Preencha abaixo para receber conteúdos gratuitos de Power BI!
Seu email está SEGURO conosco!
A partir de agora ela passa a nos pedir o Nome de uma coluna bem como uma expressão.
Sendo assim, você deve proceder conforme a imagem abaixo indicando a função CALENDARAUTO como nossa tabela:
- O nome da coluna desejada entre aspas;
- Para expressão utilize a função YEAR para extrair o ano;
- A Função FORMAT para buscar o nome do mês;
- MONTH para extrair o número do mês e
- DAY que vai retornar o dia
- Por último, QUARTER pra extrair o trimestre.
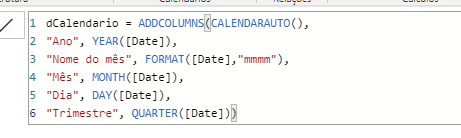
Feito isso, você pode fechar os parênteses e pressionar a tecla Enter, e logo perceberá que automaticamente Power BI criou uma tabela calendário completa com cada coluna com seus valores respectivos:
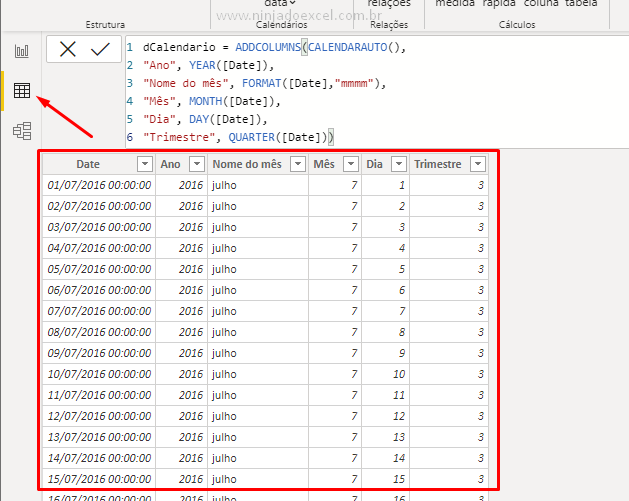
Curso de Power BI para Iniciantes
Por fim, se você está querendo aprender Power BI do Zero, temos uma ótima notícia! Pois, este curso foi desenvolvido totalmente para você absolutamente do zero no Power BI. Com ele, você terá uma base realmente sólida para poder dominar a ferramenta, então clique no link abaixo e conheça mais.
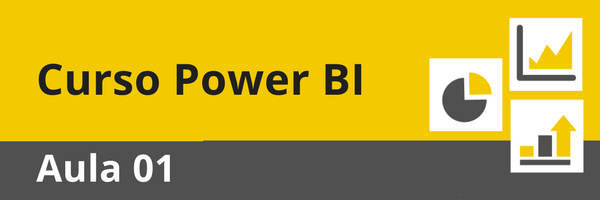
-
Veja aulas demonstrativas do Curso de Power BI ➜
Aprenda mais sobre o Power BI:



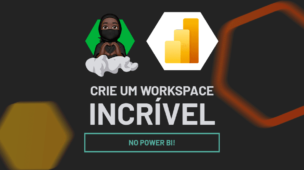








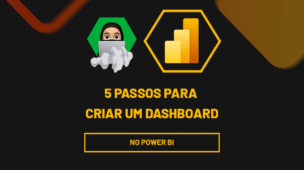
![NOVIDADE-NO-POWERBI-[INTERAÇÃO-COM-O-OBJETO] Novidade no Power BI [Interação com o Objeto]](https://ninjadoexcel.com.br/wp-content/uploads/2023/11/NOVIDADE-NO-POWERBI-INTERACAO-COM-O-OBJETO-304x170.jpg)
