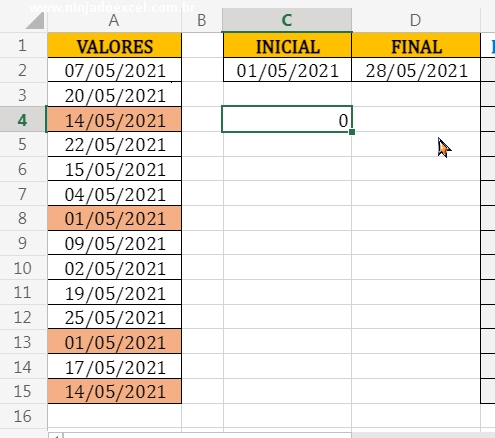Nesse tutorial, você vai aprender criar um lista de datas aleatórias sem repetir no Excel. Isso vai nos servir, se por alguma ocasião precisarmos extrair somente as datas únicas sem duplicadas, gerando uma coluna única sem datas duplicadas e livre de problemas.
Antes de mais nada, faremos o uso das funções: ALEATÓRIOENTRE, CONT.SE, MÁXIMO, CORRESP, ÍNDICE, SEERRO.
Baixe a planilha para praticar o que foi ensinado neste tutorial:
?>
Datas Aleatórias sem Repetir no Excel – Passo a Passo
Na imagem abaixo existe uma coluna com datas, essas datas são aleatórias, no entanto elas são geradas entre a data inicial e final.
No nosso objetivo aqui é gerar as datas aleatoriamente na coluna de valores, entre a data inicial e final e extrair todas as datas aleatórias da coluna “A” e coloca-las na coluna de resultado, isso sem repetir qualquer data que aparecer duplicada na coluna “A”.
Depois disso, iremos colorir na coluna “A”, qualquer data que for duplicada.
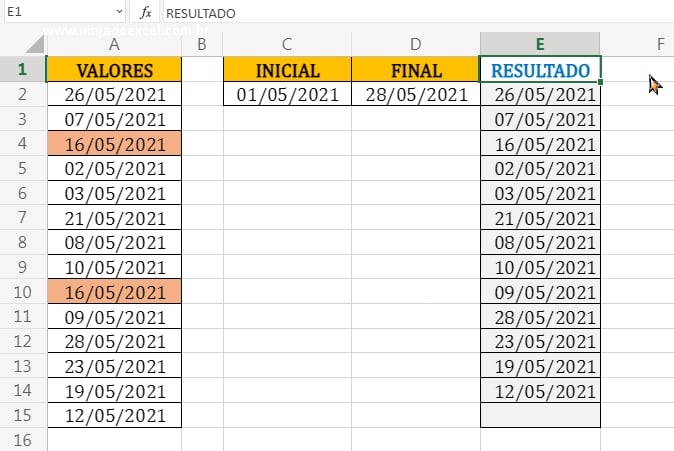
Logo de primeiro, usaremos a função ALEATÓRIOENTRE, e vamos indicar a nossa data inicial e final, veja:
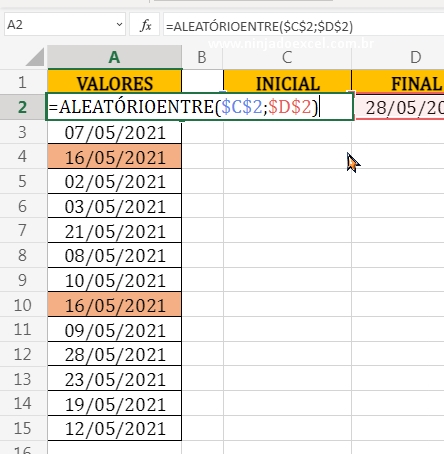
Depois teremos esse resultado, você deve ter notado que existe datas repetidas na nossa coluna.
Portanto, agora precisamos destacar as datas que são repetidas.
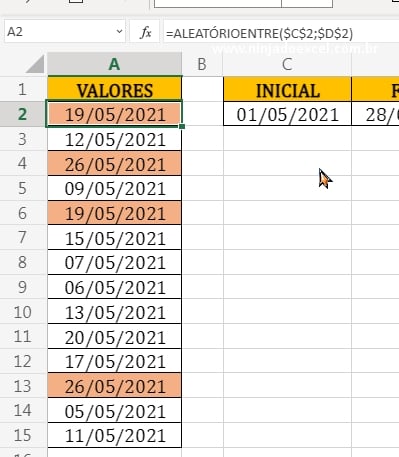
Datas Aleatórias sem Repetir no Excel: Preparando a Função CONT.SE, para Formatação Condicional
Para destacar, primeiramente iremos fazer uma função separada da formatação condicional.
Na célula “C4” vamos usar a função CONT.SE, com ela vamos contar todas as datas que forem iguais ao critério indicado, no segundo argumento da função, para isso deixe apenas a coluna travada da célula “$A2” que foi indicada e no final da função.
Isto é, iremos fazer um teste lógico para nos dizer: Se a contagem das datas forem maior que 1 então vai ser verdadeiro, veja a função:
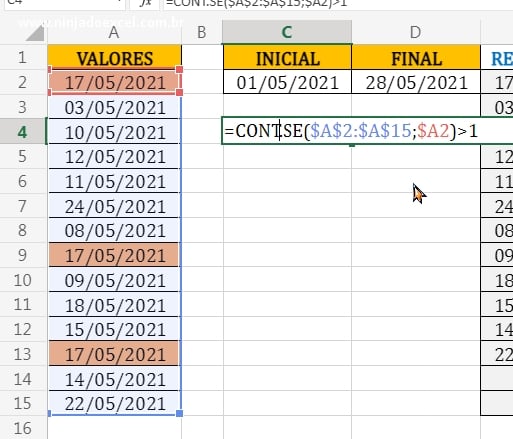
Contudo, no inicio de nossa função CONT.SE, vamos inserir a função MÁXIMO, ela vai puxar o valor máximo se caso for verdadeiro no teste lógico da função CONT.SE.
Sendo assim, ela vai contar somente se houver datas com a quantidade maior que 1, veja:
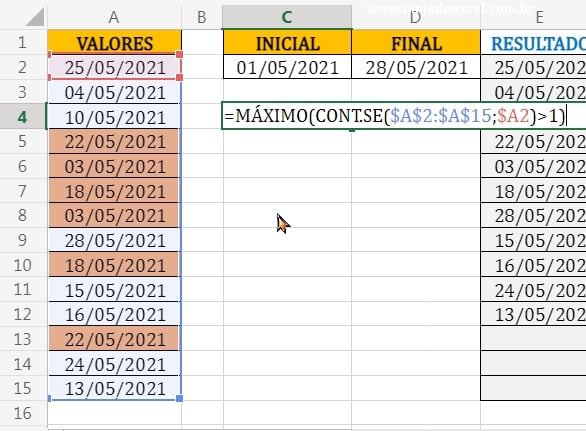
Nesse sentido, depois que a função estiver completa, basta selecionar toda a coluna de datas e depois aplicar a função na formatação condicional e depois escolher a cor que deseja destacar as célula com datas que são repetidas, veja o resultado:
No entanto, iremos extrair todas as datas sem repetição, para isso vamos usar primeiramente a função SEERRO.
Ou seja, com ela vai ser possível evitar erros linhas abaixo, se caso a função não encontre mais datas para extrair.
Depois disso vamos usar a função ÍNDICE, com ela selecionamos todo o intervalo de datas, veja:
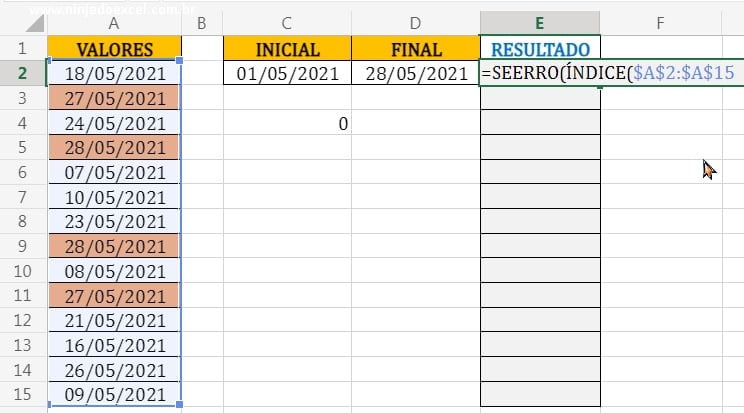
Assim, no segundo argumento da função ÍNDICE, vamos usar a função CORRESP e no primeiro argumento dela vamos colocar o número zero, veja:
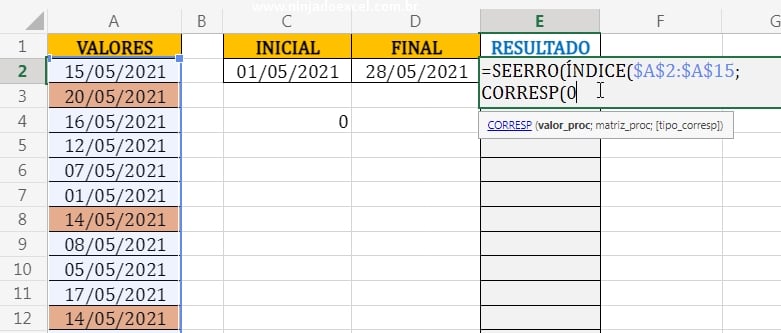
Usando a Função CONT.SE, para Verificar Datas Repetidas
Contudo, usaremos a função CONT.SE, com ela vamos selecionar o nosso próprio intervalo de “$E$1:E1” da coluna de resultado e depois como critério, selecionar o intervalo de datas.
Pelo fato que quando arrastarmos a função para baixo, ela ao mesmo tempo irá selecionar o intervalo de resultado.
Sendo assim, quando a função CONT.SE achar alguma data repetida, ela vai ignorar ela e buscar somente uma delas.
Então ela irá fazer uma verificação na coluna “E” e na coluna “A”, trazendo somente as datas únicas, sem repetição. Veja:
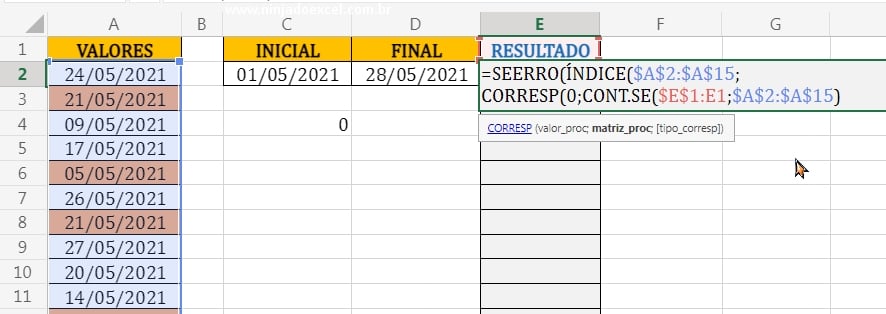
No entanto, para finalizar no ultimo argumento da função CORRESP coloque zero de correspondência exata e no ultimo argumento da função SEERRO, coloque 2 aspas duplas para indicar vazio, veja:
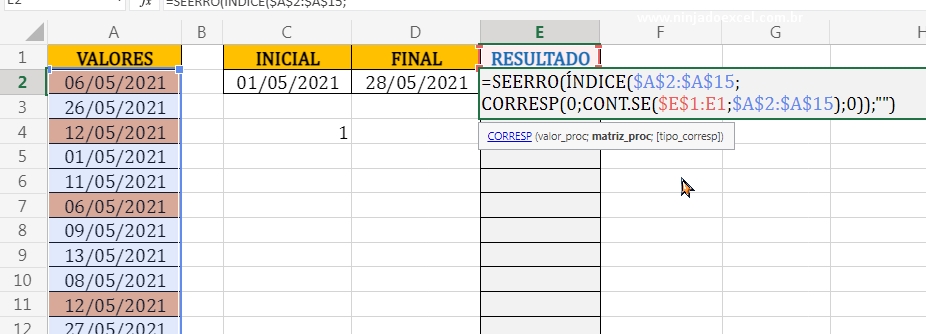
Feche toda a função e confirme ela no “Ctrl+Shift+Enter” no Excel 2019 ou anterior, no Microsoft 365, confirme em “Enter” e teremos esse resultado:
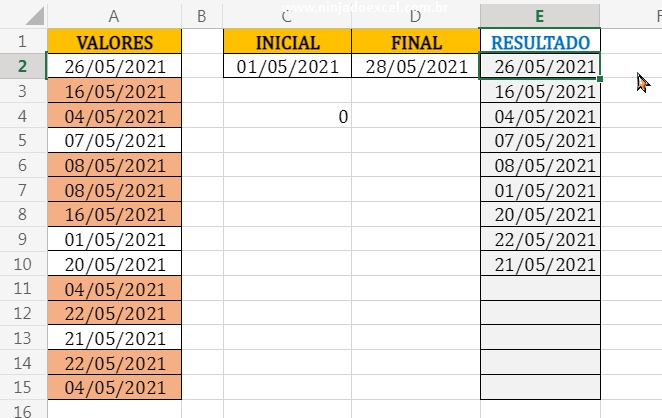
Curso de Excel Completo: Do Básico ao Avançado.
Quer aprender Excel do Básico ao Avançado passando por Dashboards? Clique na imagem abaixo e saiba mais sobre este Curso de Excel Completo.
Por fim, deixe seu comentário sobre o que achou, se usar este recurso e você também pode enviar a sua sugestão para os próximos posts.
Até breve!