Através deste post, você aprenderá de forma prática como Inserir Variável no Excel. Nesse momento, aprenderemos como criar nomes significativos para células ou cálculos, tornando suas planilhas mais organizadas e fáceis de entender.
Pois, queremos garantir que este guia seja amigável e de fácil compreensão para aqueles que estão começando sua jornada no Excel.
Sendo assim, note que abordaremos cada conceito passo a passo, garantindo que você compreenda não apenas como inserir variáveis, mas também por que isso é fundamental para melhorar sua eficiência e precisão no uso do Excel. Veja que começaremos essa jornada rumo à maestria das planilhas!
Baixe a planilha para praticar o que foi ensinado neste tutorial:
Como Inserir Variável no Excel
Antes de mais mada, as variáveis podem ser letras ou nomes e elas devem ter atribuição a algum valor.
É como dizermos que “x = 10″ ou “Nome1 = 10″.
Bem, esse mesmo procedimento pode ser feito usando células ou fórmulas no Excel.
Mas, para atribuir ou dar nome a alguma célula, ou intervalo no Excel, basta selecionar a célula e ao lado da barra de fórmulas, informe o nome desejado:
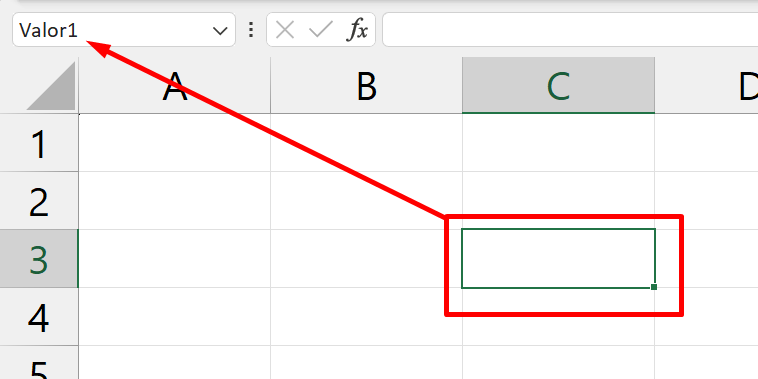
Perceba que na imagem acima, dizemos que a célula C3 tem a variável “Valor1”. Então o nome “Valor1” é igual a célula C3.
Sendo assim, preste atenção, pois se em outra célula digitarmos =VALOR1, poderemos referenciar a célula C3:
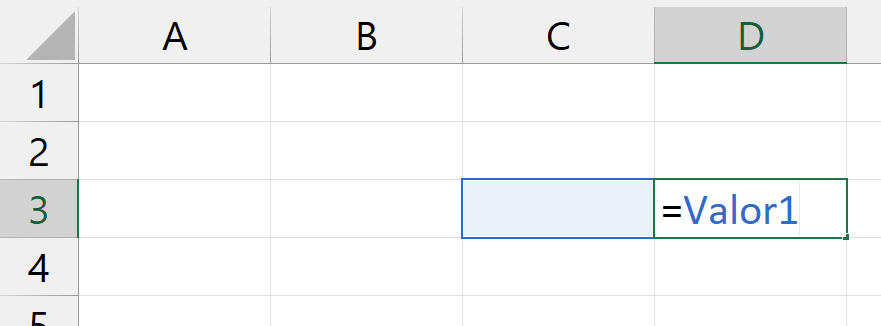
Realizaremos então um teste, veja que pegaremos a variável “Valor1” e somaremos com + 10:
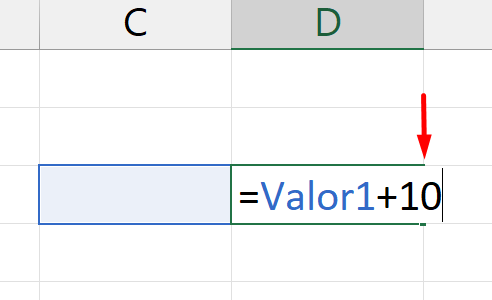
O resultado desse cálculo dará o mesmo número, porque na célula C3 não temos nada:
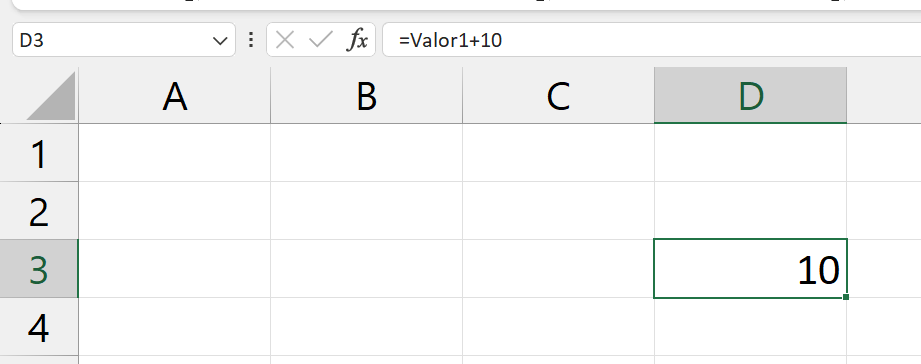
Porém, note agora que ao inserirmos algum valor na célula C3 a qual demos o nome de “Valor1”, teremos um outro resultado:
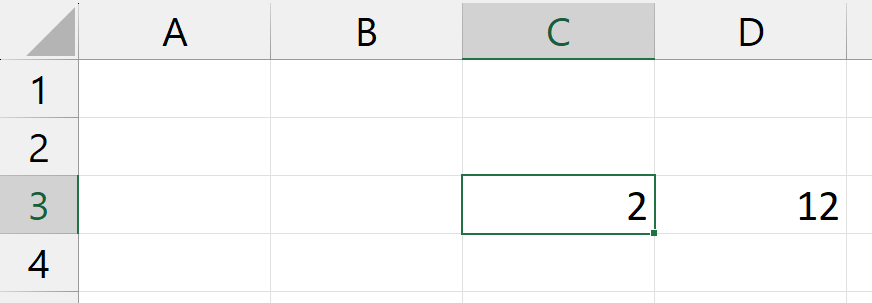
Ao clicar ou selecionar qualquer célula do Excel, você pode definir diversas variáveis ou nomes para as mesmas.
Agora que já sabemos como atribuir variáveis as células, portanto, já aprendeu como inserir variável no Excel.
Cálculos Práticos de Variáveis utilizando Funções:
Daremos um exemplo utilizando cálculos com funções.
A seguir, note que selecionamos alguns valores num intervalo, e atribuímos a variável “Intervalo1” composta por toda a seleção desses valores:
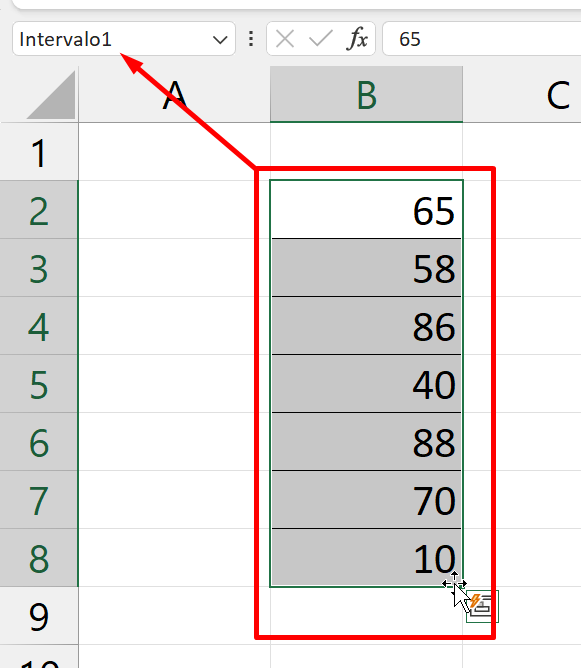
Em seguida, atribuiremos outra variável ou nome, para a célula C3 que constará o número 2.
A variável equivalente à célula C3, se chamará “Mult“:
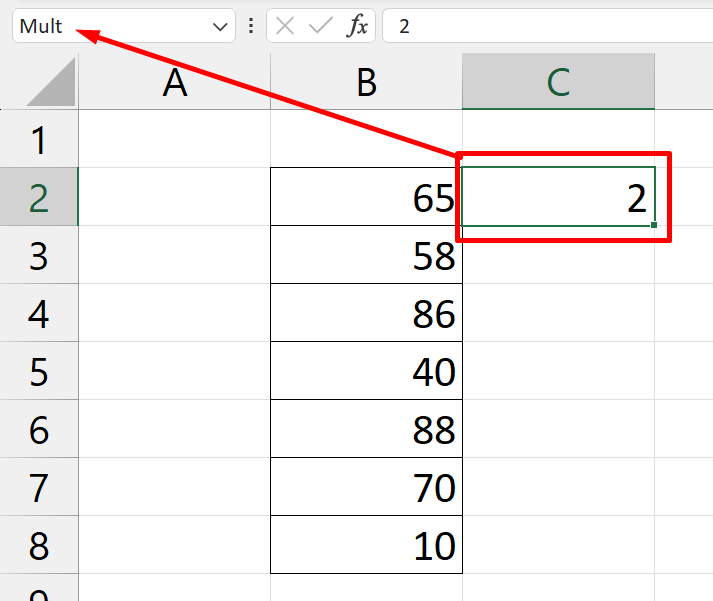
Em seguida, adicionaremos uma variável para um valor específico, que não ficará registrado nas células do Excel.
Pressione a tecla CTRL + F3 para entrar do gerenciador de nomes e clique em Novo:
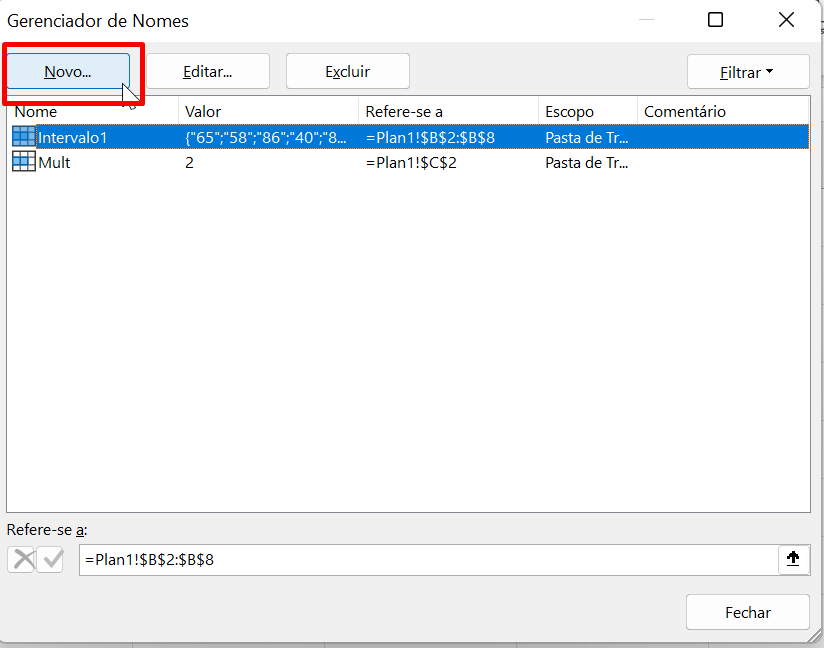
Na próxima janela o nome da nossa variável será “Div” e o valor atribuído será 4:
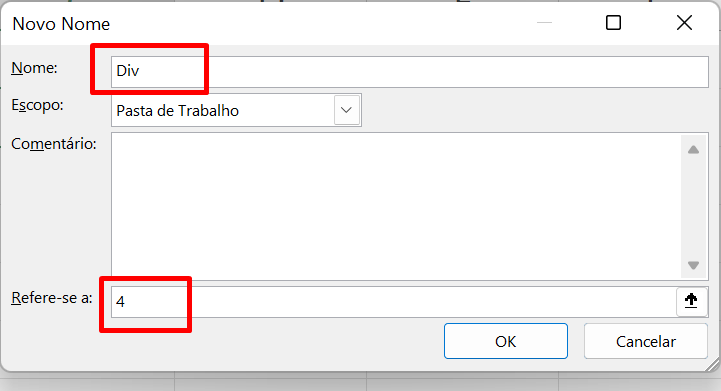
Em suma, clique no botão “OK”.
Depois de tudo concluído, chamaremos a variável “Intervalo1” na célula D3:
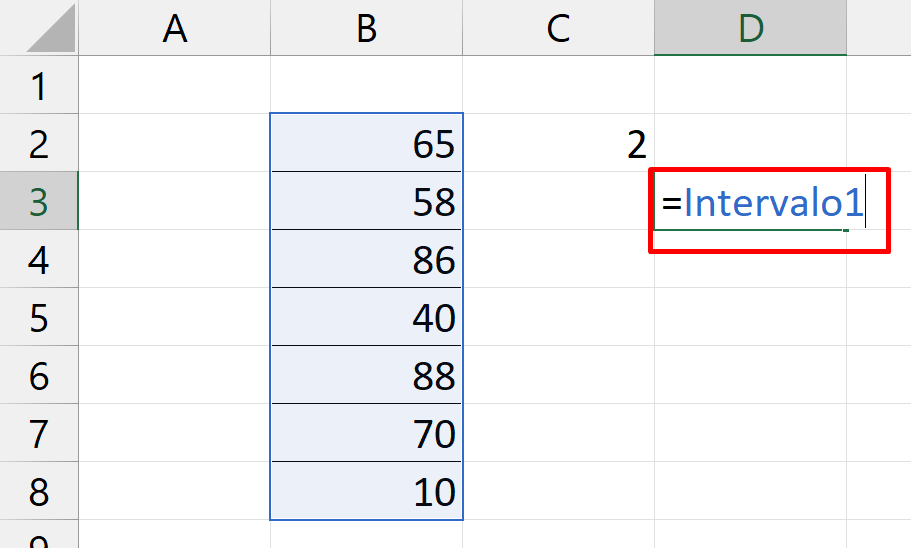
E em seguida, utilizaremos a função SOMA, para somar todos os valores equivalentes a ela:
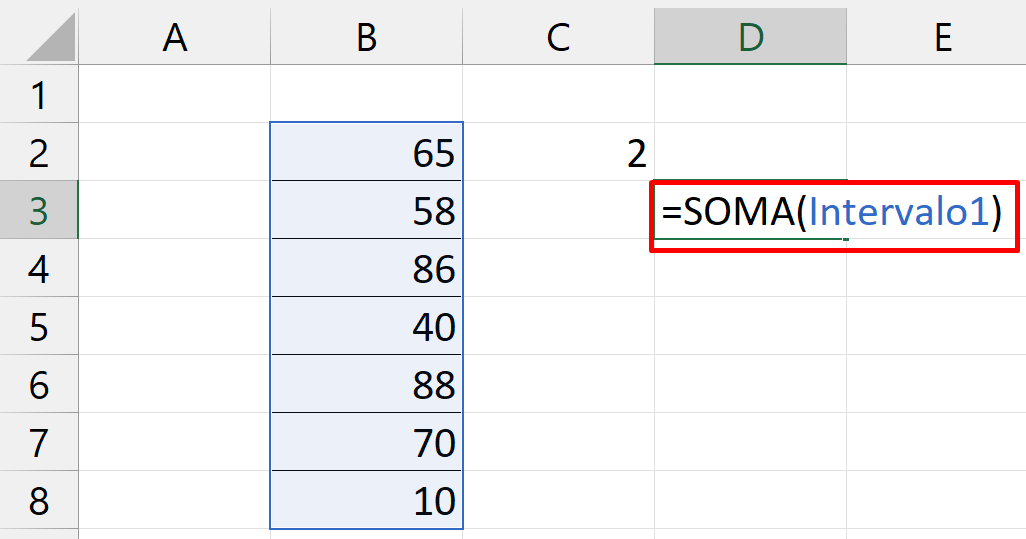
Posteriormente, multiplicaremos esse resultado da soma pela variável “Mult”, equivalente à célula C3, valendo 2:
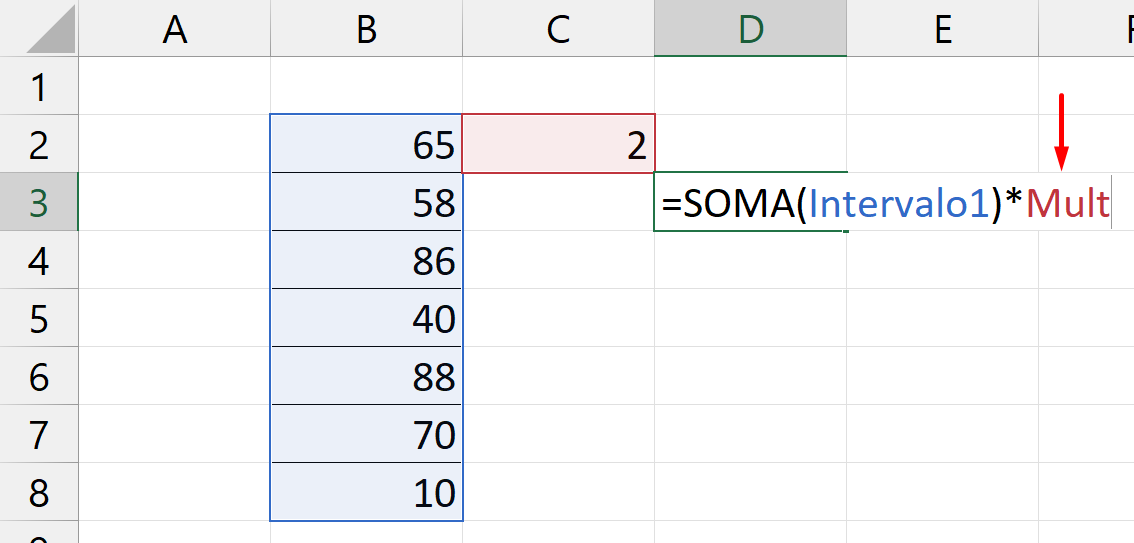
E por fim, dividiremos todo esse cálculo pela variável “Div”, equivalente a 4:
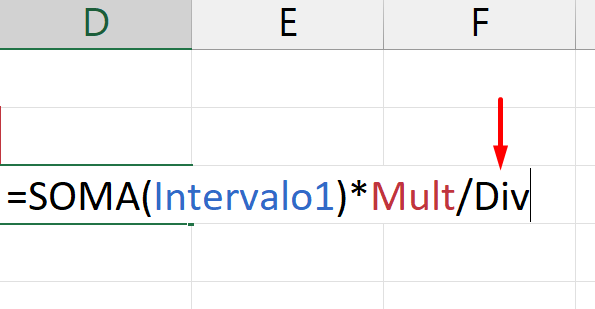
Perceba que cada nome ou variável definida, equivale a alguma coisa. No nosso caso, elas equivalem às células do Excel, onde dentro dessas células contém números.
A única variável que não tem indicação de células ou intervalo, é a variável “Div”. Porque a variável “Div” tem uma atribuição única, de somente um único valor.
Na variável “Div”, definimos o número 4, mas poderia ser qualquer outro número, inclusive uma fórmula ou uma função própria do Excel.
Após concluir todo o procedimento, pressionaremos a tecla “Enter” e conferir o resultado:
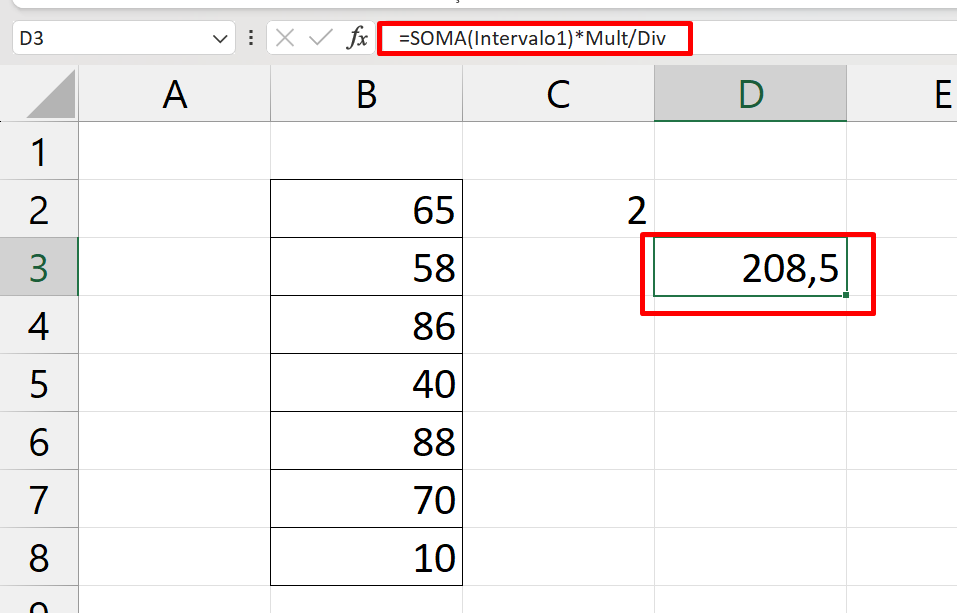
Uma dica muito importante: Quando você quiser definir uma variável para alguma fórmula, função ou número, pressione as teclas CTRL + F3 para abrir o gerenciador de nomes. Clique na opção Novo e na janela seguinte, insira as informações:
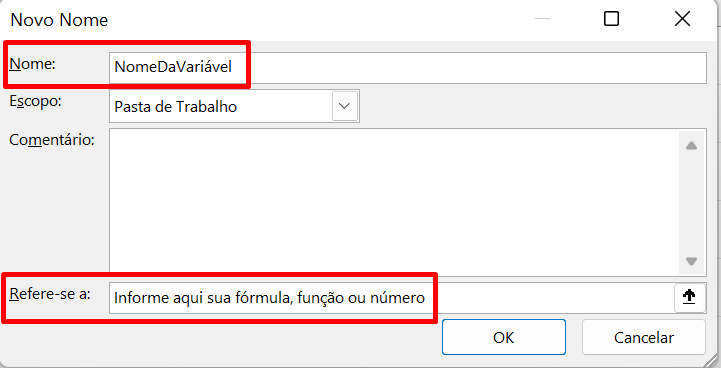
Nos seguintes campos, informe:
- Nome: Informe letras, caracteres, nomes ou frases sem espaços. Essa será sua variável;
- Refere-se: insira sua fórmula, função, número ou células de sua preferência. Após definir a sua variável, ela precisa ser atribuída a algum valor, então esse campo é realmente necessário!
Após concluir, você deve pressionar a tecla ( = ) em qualquer célula do Excel e chamar o nome da sua variável.
Curso de Excel Completo: Do Básico ao Avançado.
Quer aprender Excel do Básico ao Avançado passando por Dashboards? Clique na imagem abaixo e saiba mais sobre este Curso de Excel Completo. 
Por fim, deixe seu comentário sobre se gostou deste post tutorial e se você irá usar essas técnicas em suas planilhas de Excel. E você também pode enviar a sua sugestão para os próximos posts. Até breve!
Artigos Relacionados ao Excel:
- Como Declarar Variáveis no Excel
- Criar Funções Utilizando a Função LAMBDA do Excel
- Função BYROW+FILTRO para Filtrar Nomes Pelas as Iniciais

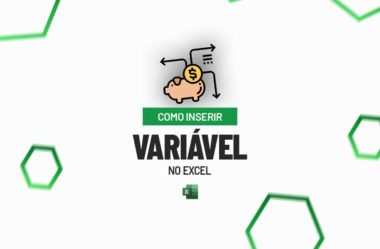








![COMO-RETORNAR-O-ULTIMO-DIA-DO-MES-NO-EXCEL-[2-METODOS] Como Retornar o Último Dia do Mês no Excel [2 Métodos]](https://ninjadoexcel.com.br/wp-content/uploads/2023/11/COMO-RETORNAR-O-ULTIMO-DIA-DO-MES-NO-EXCEL-2-METODOS-304x170.jpg)



