Nesse tutorial você vai aprender a extrair valores de duas colunas de forma alternada no Excel. Continue lendo este para aprender o passo a passo.
Baixe a planilha para praticar o que foi ensinado neste tutorial:
?>
Extraindo Valores de Duas Colunas no Excel de Forma Alternada – Passo a Passo
Temos aqui duas colunas com valores que vão de 1 até 20.
Nosso objetivo é extrair somente os valores que estão destacados em azul, isso de forma alternada, primeira coluna, segunda coluna, primeira coluna, segunda coluna, e assim sucessivamente.
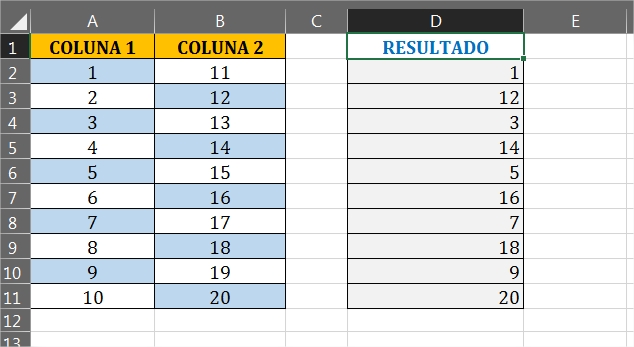 Primeiramente, vamos então usar a Função MOD. Esta função vai nos trazer o resultado do resto de uma divisão.
Primeiramente, vamos então usar a Função MOD. Esta função vai nos trazer o resultado do resto de uma divisão.
Note que dentro do primeiro argumento dela, usamos a Função LIN que vai nos devolver o número da linha do Excel.
Porém, não queremos começar da primeira linha. Vamos subtrair ela por -1 para obtermos o valor 0. Ou seja, para o segundo argumento da função MOD, vamos colocar o número 2.
Portanto, vamos dividir o número da linha por 2. Por fim, logo após a divisão vamos somar ela com 1.
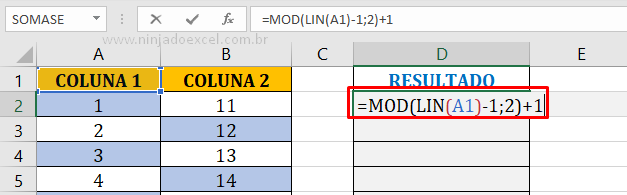 Bem, com os passos feitos acima vamos obter o resto de uma divisão pelo número da linha e o número 2 e depois somar esse resultado com +1.
Bem, com os passos feitos acima vamos obter o resto de uma divisão pelo número da linha e o número 2 e depois somar esse resultado com +1.
Sendo assim, pressione Enter e arraste ela para baixo e temos esse resultado.
Perceba então, que na imagem que a função está nos retornando 1,2,1,2,1,2, etc. E assim repetidamente e consequentemente.
Esse resultado será nosso número da coluna. É onde vamos alternar de da coluna 1 para coluna 2 e assim sucessivamente.
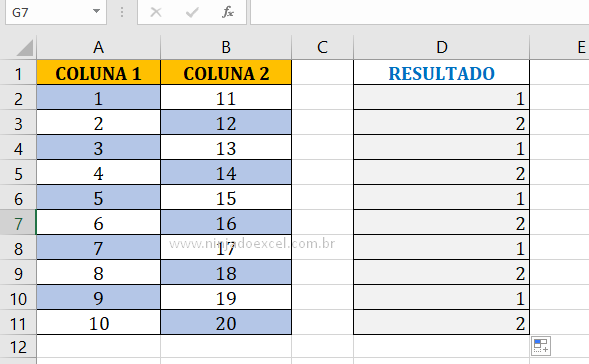
É neste momento que iremos usar a Função ÍNDICE que será responsável por extrair os valores das duas colunas.
Agora coloque ela no início de nossa função e no primeiro argumento dela selecione as duas colunas.
Para o segundo argumento, vamos usar a Função LIN, pois queremos buscar as linhas das duas colunas de forma sequencial e no terceiro argumento vamos colocar nossa função MOD, pois ela será nosso número da coluna, vejam:
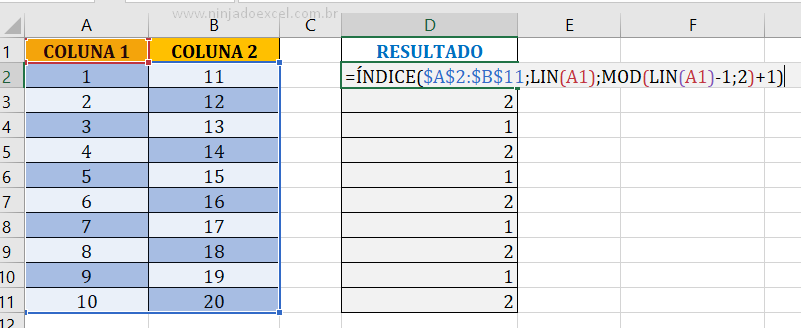
Agora feche toda a função e confirme pressionando Enter:
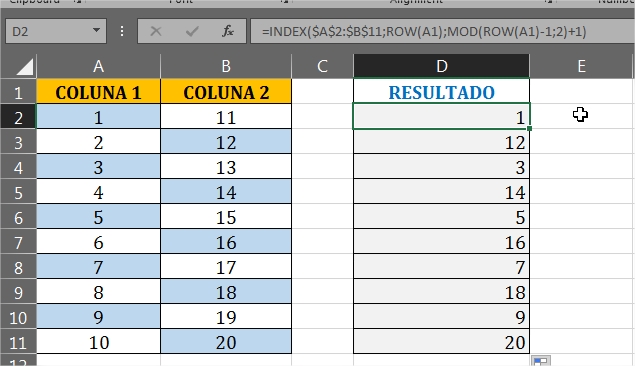
Curso de Excel Completo: Do Básico ao Avançado.
Quer aprender Excel do Básico ao Avançado passando por Dashboards? Clique na imagem abaixo e saiba mais sobre este Curso de Excel Completo.
Por fim, deixe seu comentário sobre o que achou, se usar este recurso e você também pode enviar a sua sugestão para os próximos posts.
Até breve!









![COMO-COLORIR-PONTO-DE-INTERCECÇÃO-[FORTMATAÇÃO-CONDICIONAL] Como Colorir Ponto de Intersecção na Tabela [Formatação Condicional]](https://ninjadoexcel.com.br/wp-content/uploads/2023/11/COMO-COLORIR-PONTO-DE-INTERCECCAO-FORTMATACAO-CONDICIONAL-304x170.jpg)





