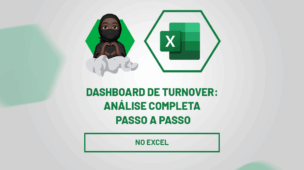Antes de mais nada, este tutorial é superinteressante e serve como exercício lógico, em outras palavras trouxemos aqui um Exercício de Excel Avançado para Praticar. Nele vamos aprender a contar todos os caracteres de cada célula, mas somente se a segunda letra que contém a célula for a letra “B”, mas você pode fazer as modificações para usar com qualquer outra letra.
Exercício de Excel Avançado para Praticar!
Para atingirmos nosso objetivo faremos uso das funções: EXT.TEXTO, NÚM.CARACT, SE e SOMA que são bem simples de usar, mas quando as juntamos podemos conseguir resultados incríveis.
Baixe a planilha para praticar o que foi ensinado neste tutorial:
?>
Contando Caracteres que a Segunda letra é B no Excel
De antemão, perceba neste exercício de Excel avançado, que existe em nossa planilha duas colunas com caracteres misturados e logo depois temos o resultado.
- Nosso objetivo é contar todos os caracteres que estão presentes em cada célula.
- Porém, somente se a segunda letra deles for a letra “B”. Veja que no nosso resultado, temos um total de 24 caracteres.
- Destacamos em vermelho somente os que possuem a letra B na segunda posição:
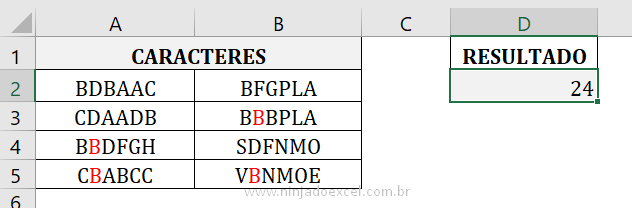
Desde já, começaremos a usar a função EXT.TEXTO que será responsável por extrair o caractere de acordo com a posição indicada e do número de caracteres a serem extraídos.
Então, veja que no primeiro argumento da função selecionamos as duas colunas de caracteres e no segundo indicamos a posição inicial de qual caracteres vai ser extraído que é o 2 a partir desse ponto.
Já no terceiro argumento, colocamos o número 1, pois queremos apenas 1 caractere a ser extraído:
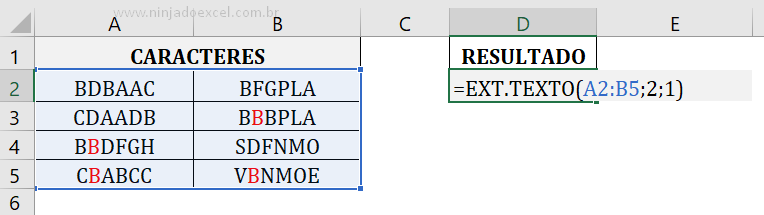
Preste atenção:
Agora, confirme pressionando a tecla Enter e em seguida pressione a tecla F9 na função, nesse sentido veja que temos alguns resultados, note que alguns deles são as letras “B“:
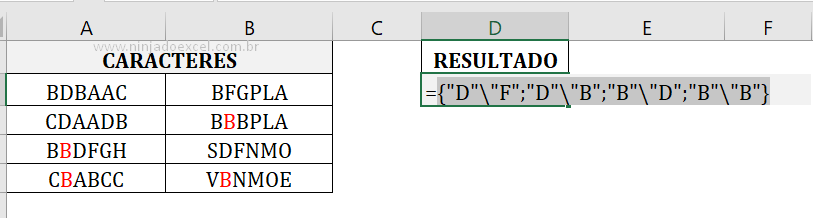
Ao passo que já temos esse resultado, usaremos a Função SE.
Com ela faremos um teste lógico para analisar se o resultado da Função EXT.TEXTO é igual a letra “B”:
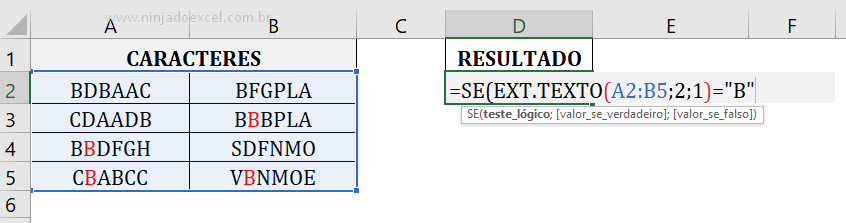
Se for igual, vamos colocar a função NÚM.CARACT.
Ela será responsável por contar todos os caracteres, um por um, de todas as células. Caso contrário que o Excel retorne vazio.
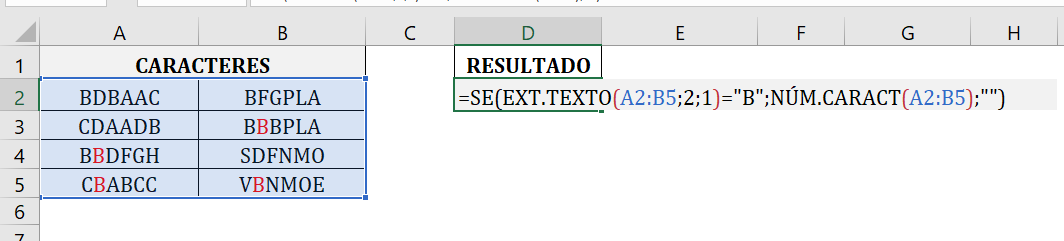
Agora pressione a tecla F9 na função.
Veja que já temos nosso resultado!
Note que no lugar das letras “B”, estão os números de caracteres de cada célula que corresponde ao teste lógico, VERDADEIRO, da função SE:
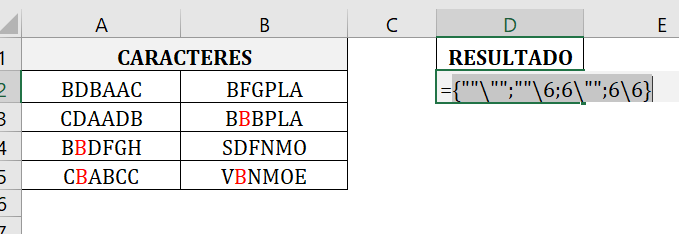
Porém, falta somente somar esses valores, sendo assim usaremos a Função SOMA:
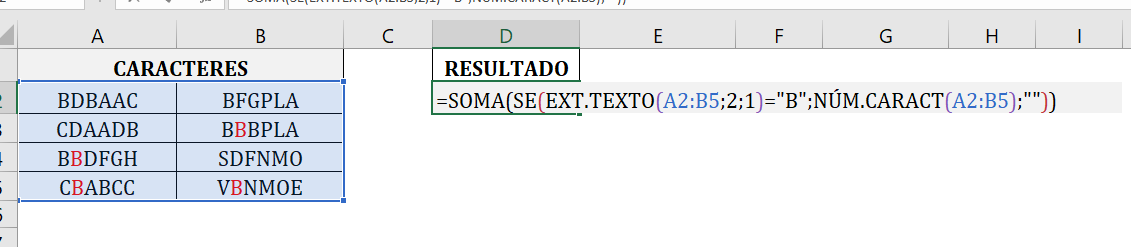
Por fim, confirme a função no Ctrl + Shift + Enter no Excel 2019 ou anterior ou, simplesmente, Enter para o Office 365 e teremos o resultado:
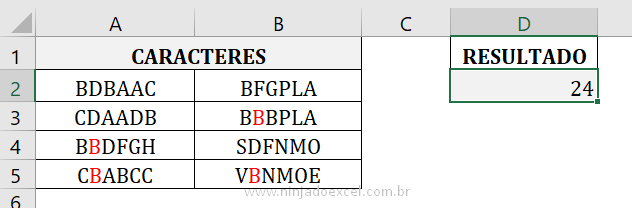
Curso de Excel Completo: Do Básico ao Avançado.
Quer aprender Excel do Básico ao Avançado passando por Dashboards? Clique na imagem abaixo e saiba mais sobre este Curso de Excel Completo.
Por fim, deixe seu comentário sobre o que achou desde exercício de Excel Avançado e se usará os recursos que ensinamos aqui. Lembrando que você também pode enviar a sua sugestão para os próximos posts.
Até breve!
Artigos Relacionados no Excel:
- Desde já, Aprendam a Função EXT.TEXTO no Excel
- Função NÚM.CARACT. Saiba quantos caracteres existem sem precisar contar
- Aprenda Função SE EXCEL – COMO FAZER
- A Incrível Função SES no Excel
- Usar a Função CONT.SES Entre Dois Valores no Excel