Aprender como montar um gráfico no Excel, pode ser uma tarefa simples, mas muitos usuários do Excel ainda não estão familiarizados com todas as maneiras possíveis de fazer isso. Existem várias maneiras de criar um gráfico no Excel.
Você pode usar a guia “Inserir”, atalhos de teclado, formatação condicional e até mesmo o VBA (Visual Basic for Applications).
Cada método tem suas próprias vantagens e pode ser mais adequado dependendo do que você precisa. Além disso, é importante lembrar que cada tipo de gráfico é melhor para representar diferentes tipos de dados.
Por exemplo, gráficos de linhas são ótimos para mostrar tendências ao longo do tempo, enquanto gráficos de barras podem ser usados para comparar quantidades entre diferentes categorias.
No entanto, escolher o tipo certo de gráfico é tão crucial quanto saber como criá-lo.
Baixe a planilha para praticar o que foi ensinado neste tutorial:
Como Montar Gráfico no Excel
1) Usando a guia Inserir:
Antes de mais nada, note que selecionaremos todos os dados que intencionalmente queremos incluir no gráfico:
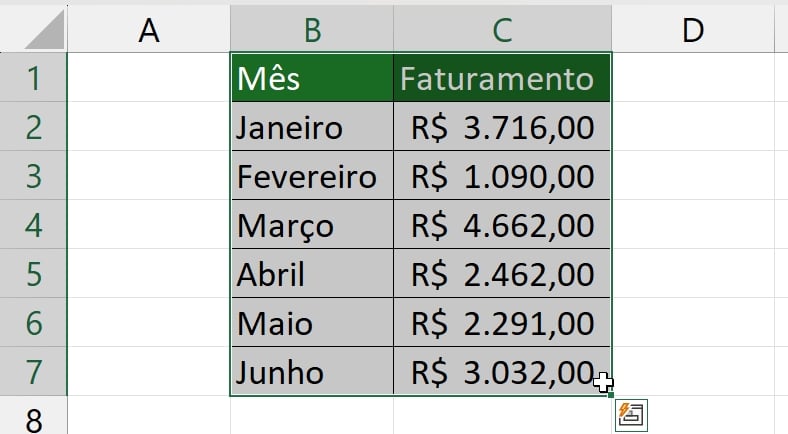
Em seguida, entraremos na guia Inserir e na parte de “Gráficos”, escolheremos alguns dos estilos disponíveis:
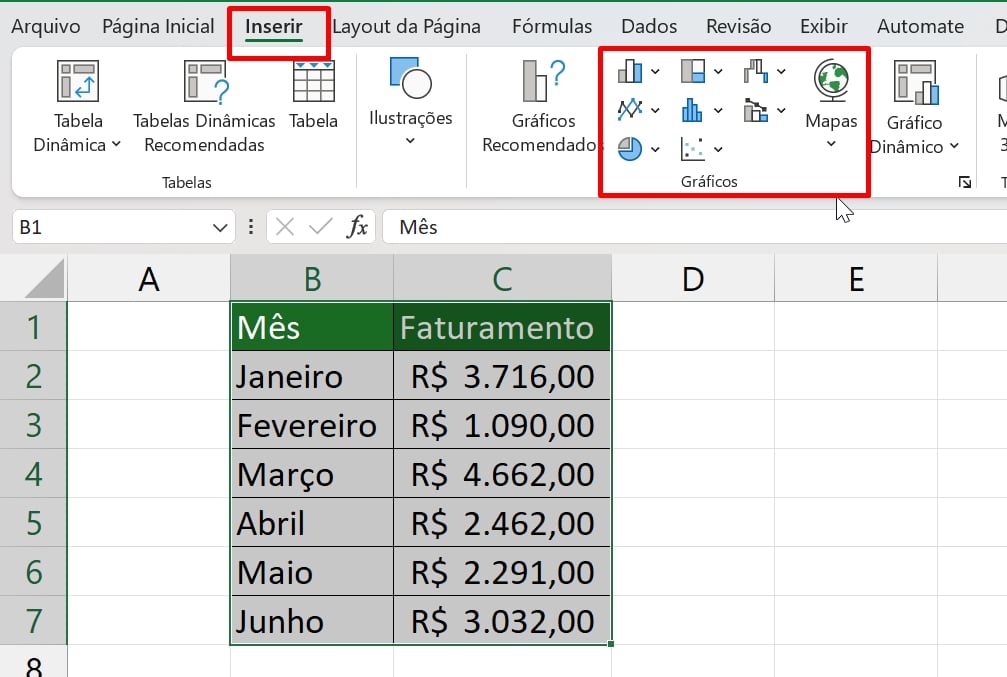
Veja um exemplo de gráfico de coluna agrupada conforme imagem abaixo:
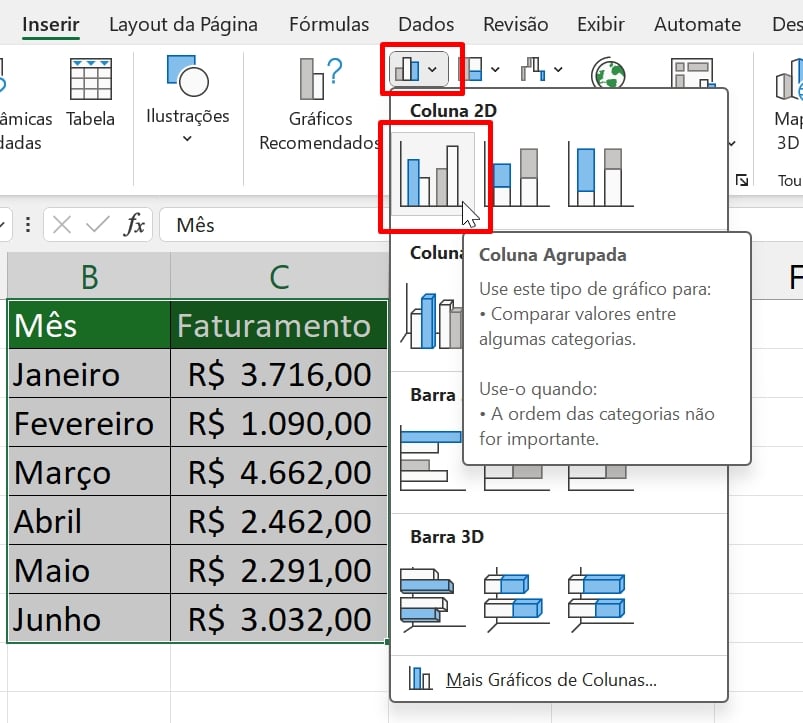
Confira o resultado:
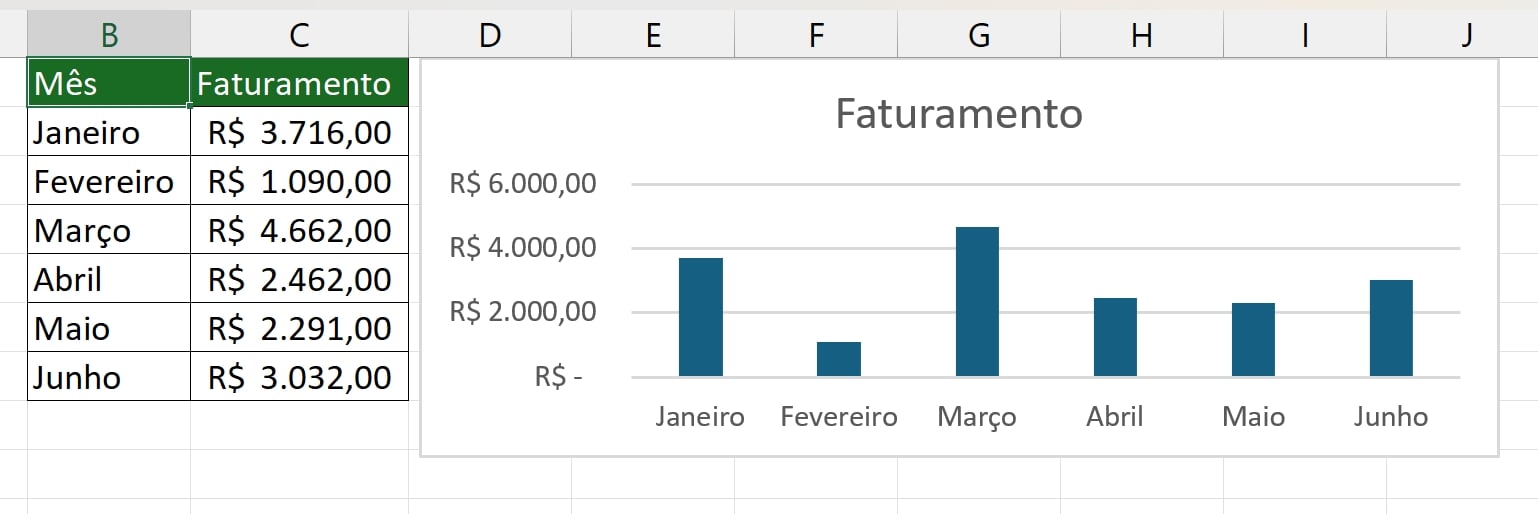
2) Utilizando teclas de atalho:
As teclas de atalho para criar um gráfico de colunas agrupadas, são: ALT + F1.
Mas antes de gerar o gráfico, você precisa selecionar os dados e só depois pressionar ALT + F1.
- Selecione a tabela de dados.
- E depois pressione ALT + F1.
3) Gráfico com formatação condicional:
- Selecione todos os intervalos de valores da coluna;
- Entre na Página inicial;
- Clique em formatação condicional, barras de dados e escolha um tipo de preenchimento gradual ou sólido. Note:
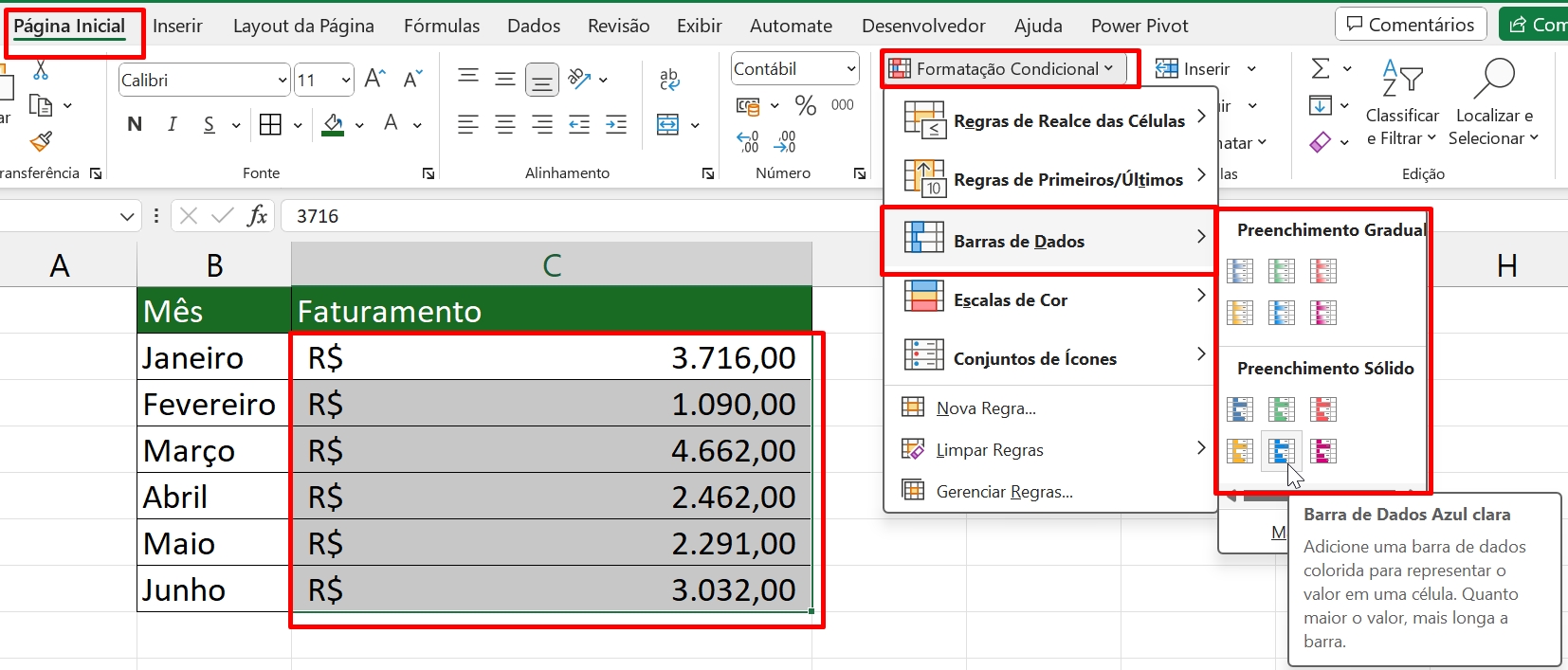
Veja o resultado:
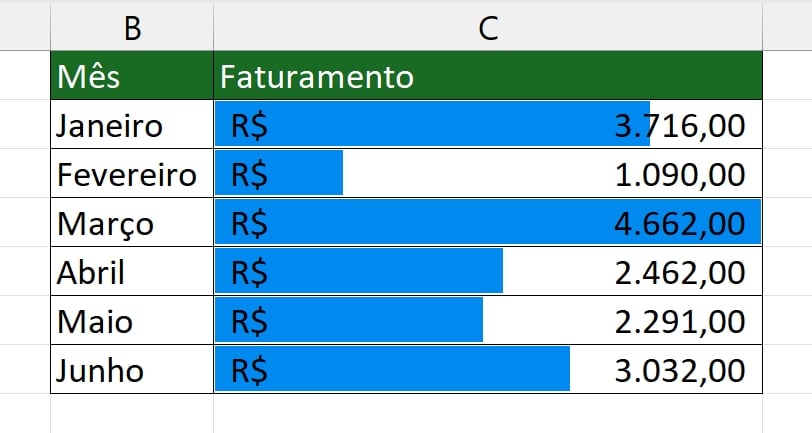
4) Criando gráfico de colunas agrupadas com VBA:
Não é nada comum criar gráficos usando o VBA, mas caso você precise, temos disponível esse código:
Sub CreateGroupedColumnChart()
‘ Verifique se algo foi selecionado
If Selection.Count = 0 Then
MsgBox “Por favor, selecione os dados para criar o gráfico.”, vbInformation
Exit Sub
End If‘ Crie um novo gráfico com base na seleção
Dim chartObj As ChartObject
Set chartObj = ActiveSheet.ChartObjects.Add(Left:=100, Width:=375, Top:=75, Height:=225)‘ Defina o tipo de gráfico e os dados
With chartObj.Chart
.SetSourceData Source:=Selection
.ChartType = xlColumnClustered
.HasTitle = True
.ChartTitle.Text = “Gráfico de Colunas Agrupadas”
.Axes(xlCategory, xlPrimary).HasTitle = True
.Axes(xlCategory, xlPrimary).AxisTitle.Text = “Categoria”
.Axes(xlValue, xlPrimary).HasTitle = True
.Axes(xlValue, xlPrimary).AxisTitle.Text = “Valor”
End WithMsgBox “Gráfico de colunas agrupadas criado com sucesso.”, vbInformation
End Sub
Você deve copiar esse código, entrar no Excel e pressionar as teclas ALT + F11.
Posteriormente, logo depois que você estiver dentro do VBA, clique em Inserir >> Módulo:
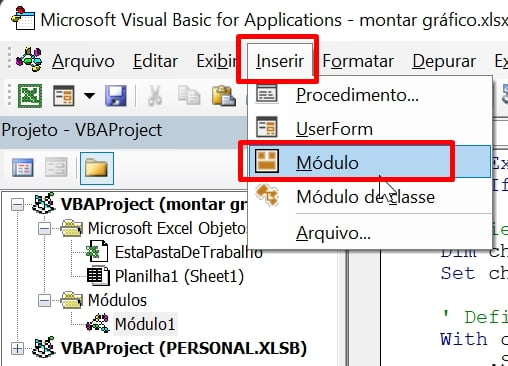
E então cole o código dentro da página do módulo:
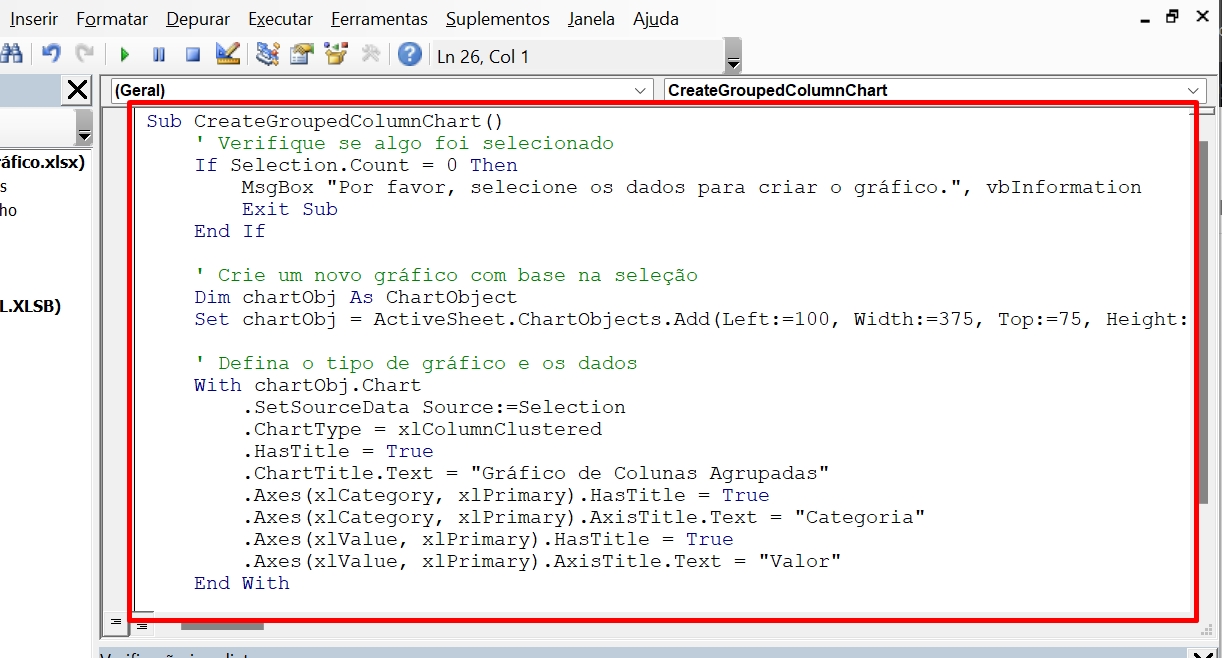
Para executar o código, pressione a tecla F5 dentro do VBA e confira o resultado:
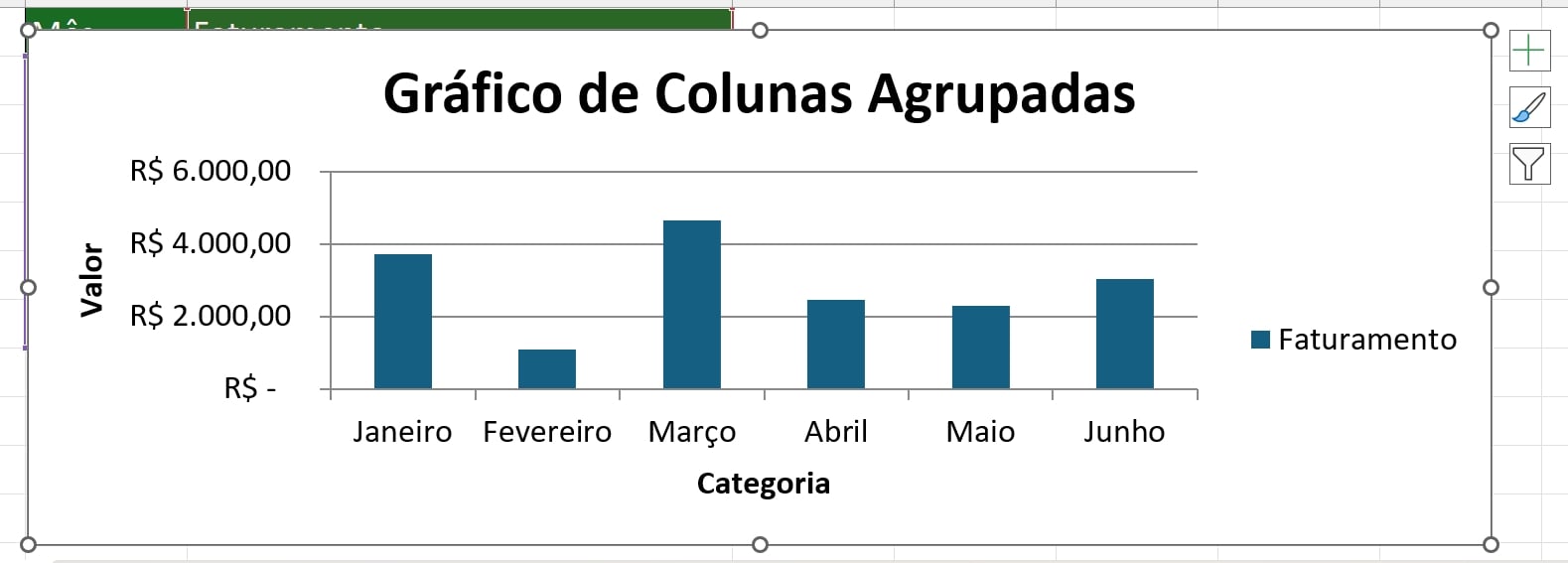
Curso de Excel Completo: Do Básico ao Avançado.
Quer aprender Excel do Básico ao Avançado passando por Dashboards? Clique na imagem abaixo e saiba mais sobre este Curso de Excel Completo. 
Por fim, deixe seu comentário sobre se gostou deste post tutorial e se você irá usar essas técnicas em suas planilhas de Excel. E você também pode enviar a sua sugestão para os próximos posts. Até breve!
Artigos Relacionados ao Excel:
- Setas do Teclado Não Funcionam no Excel
- Inserir Linha de Tendência no Gráfico com Funções no Excel
- Eliminar Valores Duplicados no Excel com a Função Único
- Como Criar Gráfico de Pessoas no Excel – Passo a Passo
- Como Adicionar Totais em Gráfico no Excel

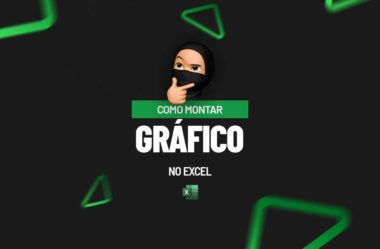



![capa Resumo semanal [capa de junho] Resumo Ninja do Excel](https://ninjadoexcel.com.br/wp-content/uploads/2020/06/capa-Resumo-semanal-capa-de-junho-304x170.jpg)








