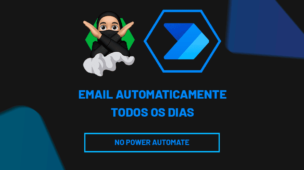Neste tutorial ensinaremos passo a passo de forma didática, como usar as funções ESCOLHERCOLS e CORRESP simultaneamente no Excel.
Além disso, demonstraremos como escolher colunas específicas de dentro de uma tabela, com base no número da posição em referência ao título da coluna especificada.
- A função ESCOLHERCOLS consegue escolher colunas de uma tabela, com referência ao número da posição indicada.
- A função CORRESP, consegue retornar o número da posição com base no valor procurado.
Baixe a planilha para praticar o que foi ensinado neste tutorial:
Como Usar a Função ESCOLHERCOLS + CORRESP no Excel 365
Antes de mais nada, a seguir temos uma tabela de frutas, legumes e carnes.
Note que usaremos esse exemplo para retornar uma única coluna dessa tabela, com base no título informado:
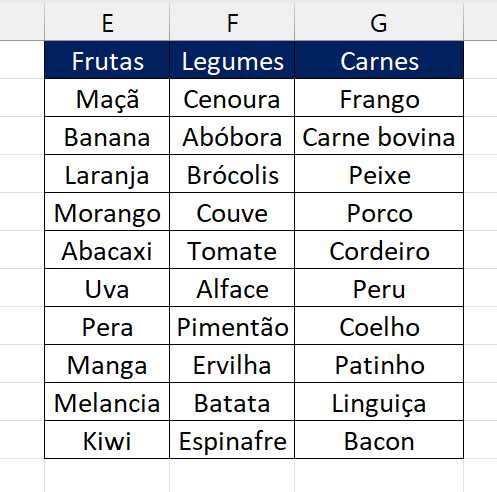
Primeiro, digitaremos qual coluna queremos retornar.
Digitamos “Carnes”:
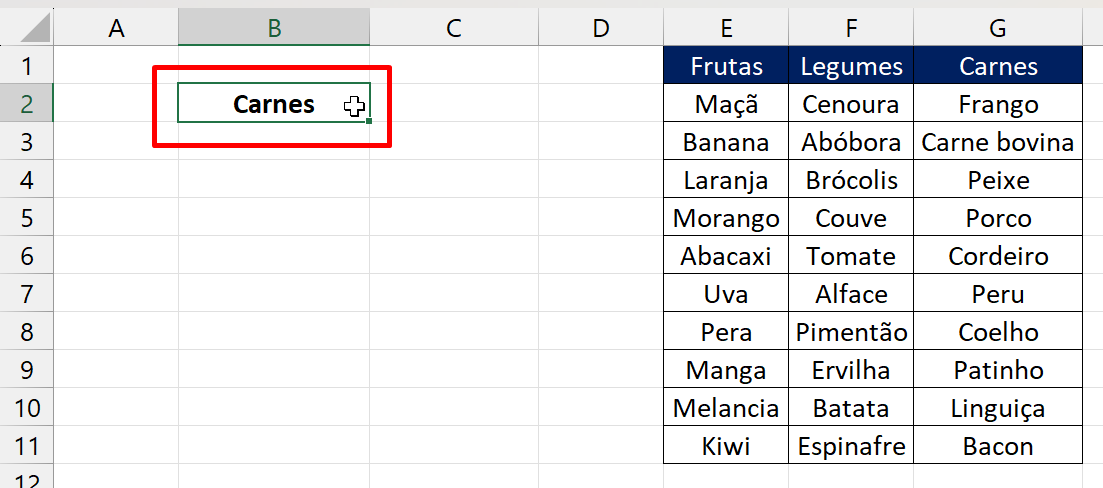
Sendo assim, toda vez em que algum título da tabela for inserido em B2, todos os dados dessa coluna serão listados.
Abrindo a função ESCOLHERCOLS na célula B3, selecione somente os dados da tabela:
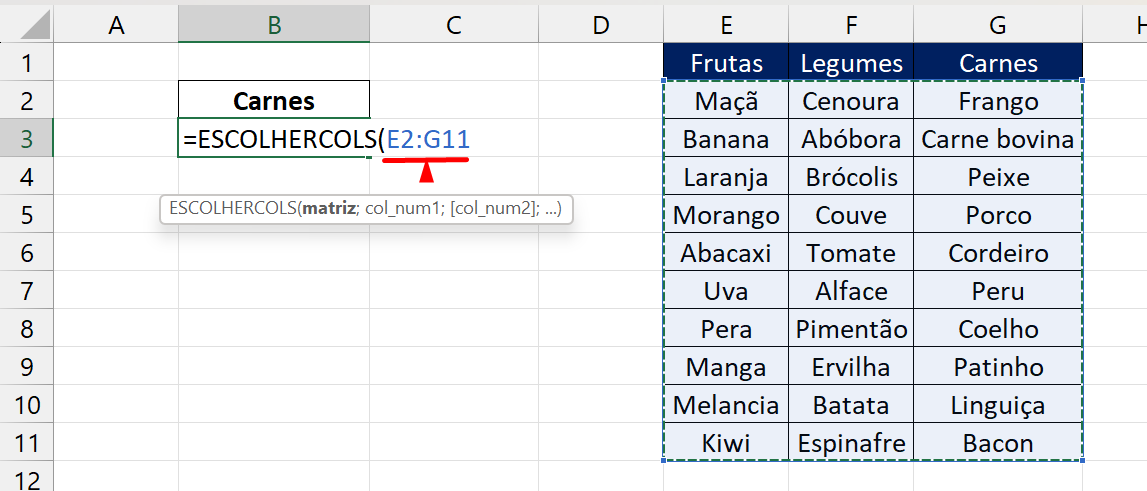
Sendo assim, na próxima sintaxe, devemos indicar qual coluna será listada.
Nesse sentido a função ESCOLHERCOLS entende as colunas por posição.
- Exemplo: Frutas = coluna 1, Legumes = coluna 2, Carnes = coluna 3.
Então temos: 1, 2 e 3.
Portanto, com relação à função CORRESP, ela é capaz de retornar o número da posição com base no valor referenciado.
Veja:
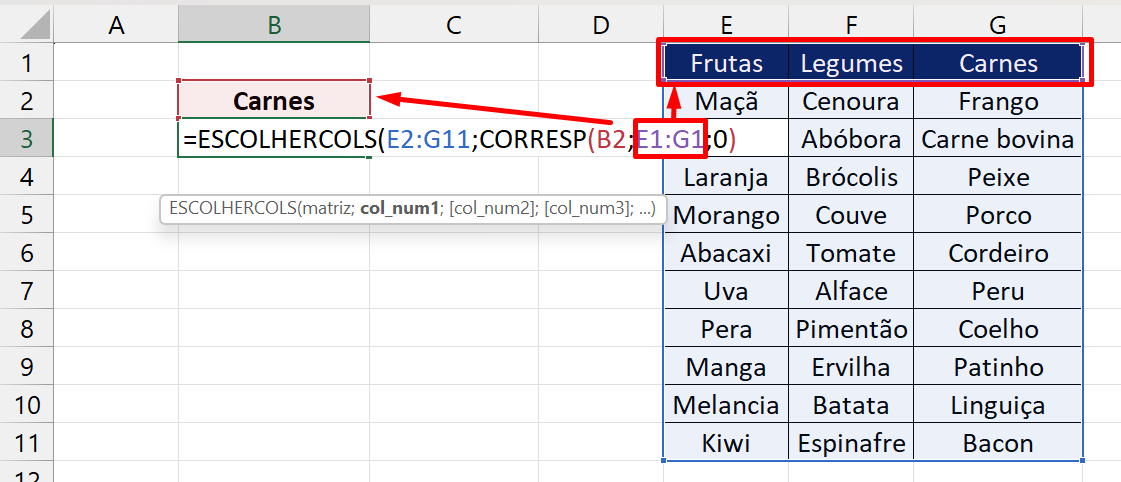
Na primeira sintaxe da CORRESP, indicamos a célula B2 que é o valor procurado. Porém, na segunda sintaxe selecionamos todos os títulos das colunas, então o valor em B2 será procurado com base na seleção dos títulos.
Logo depois, é só inserir o valor 0 na terceira sintaxe e fechar as duas funções.
Posteriormente, pressionando a tecla “Enter”, vejamos o resultado:
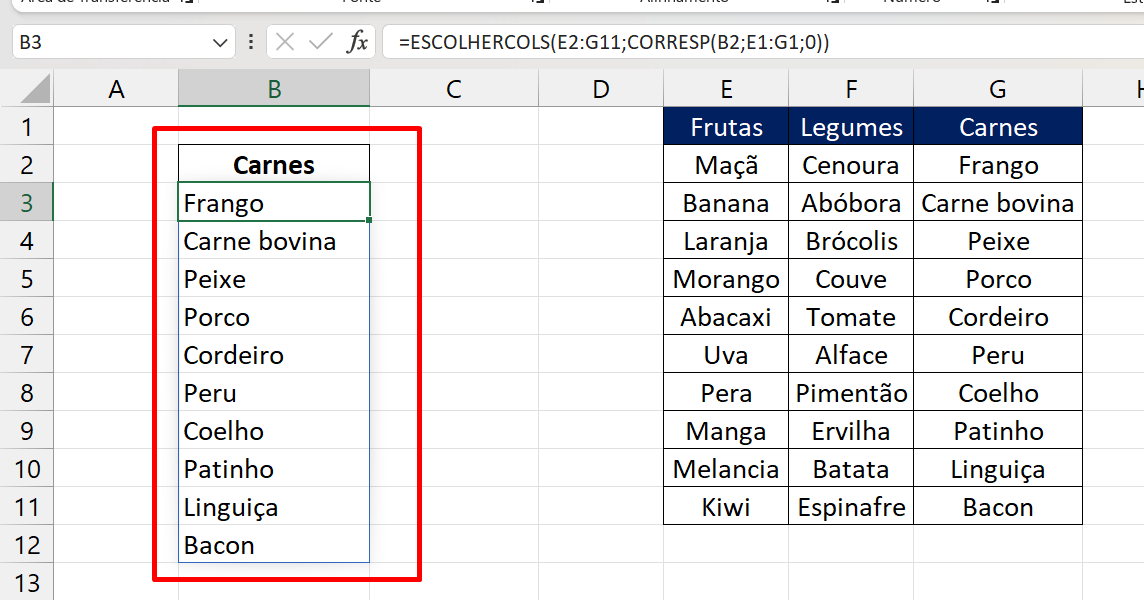
Agora, sim! Podemos listar qualquer coluna em específico, basta informar o título em B2 e conferir o resultado.
Curso de Excel Completo: Do Básico ao Avançado.
Quer aprender Excel do Básico ao Avançado passando por Dashboards? Clique na imagem abaixo e saiba mais sobre este Curso de Excel Completo. 
Por fim, deixe seu comentário sobre se gostou deste post tutorial e se você irá usar essas técnicas em suas planilhas de Excel. E você também pode enviar a sua sugestão para os próximos posts. Até breve!
Artigos Relacionados ao Excel:
- MÉDIA e MEDIANA no Excel [Como Calcular Passo a Passo]
- Como Criar GRÁFICO DE BARRAS no Excel [ATUALIZADO]
- Obter Vários Resultados com as Funções ÍNDICE e CORRESP no Excel
- Como Fazer ÍNDICE e CORRESP no Excel – Passo a Passo (Guia Completo)
- Como Usar a Função ESCOLHERCOLS no Excel 365 Online

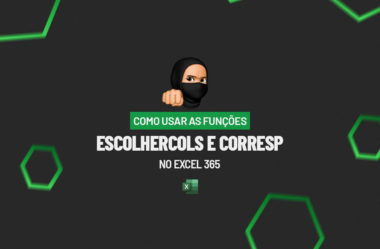



![Quantas-Semanas-Completas-Tem-em-um-Mês-[Excel] Quantas Semanas Completas Tem em um Mês? [Excel]](https://ninjadoexcel.com.br/wp-content/uploads/2023/02/Quantas-Semanas-Completas-Tem-em-um-Mes-Excel-304x170.jpg)