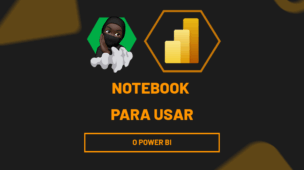O que é Tabela Dinâmica no Excel?
A famosa tabela dinâmica no Excel. Se você está aqui e não sabe como utilizar pelo, menos você já ouviu, e muito, falar sobre esta incrível ferramenta do Excel.
A Tabela Dinâmica no Excel, nada mais é, do que a possibilidade de você pegar uma base de dados e criar relatórios de maneira que você pode resumir em seguida fazer uma de dados completa de manhã dinâmica e simples.
Em outras palavras, com uso de tabela dinâmica você será capaz de criar os mais incríveis e dinâmicos relatórios.
Baixe a planilha para praticar o que foi ensinado neste tutorial:
?>Requisitos de Uma Tabela Dinâmica no Excel
Para criar uma tabela dinâmica no Excel de maneira que você possa ganhar produtividade e ter menos dor de cabeças posteriormente, é necessário seguir alguns passos que não sou muito difícil, mas em contrapartida muito importantes.
O pré-requisito principal para a criação de uma tabela dinâmica é você ter uma base de dados, onde você coloca suas informações e será a partir dessa base de dados que você irá criar sua tabela dinâmica:
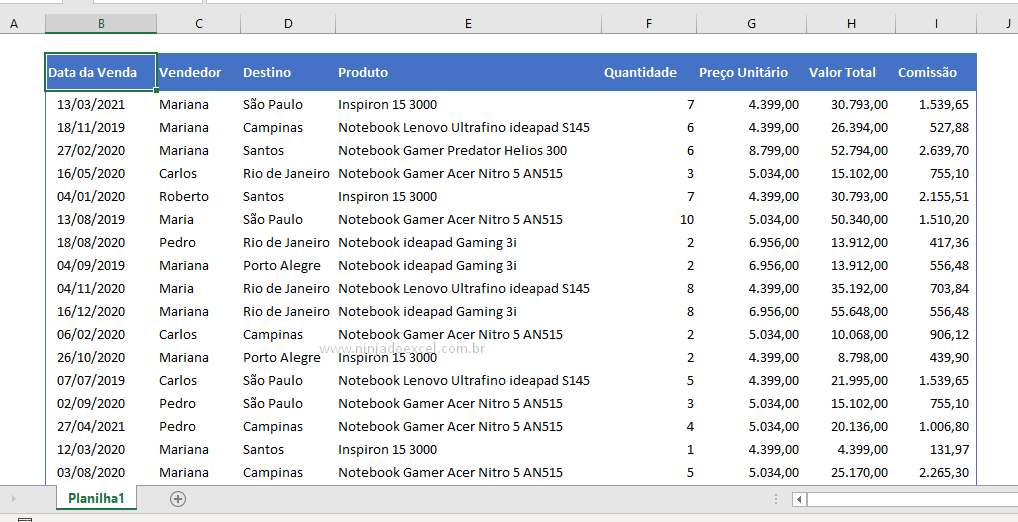 Esta base de dados por sua vez precisa de seus cabeçalhos bem definidos, pois são a partir desses campos que você saberá exatamente qual coluna você estava trabalhando na tabela dinâmica:
Esta base de dados por sua vez precisa de seus cabeçalhos bem definidos, pois são a partir desses campos que você saberá exatamente qual coluna você estava trabalhando na tabela dinâmica:
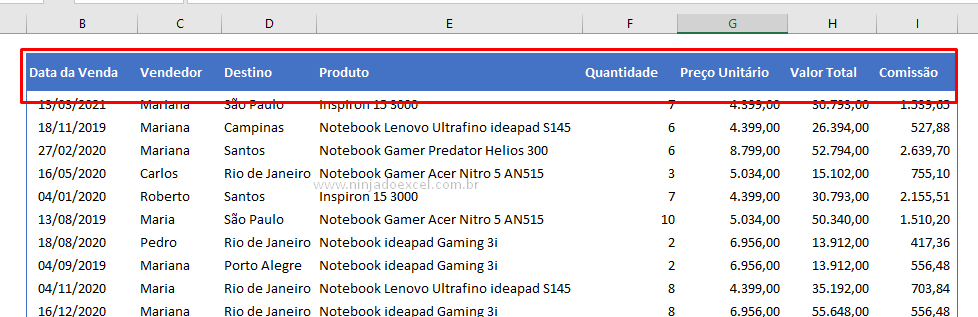
Outro fator que não é obrigatório, porém, é de extrema importância e altamente relevante que você faça, é transformar a em uma tabela.
Pois, dessa maneira você pode continuar adicionando novos dados e eles serão implementados em sua tabela dinâmica:
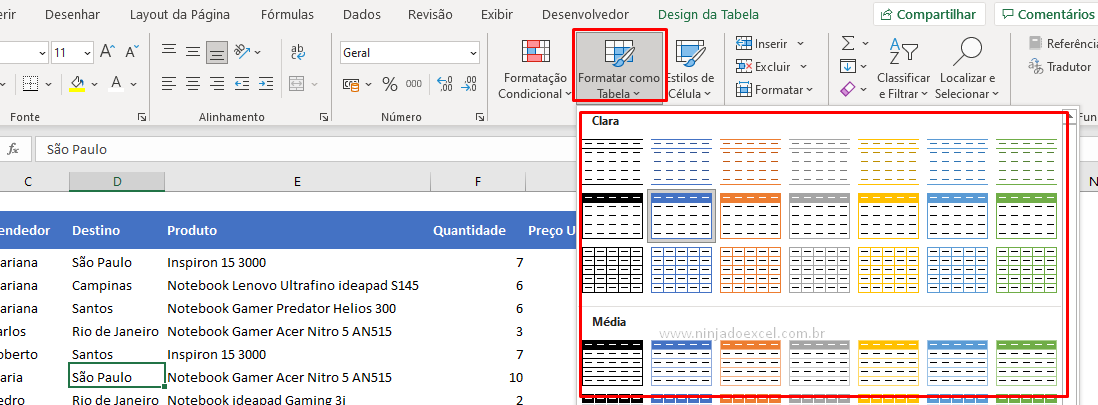
Vale lembrar que esse último item não é obrigatório.
Você consegue fazer uma tabela dinâmica sempre uma tabela, todavia sempre que você adiciona dado novos você precisará ficar ajustando à base de dados.
Como Criar Uma Tabela Dinâmica no Excel
Para criar uma tabela dinâmica após você tem que dar chamada a sua base de dados em uma tabela você deve ir até a guia Inserir e depois clicar na opção tabela dinâmica:
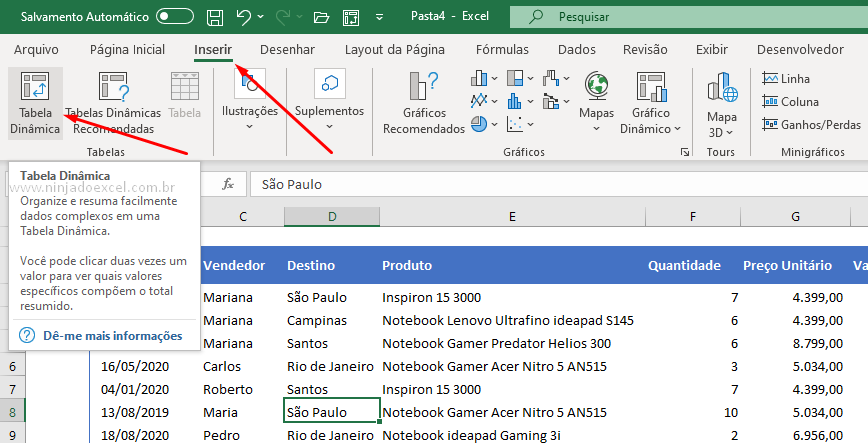
Posteriormente o Excel abrirá uma nova janela que, o padrão já irá selecionar a sua tabela, todavia se por algum motivo ele não fizer isso automaticamente você deve clicar em escolher base e fazer a seleção manual da sua base deidade:
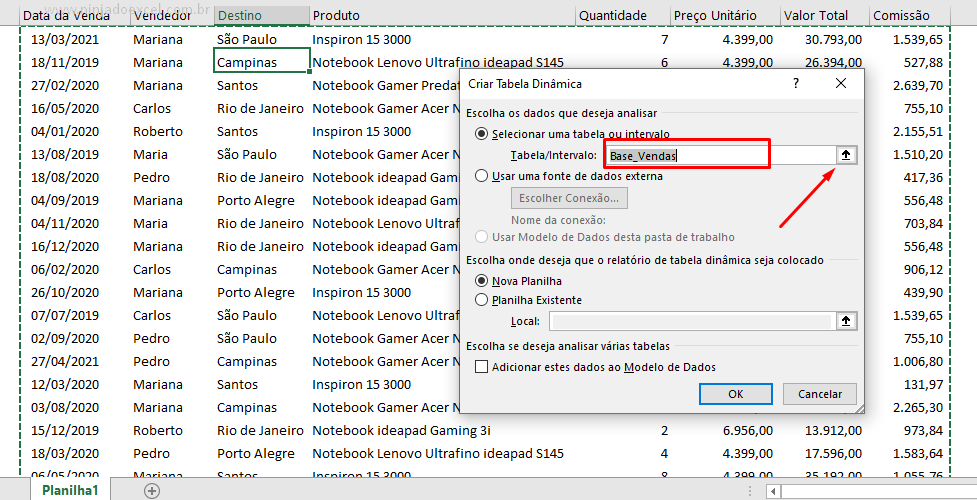
Logo depois o Excel vai pedir para você informar onde você deseja criar sua tabela dinâmica, se em uma planilha já existente ou em uma nova planilha. em nosso caso iremos deixar marcada a opção nova planilha e em seguida clicar em ok:
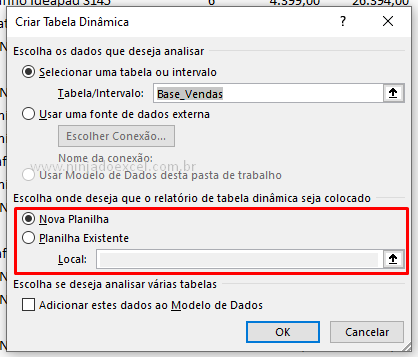
Perceba que automaticamente o Excel cria uma nova guia que contém um local para você que é a sua tabela bem como a Caixa de Campos desta tabela:
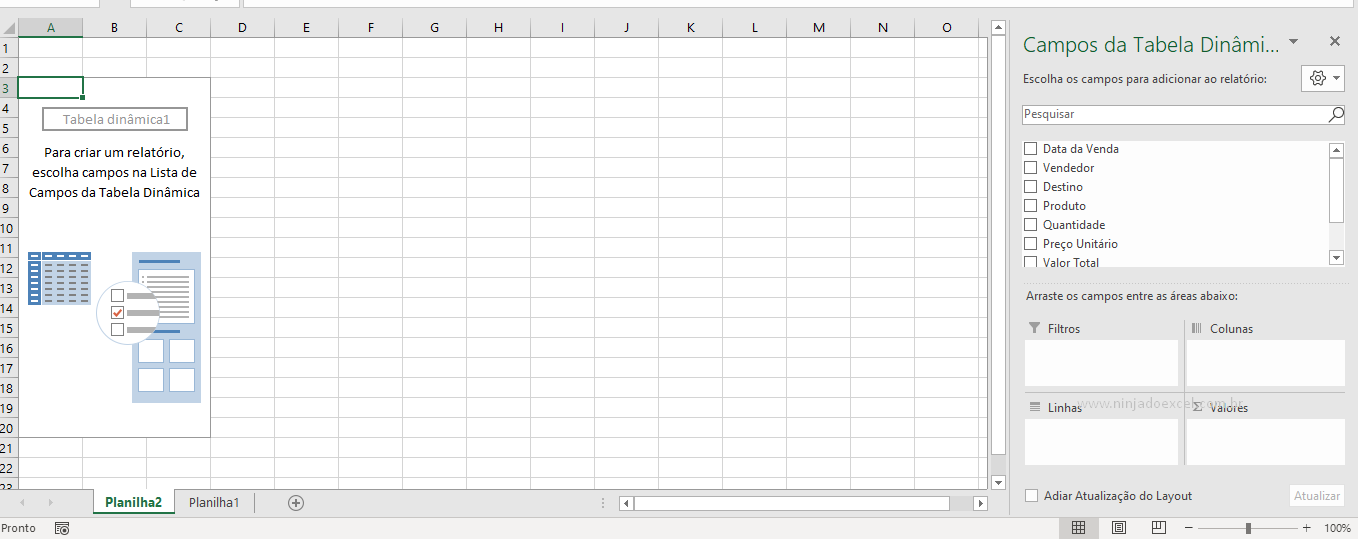
Como Usar uma Tabela Dinâmica no Excel
O processo para você queria e, consequentemente, usar uma tabela dinâmica é muito simples.
No primeiro momento você deve receber que os campos de sua tabela dinâmica, nada mais são, do que os cabeçalhos de sua tabela. Nesse sentido, você só precisará jogar para nos devidos locais as informações que você deseja ver em seu relatório dinâmico:
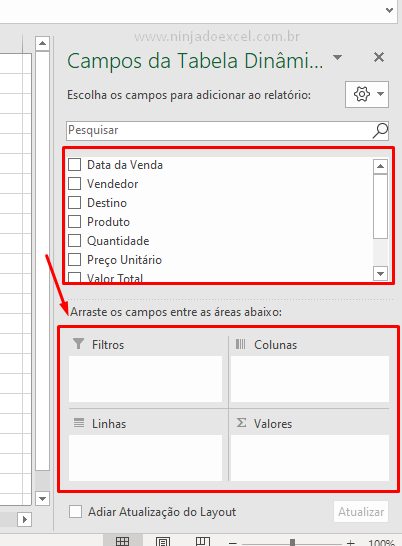
- Linha: este campo é o responsável por mostrar as informações em formato de linha, ou seja, de maneira vertical:
- Coluna: o campo de colunas é muito parecido com linhas, mas por outro lado, nele você coloca as informações de forma coluna, ou seja, maneira horizontal.
- Filtro: ao usar o item filtros o Excel vai habilitar uma célula onde você vai poder escolher ver exatamente aquele item que você filtrou. Lembrando que você pode escolher mais de um item para fazer um filtro.
- Valores: por fim, temos o campo de valores. Neste local, você deve arrastar os itens para demonstrar os valores como, por exemplo, valor de vendas ou quantidade de produtos vendidos.
Agora que aprendemos para que serve cada item, arraste o campo de Destino para Linhas e de Valor Total para valores e veja imediatamente o Excel fez uma soma de maneira resumida nas vendas para aquelas cidades:
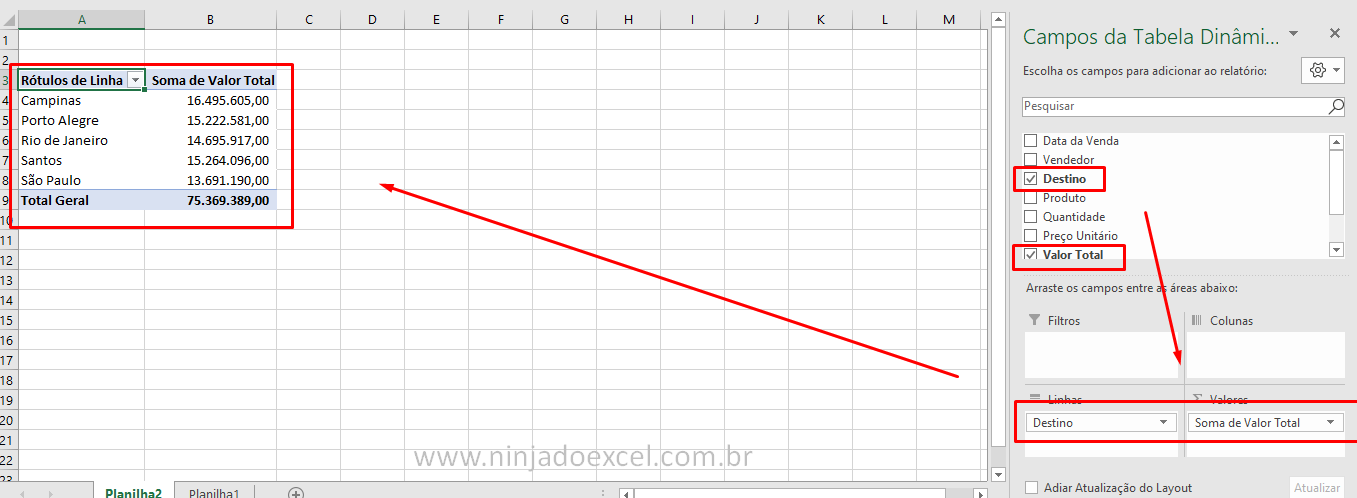
Com a tabela dinâmica você pode ir um pouco mais além e de repente, o seu objetivo é mostrar o Total de vendas para aquelas cidades.
Todavia, você quer verificar também por produtos. Por esse motivo você vai arrastar o grupo de Produto para colunas:
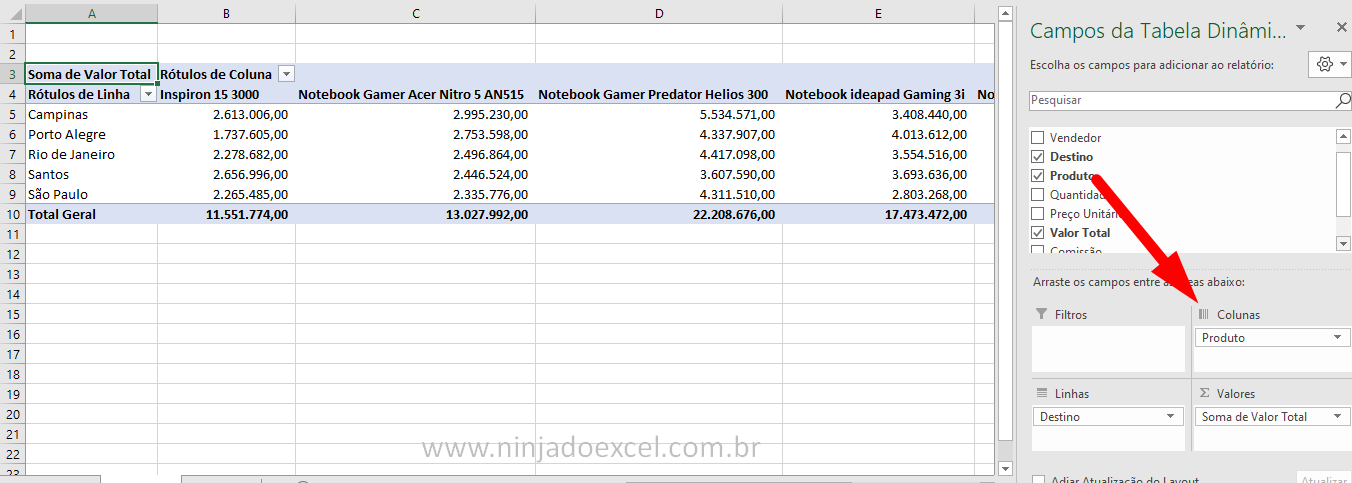
Vamos finalizar a nossa análise colocando um filtro.
Portanto, arraste o campo Vendedor para Filtros dos e perceba que automaticamente o Excel o insere não tabela dinâmica.
Perceba que desta forma você só precisa selecionar o vendedor em questão e os dados automaticamente serão moldados para este:
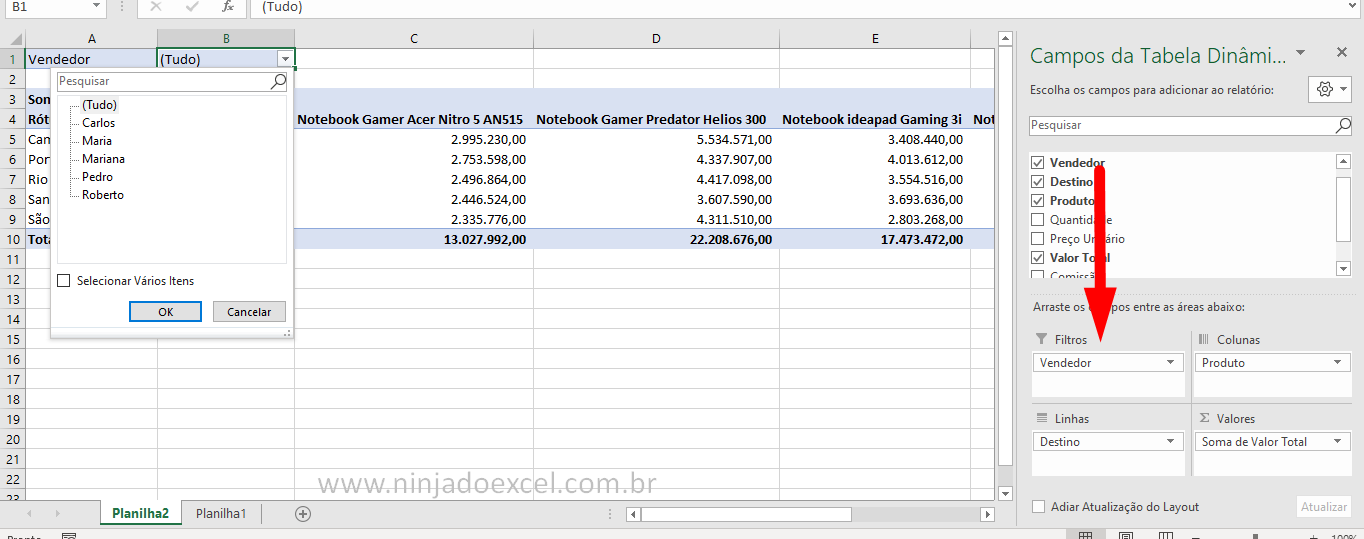
Cadastre o seu e-mail aqui no blog para receber em primeira mão todas as novidades, posts e videoaulas que postarmos.
Receber conteúdos de Excel
Preencha abaixo para receber conteúdos avançados de Excel.
Fique tranquilo, seu e-mail está completamente SEGURO conosco!
Configurações em uma Tabela Dinâmica
Por padrão, quando você coloca um em valores ele automaticamente faz a soma daquele campo deste os itens dele sejam numéricos. Mas você sabia que é possível configurar este campo?
Sim. Você pode fazer uma configuração e em vez do Excel mostrar a soma daqueles valores ele possa fazer uma contagem e lhe mostrar, por exemplo, a quantidade de vendas que você obteve.
Para tanto, você só precisa clicar no campo de valores e em Configurações do Campo de Valor:
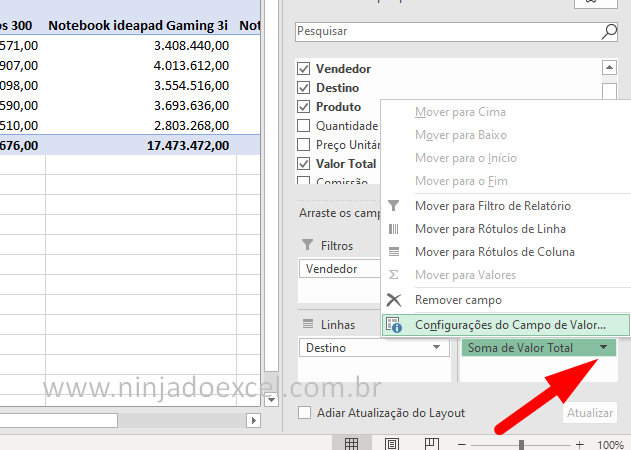
Nesta nova janela é só escolher o tipo de cálculo que deseja que o Excel faça:
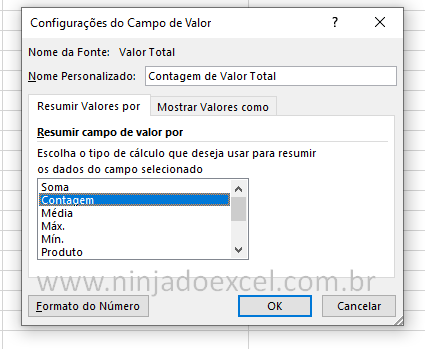
Por fim, pressione Enter e veja o resultado:
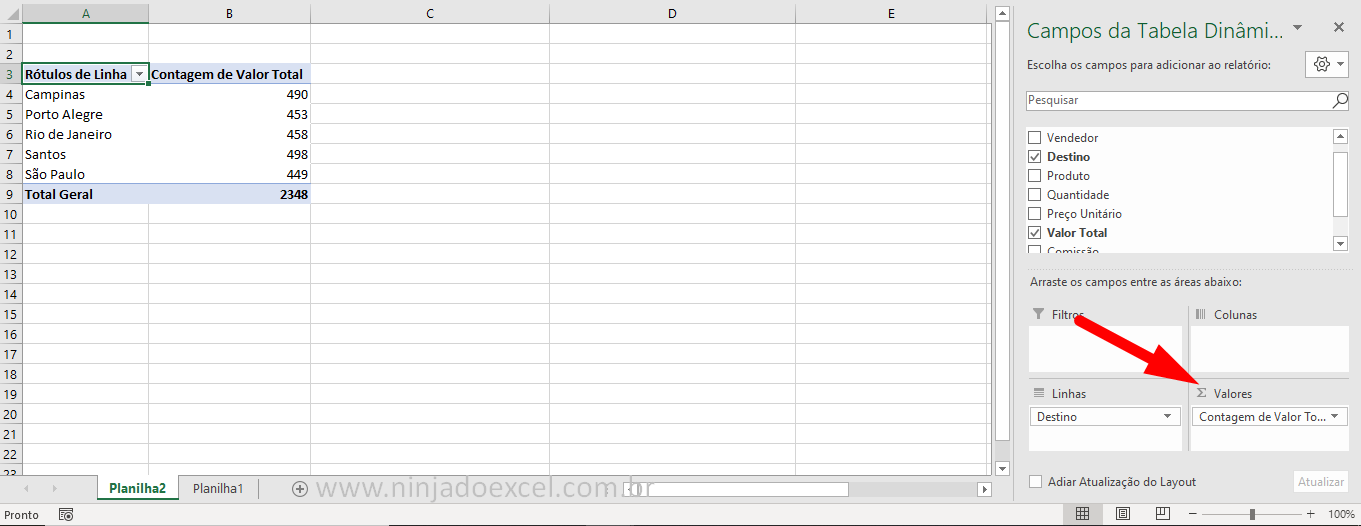
Segmentação de Dados em uma Tabela Dinâmica
Muito favor apaixonante de uma tabela dinâmica é a possibilidade de fazer filtros.
É verdade que já vimos, anteriormente, uma possibilidade que é nativa da tabela dinâmica.
No entanto, outra possibilidade nativa na tabela dinâmica são as Segmentações de Dados e a Linha do Tempo. Com esses dois recursos você poderá fazer filtros incríveis.
Para uma Segmentação de Dados ou uma Linha do Tempo no Excel você só precisa clicar na tabela dinâmica e na guia Análise da Tabela Dinâmica clicar na opção Segmentação de Dados, Linha do Tempo ou até às duas opções:
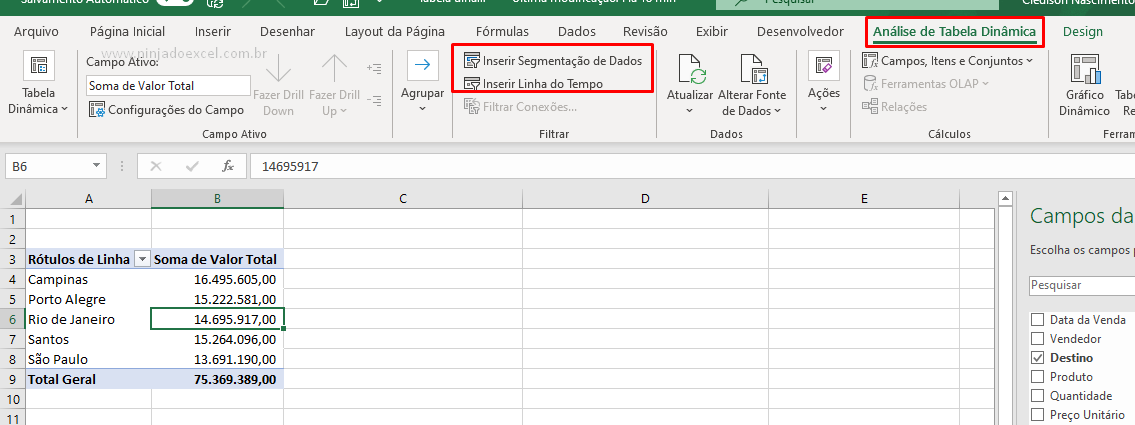
Importante: para ativar a Linha do Tempo você, obrigatoriamente, precisa de um campo em sua base de dados.
Agora é só marcar nos itens o que deseja fazer filtro:
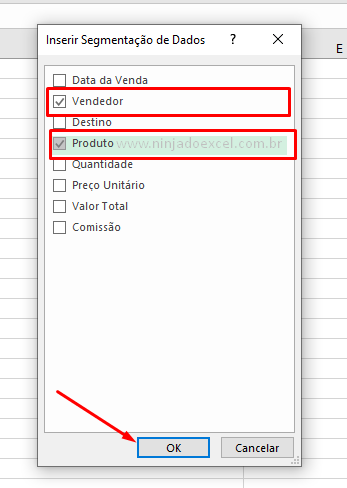
Para uma segmentação de dados você simplesmente precisa marcar os itens que deseja filtrar e a sua tabela dinâmica será moldada a eles:
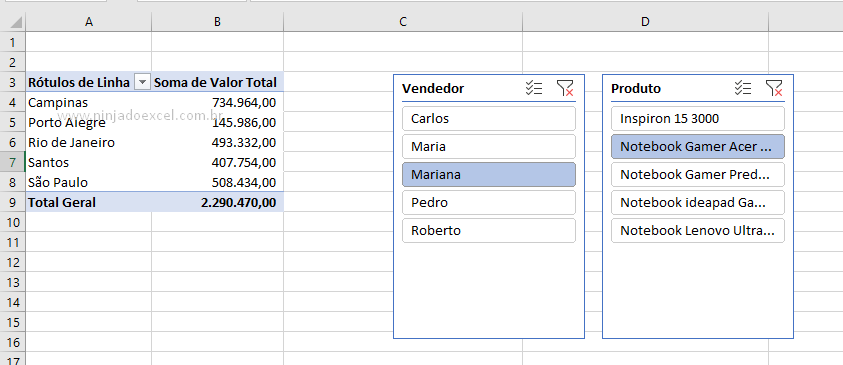
Videoaula 01: Trabalhando com Tabela Dinâmica no Excel – Sem Complicações
Videoaula 02: Tabela Dinâmica no Excel – Aula Completa Passo a Passo
Videoaula 03: 10 DICAS SOBRE TABELA DINÂMICA NO EXCEL
Curso de Excel Completo: Do Básico ao Avançado.
Quer aprender Excel do Básico ao Avançado passando por Dashboards? Clique na imagem abaixo e saiba mais sobre este Curso de Excel Completo.
Por fim, deixe seu comentário sobre o que achou, se usar este recurso e você também pode enviar a sua sugestão para os próximos posts.
Até breve!









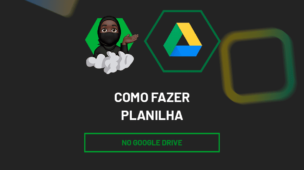
![Reexibir-Todas-as-Colunas-Ocultas-no-Excel-[Código-VBA] Reexibir Todas as Colunas Ocultas no Excel [Código VBA]](https://ninjadoexcel.com.br/wp-content/uploads/2023/04/Reexibir-Todas-as-Colunas-Ocultas-no-Excel-Codigo-VBA-304x170.jpg)


![Função-FILTRO-em-Colunas-no-Excel-365 Função FILTRO em Colunas no Excel 365 [Planilha Pronta]](https://ninjadoexcel.com.br/wp-content/uploads/2023/02/Funcao-FILTRO-em-Colunas-no-Excel-365-304x170.jpg)