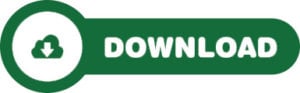Na aula de hoje você vai aprender fazer um Gráfico de coluna com destaques no Excel. Esse gráfico é sensacional, uma vez que ele, como o nome sugere, dar um grande destaque quando você quiser apresentar seus valores.
Baixe a planilha sobre Gráfico de Coluna com Destaques
Então vamos direito a ponto:
O primeiro passo é, (já que temos nossos valores inseridos), criar uma nova coluna com o nome Total e preencher todas as suas linhas com 100%:
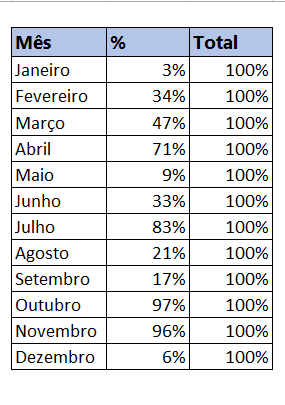 Seleciona sua planilha e crie um gráfico de colunas agrupadas na guia Inserir:
Seleciona sua planilha e crie um gráfico de colunas agrupadas na guia Inserir:
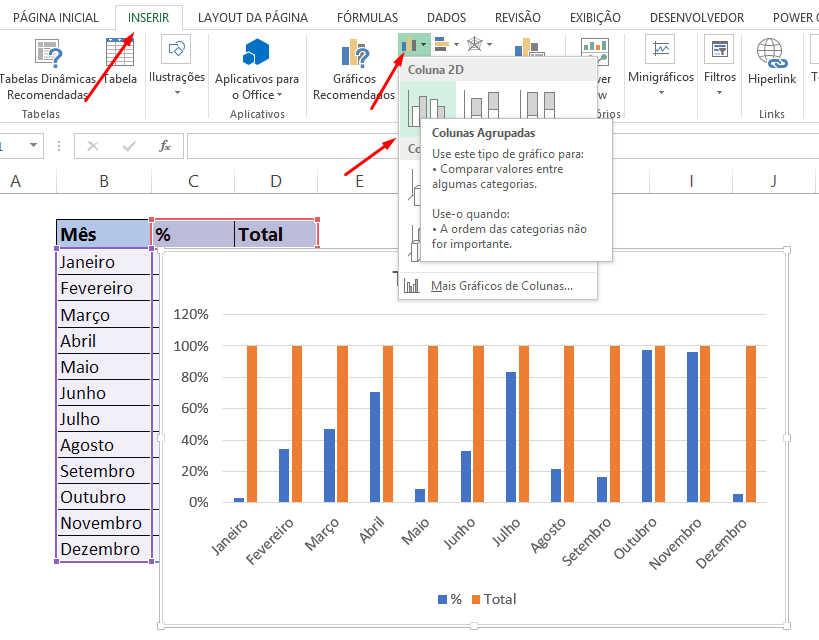
Veja as cores de sua legenda e identifique a coluna: %
Feito isso, clique sobre ela com o botão direito do mouse e escolha a opção Alterar Tipo de Gráfico de Série…:
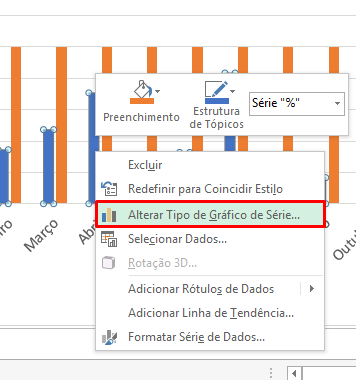
Em Tipo do Gráfico, mude a % para Linhas com Marcadores e pressione Ok:
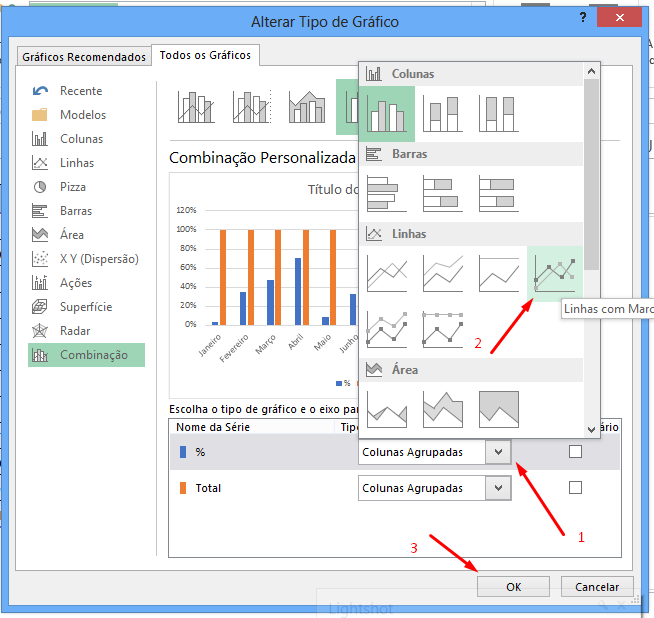
Na Guia Inserir, desenhe uma forma na qual deseja, mas de preferência uma elipse:
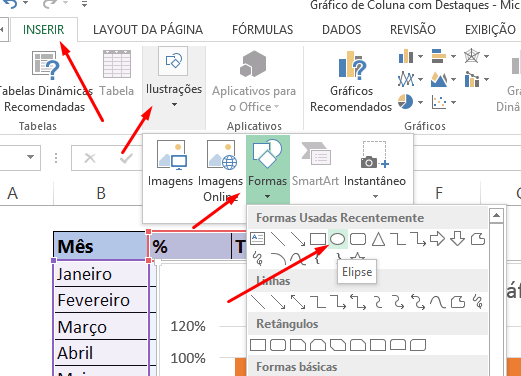
Dica: quando estiver criando a elipse segure Ctrl para não deformá-la.
Cadastre seu email aqui no blog para receber em primeira mão todas as novidades, posts e videoaulas que postarmos.
Receber conteúdos de Excel
Preencha abaixo para receber conteúdos avançados de Excel.
Fique tranquilo, seu e-mail está completamente SEGURO conosco!
É muito importante que você me adicione na sua lista de contatos, para que os próximos emails não caiam no SPAM. Adicione este email: [email protected]
Clique na forma que criamos e use as teclas Ctrl + C (para copiar sua forma), clique sobre uma das “bolinhas” do gráfico e cole-a (Ctrl + V):
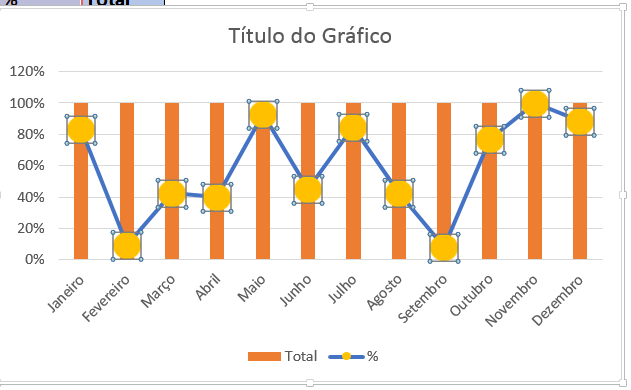
Vá na Guia Formatar e deixe sem Contorno. Assim nossas linhas sumirão:
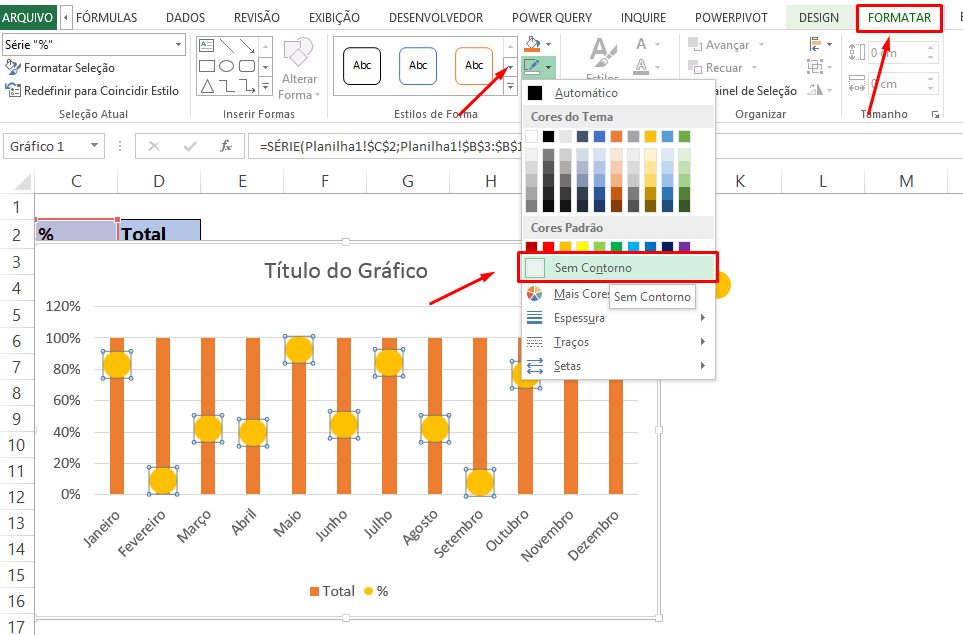
Veja o resultado?
Nosso gráfico de coluna com destaques no Excel já está quase pronto.
Vamos agora colocar os rótulos de dados. Para isso, clique sobre o botão Elementos de Gráfico e marque Rótulos de dados:
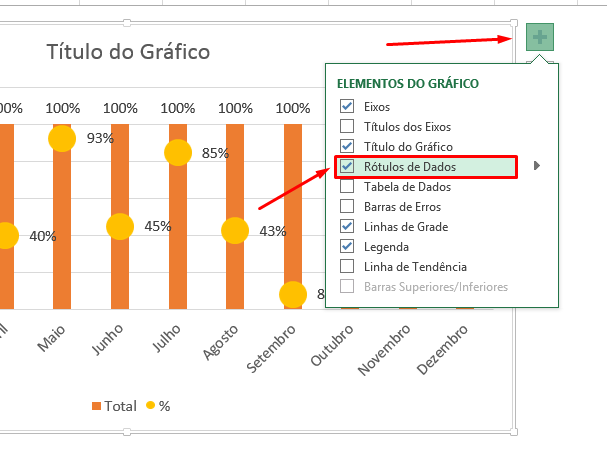
Clique na setinha dos rótulos de dados e em Mais opções:
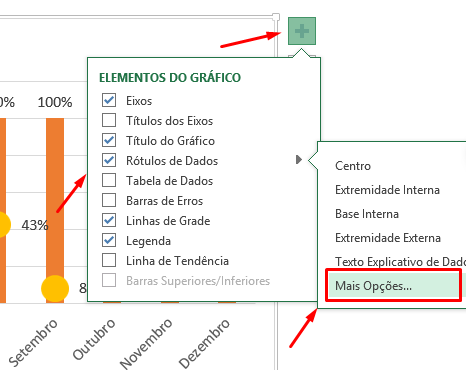
Em posição do rótulo, marque Centro:
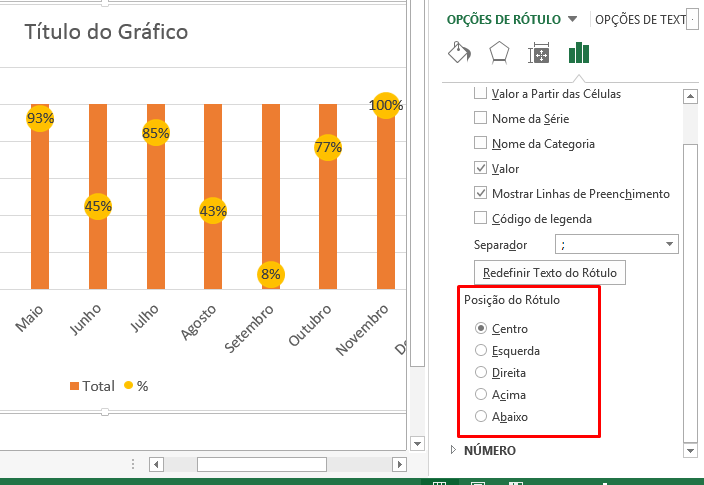
Nosso gráfico de coluna com destaques no Excel já está pronto:
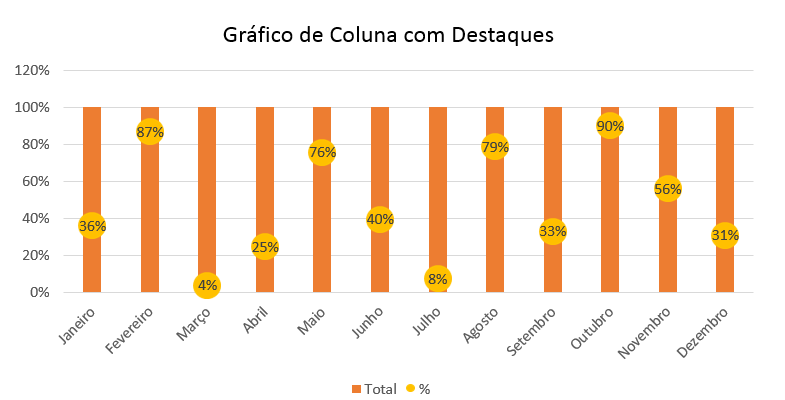
No caso dessa planilha especificamente os valores estão aleatórios. Pressione, portanto, a tecla F9 para atualizar os valores.
Deixe sua opinião nos comentários.
Grande abraço e até o próximo artigo
Chegou a hora de aprender Excel de forma completa! Cursos de Excel com preços especiais!
Veja também: