Neste tutorial você vai aprender como formatar datas na tabela dinâmica. Pois este é um passo muito importante e simples de fazer. Porém, muitos usuários possuem dificuldade de fazer isso, sendo assim, vamos ensinar neste post detalhadamente para você não se perder.
Além disso, neste artigo temos aula em vídeo e também tutorial passo a passo abaixo, acompanhe.
Baixe agora a planilha para poder praticar o que ensinamos neste tutorial:
Como Formatar Datas em Tabela Dinâmica do Excel – Dica Rápida e Prática Formatar Dia, Mês e Ano.
Como Formatar Datas na Tabela Dinâmica do Excel – Tutorial Passo a Passo
Primeiramente, vamos criar uma tabela dinâmica.
Sendo assim, você deve transformar sua base em tabela e até a guia Inserir e clicar em Tabela Dinâmica:
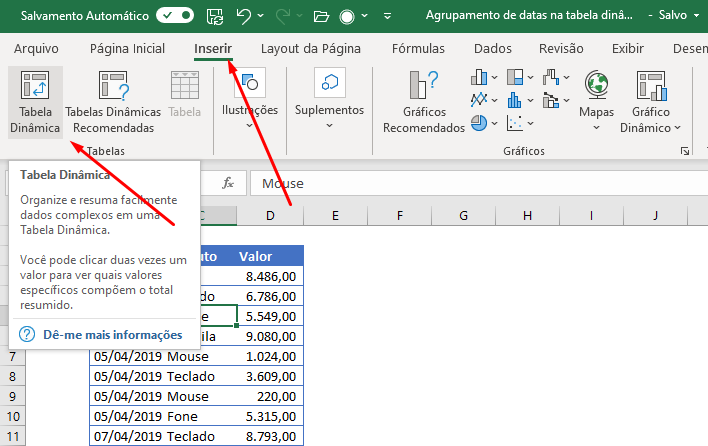 Logo em seguida o Excel vai nos mostrar uma janela onde, neste caso, você deve simplesmente clicar em Ok:
Logo em seguida o Excel vai nos mostrar uma janela onde, neste caso, você deve simplesmente clicar em Ok:
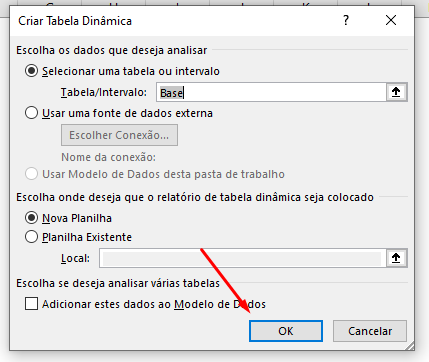
Cadastre seu e-mail aqui no blog para receber em primeira mão todas as novidades, posts e videoaulas que postarmos.
Receber conteúdos de Excel
Preencha abaixo para receber conteúdos avançados de Excel.
Fique tranquilo, seu e-mail está completamente SEGURO conosco!
Logo em seguida, você deve ter percebido que o Excel acaba de criar a nossa área de trabalho da tabela dinâmica. Sendo assim, você deve colocar somente o campo de data para a Linha e valor para Valor, pois nosso objetivo é bem direto: não é somente formatar datas na tabela dinâmica:
Na grande maioria das vezes, o próprio Excel faz um agrupamento de datas e embora você tem em sua base somente as datas ele já mostra também agrupadas por mês por ano ou por trimestre:
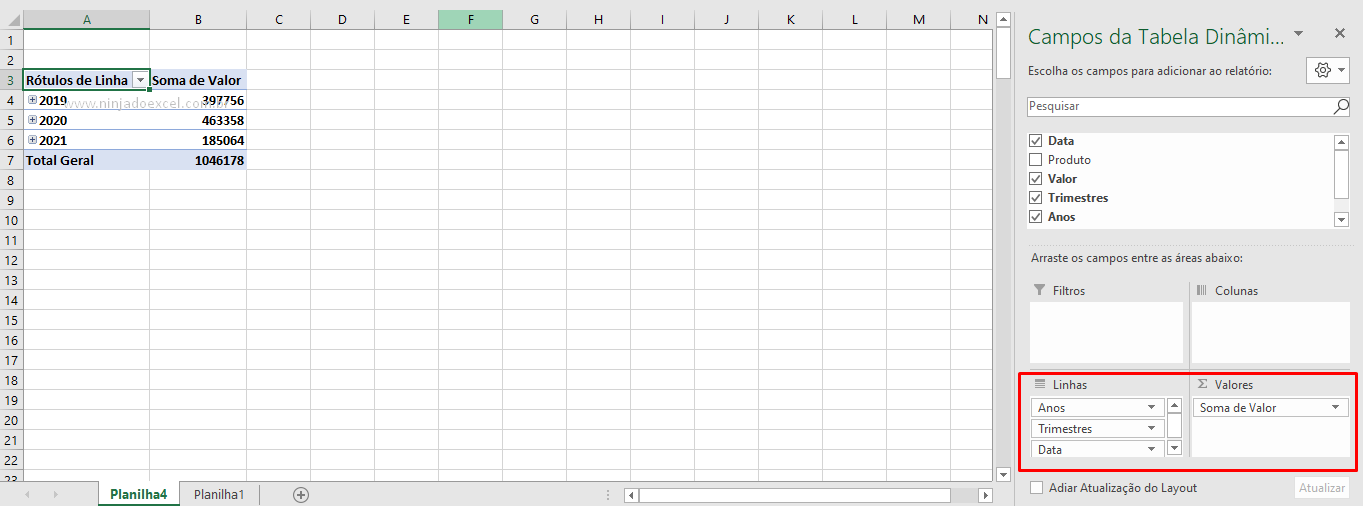
Nesse sentido, por mais que você retire os campos adicionais do grupo de Linhas e embora você tente modificar o formato da sua data infelizmente dessa maneira você não vai conseguir:
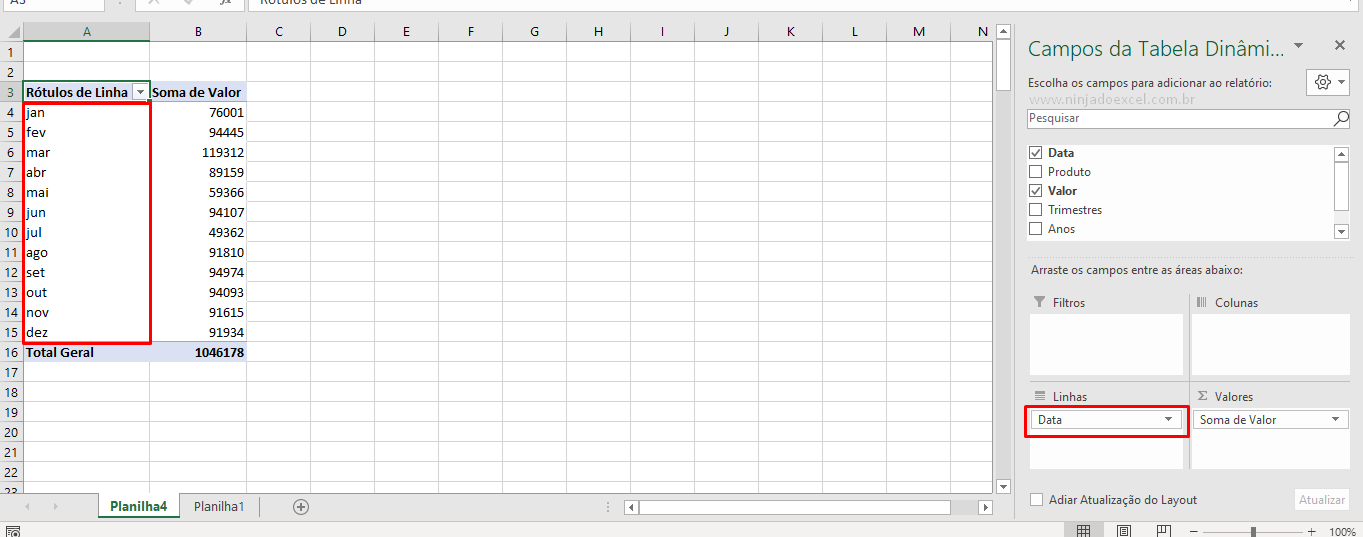
Porém, este processo é muito simples e para você formatar datas na tabela dinâmica como tenho direito e depois na opção Desagrupar:
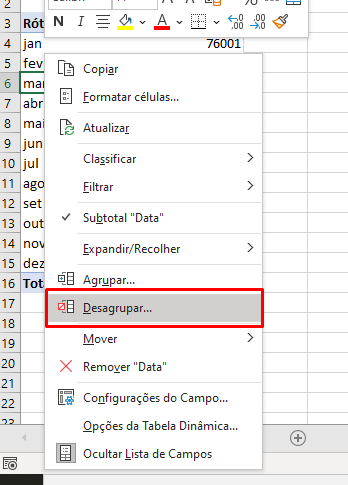
Pronto. Após isso você pode formatar as datas da sua tabela dinâmica como você desejar com o formato desejado.
Portanto, para isso você simplesmente deve clicar com o botão direito sobre a data e em Formatar Células:
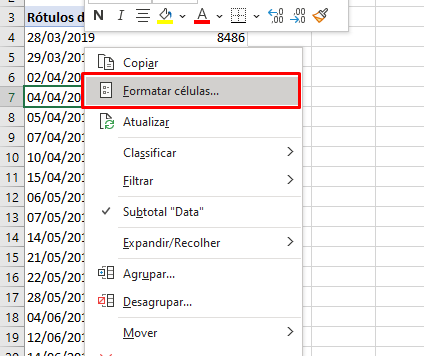
Agora nessa janela você deve ir escolher a categoria de Data e o formato desejado pressionando OK para obter o resultado final:
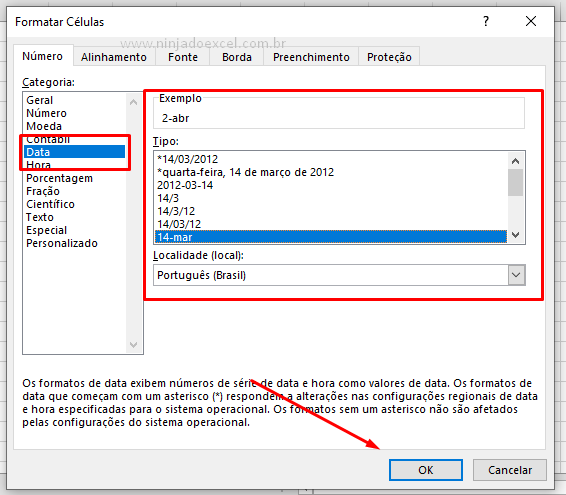
Como resultado temos a data formatada da maneira que desejar:
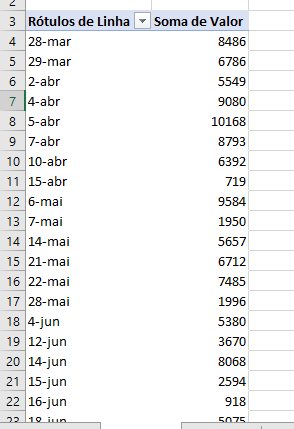
Curso Online de Excel Completo Do Básico ao Avançado.
Quer aprender Excel do Básico ao Avançado passando por Dashboards? Clique na imagem abaixo e saiba mais sobre este Curso de Excel Completo.

Por fim, deixe seu comentário sobre o que achou, se usar este recurso e você também pode enviar a sua sugestão para os próximos posts.
Até breve!





![LOCALIZAR-PALAVRAS-USANDO-O-VBA Como Localizar Palavras Usando o VBA [Planilha Pronta]](https://ninjadoexcel.com.br/wp-content/uploads/2023/07/LOCALIZAR-PALAVRAS-USANDO-O-VBA-304x170.jpg)








