O Microsoft Word é um programa que tem muitos recursos que você poderá utilizá-los com bastante frequência para melhorar tanto visualmente como a leitura do seu documento. Contudo, um dos itens mais importantes e bastante requisitados nos documentos são as inclusões das margens, sendo assim, você vai aprender a fazer da maneira correta como colocar margem no Word.
Margem no Word
Quando você abre um documento no Word, já vem por padrão as margens definidas por 2,5 cm, porém, também é possível personalizar ou escolher configurações pré-definidas.
Ou seja, você consegue definir margens para páginas opostas, permitir espaço extra de margem especialmente para encadernação do documento ou até mesmo alterar as medidas das margens de acordo com sua preferência.
O que é Margem no Word?
Antes de mais nada é importante sabermos em primeiro lugar o que são essas margens.
A margem na verdade é o intervalo entre a borda da página e o texto, ou seja, as limitações deste texto.
Talvez você já tenha reparado e quando você digita um documento no Word o texto não fique exatamente colado nas origens daquela página. Não é mesmo?
Pois é justamente como se tivesse uma borda transparente delimitando o espaço que esse texto deve ficar. Isto é, isso que você acabou de ler, essas bordas transparentes, nada mais são, do que as margens no Word.
Essas margens possuem exatamente essa função de limitar o espaço onde o texto deve ficar.
Como Colocar Margem no Word: Tipos de Margens
No Word possui diversos tipos de margens e você virá como utilizar cada uma delas e tomará decisão para qual será a melhor para a situação em que você estiver trabalhando.
Vamos conhecê-las?
- Normal: por padrão esta é a margem que já vem configurada no seu Microsoft Word. ela possui as seguintes configurações: 2,5 cm na borda superior e inferior além de 3 cm nas extremidades esquerda e direita.
Quando a sua necessidade então é um trabalho acadêmico algo que exija a mudança dessas margens você poderá utilizá-la sem problema algum.
- Estreita: a margem estreita tem como característica principal o fato e ela possuir suas margens super estreitas, como o próprio nome sugere.
Neste caso você ganha mais espaço para fazer digitação do seu trabalho por outro lado você perde em espaço de segurança neste caso ela não é tão apropriada para caso você deseje fazer uma encadernação aquelas folhas.
A sua configuração consiste em bordas de 1,27 cm em todas as extremidades.
- Moderada: a borda moderada se assemelha bastante com a borda Normal, porém você tem uma mudança drástica com relação à extremidades quê que possuem tamanho de 1,91 cm imagens superiores inferiores de 2,54 cm.
- Larga: a borda larga por sua vez possui utilização bem específica. o fato dela possuir suas extremidades com mas tantos sentimentos faz com que você possa tem menos texto dentro de uma página, porém dependendo do seu objetivo ela pode ser bastante eficiente como por exemplo na digitação de poemas é muito comum vermos esse tipo de borda.
Sua configuração é a seguinte: nas bordas superior e inferior ela possui 2,54 cm. Em contrapartida nas extremidades esquerda e direita 5,08 cm.
- Margens Personalizada:. Essa opção, Margens Personalizadas, devem ser usadas quando nenhuma das opções anteriores se encaixa no perfil do seu trabalho. Dessa forma, você precisa customizar sua própria configuração.
Essa opção é muito utilizada quando você precisa, por exemplo, trabalhar com as normas da ABNT que atualmente não vem configurado por padrão no Word.
Como Colocar Margem no Word – Passo a Passo
O processo para você colocar margem no Word é relativamente simples.
Portanto, o primeiro passo é você ir até a guia layout (o layout da página dependendo da sua versão).
Em seguida, você vai ter uma opção chamada Margens e ao clicar nessa opção o Word vai te sugerir várias possibilidades de margens.
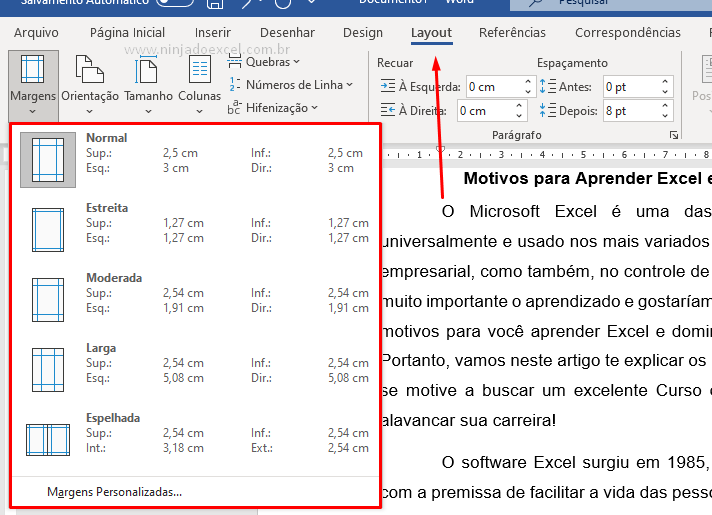
Você deve simplesmente clicar na opção desejada que automaticamente no seu texto será enquadrado de acordo com aquelas margens:
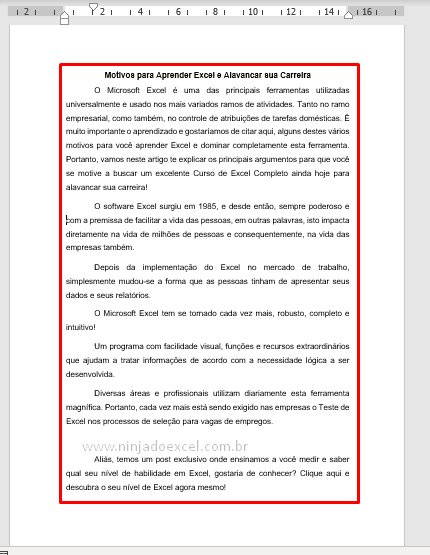
Como Alterar Margem no Word
Após você escolher um determinado tipo de imagem, se de repente suas preferências precisaram mudar, não se preocupe. Pois é muito simples alterar a margem no Word.
Suponhamos que anteriormente você tenha escolhido a margem moderada, mas recebe a notícia de seu orientador que ela não se encaixa no seu projeto dessa forma ele te passou as seguintes configurações.
Para modificar você deve ir em layout imagens escolha a opção, Margens Personalizadas:
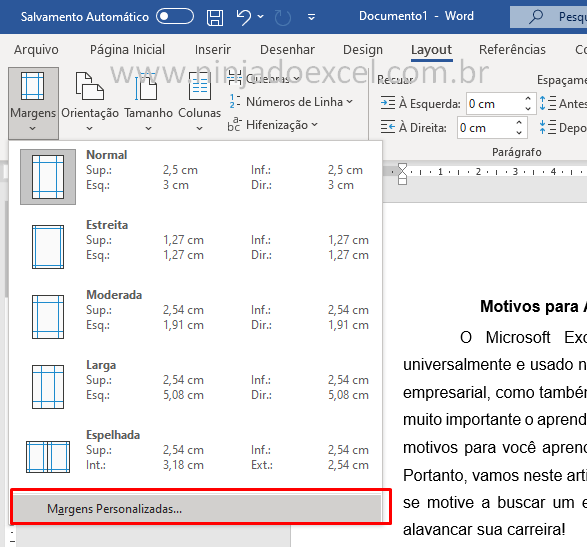
Neste momento você deve inserir nessa janela as configurações: Superior e Esquerda com 3,2 cm e Inferior e Direita e em seguida clicar em ok:
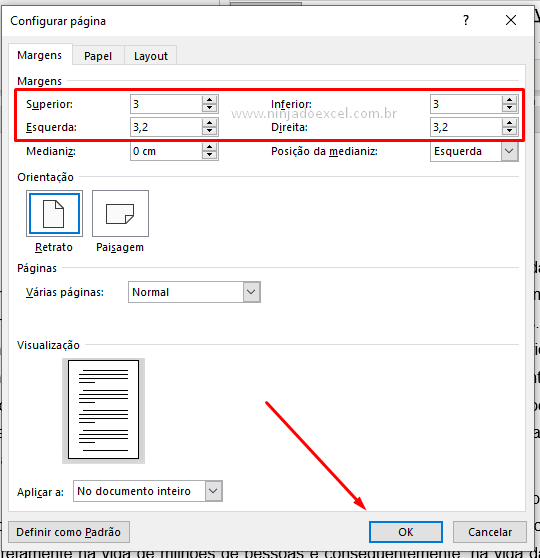
Perceba que o seu documento foi alterado automaticamente.
Como Colocar Margem nas Normas ABNT no Word
Trabalhar as normas para colocar suas margens na norma da ABNT é uma tarefa muito, mas muito comum para acadêmicos e estes são, sem dúvidas, um grande público do Word.
Para você colocar seu trabalho nas normas da ABNT é bem simples basicamente você deve seguir os passos anteriores e Margens Personalizadas:
Nesta janela você vai definir 3 cm para as margens superior esquerda e 2 cm para as margens inferior direita em seguida você pode pressionar OK que seu trabalho estará totalmente configurado para as normas da associação brasileira de normas e estatísticas:
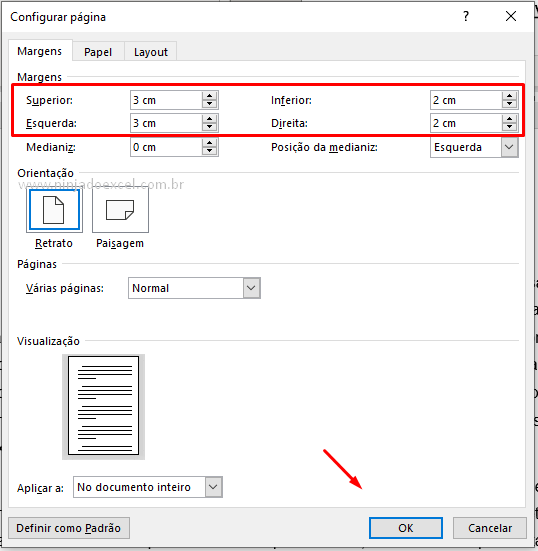
Padronizado Margens no Word
Você acabou de poder usar suas margens para um determinado documento.
De repente você resolve fechar este documento e começar um novo projeto. Nesse caso você sempre precisará personalizar as margens do Word?
Não necessariamente. Você possui recursos nos quais você pode configurar as margens não só para aquele documento, mas para todos os novos documentos que serão abertos no Word.
Vamos trabalhar nas normas da ABNT que acabamos de criar. Na caixa Configurar Página você simplesmente deve clicar em Definir Como Padrão:
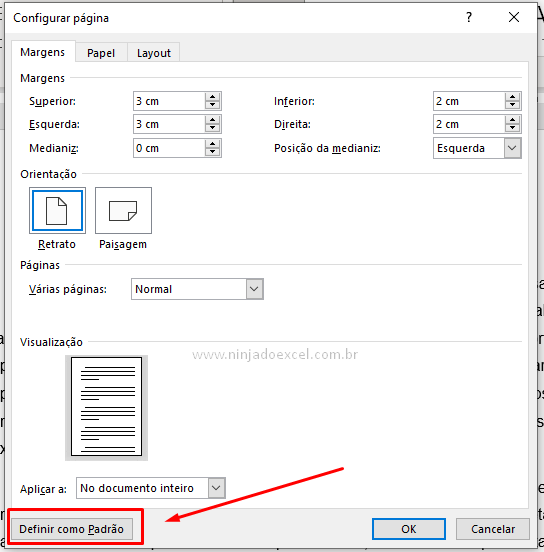
Pronto. Se você abrir um novo documento do Word este documento já estará configurado com as normas que acabamos de definir.
Curso de Excel Completo: Do Básico ao Avançado.
Quer aprender Excel do Básico ao Avançado passando por Dashboards? Clique na imagem abaixo e saiba mais sobre este Curso de Excel Completo.
Por fim, deixe seu comentário sobre o que achou, se usar este recurso e você também pode enviar a sua sugestão para os próximos posts.
Até breve!







![capa_blog_ditar_texto_no_Word Como Digitar no WORD usando a VOZ [Passo a Passo]](https://ninjadoexcel.com.br/wp-content/uploads/2020/07/capa_blog_ditar_texto_no_Word-304x170.jpg)







