Nesse tutorial, você irá aprender passo a passo como tirar a média com 4 critérios no Excel.
Aprenda Como Tirar Média com 4 Critérios no Excel
Antes de mais nada, vamos imaginar que exista um caso onde é necessário incluir 4 critérios a serem obedecidos dentro de um calculo de média. Para logo depois saber a média de um serie de valores em uma tabela.
Então, isso irá nos ajudar em casos específicos, onde precisaríamos incluir vários argumentos dentro de uma função, entendendo toda a lógica a ser obedecida.
Contudo, faremos o uso das seguintes funções nesse tutorial: MÉDIA, SE, E (Com o sinal de multiplicação “*”), OU (Com sinal de soma “+”).
Baixe a planilha para praticar o que foi ensinado neste tutorial:
?>
Média com 4 Critérios no Excel – Entendendo a lógica: Passo a Passo
Então, veja na imagem abaixo que temos uma pequena tabela de valores e logo ao lado direito, temos nosso resultado da média.
Portanto, agora note que alguns valores da tabela foram destacados em cores, pois somente os valores 1 até 50 e de 80 até 89, serão incluídos nesse calculo da média.
Sendo assim, veja que em nenhum momento incluímos os números 51, 62, 71, Etc.
Pois nesse sentido, devemos obedecer o critério de 1 até 50 e de 80 até 89. E então para entendermos melhor:
Somente os números que tiverem entre 1 a 50 e entre 80 a 89, serão calculados. Já os demais serão ignorados e não entraram no nosso calculo.
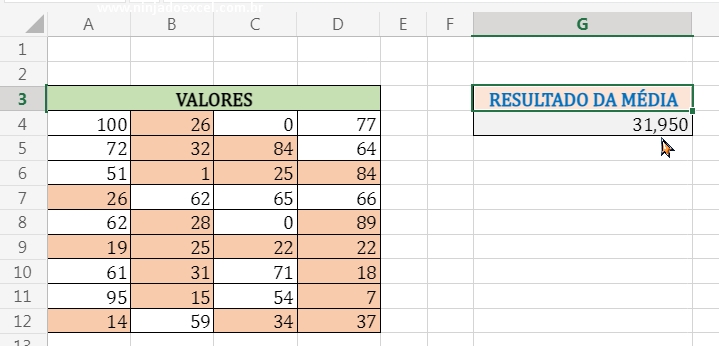
Primeiramente, faremos os teste lógicos de comparações.
Agora note na imagem abaixo na célula “G4”, fizemos dois testes lógicos. Onde primeiro abrimos dois parênteses extras depois do sinal de “=”(igual) da função, isso é pelo fato de que depois dessa função.
Vamos incluir outro teste lógico e para o pequeno sinal de multiplicação que você está vendo no meio dos parênteses, não cause algum erro nas comparações que iremos fazer posteriormente.
Neste sentido, esse teste lógico, irá ficar separado do outro que faremos após este, tudo por causa desses dois parênteses extras, que abrimos e fechamos no final. Veja:
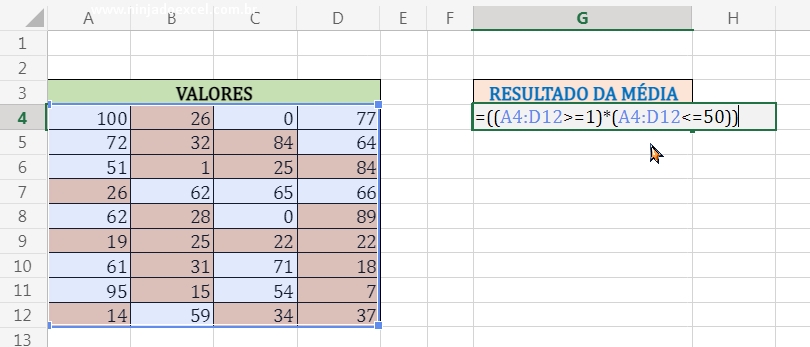
Vamos entender nosso primeiro teste lógico:
Agora, note na imagem abaixo que selecionamos todo o intervalo da tabela de valores e fizemos um teste lógico dizendo: “Se todo o intervalo de valores for maior ou igual a 1”.
Então queremos o resultado verdadeiro e no final do teste lógico, fechamos o primeiro parêntese e e colocamos o sinal de multiplicação “*” que se refere a lógica “E”, veja:
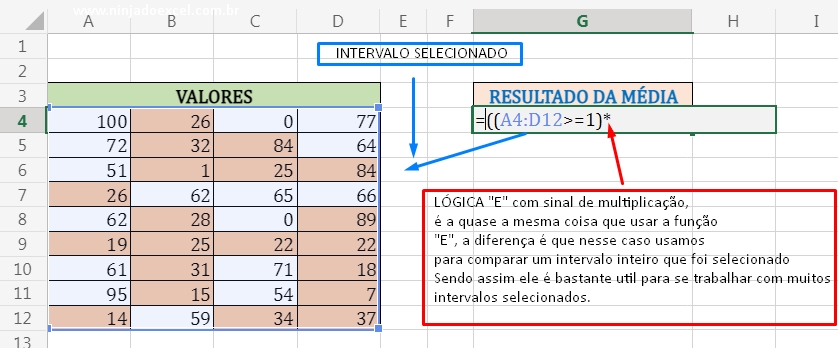
Ainda neste sentido, passamos para o próximo teste lógico.
Veja que dessa vez dizemos: “Se o intervalo selecionado de valores for menor ou igual a 50, então queremos o resultado verdadeiro”.
Ainda seguindo essa mesma linha de raciocínio, tudo está correto, pois se no intervalo da tabela existirem valores maiores ou igual a 1 e existir valores menores ou igual a 50.
Somente os valores de 1 até 50, serão inclusos como verdadeiro nesse teste lógico realizado, veja:
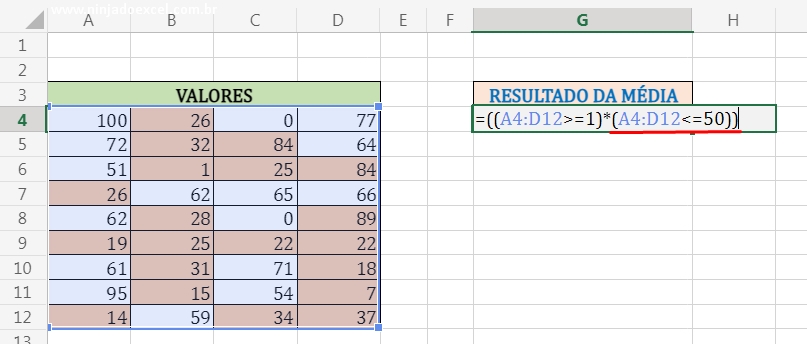
Aplicando a Lógica OU com Sinal de “+”(Positivo)
Agora note na imagem abaixo que colocamos um sinal de positivo depois do primeiro teste lógico que fizemos, isso porque vamos iniciar outro teste lógico a seguir.
Portanto, agora vamos aplicar a lógica “OU” em meio aos dois teste lógicos.
Ainda nesta linha, teremos a possibilidade de incluir outra comparação a seguir.
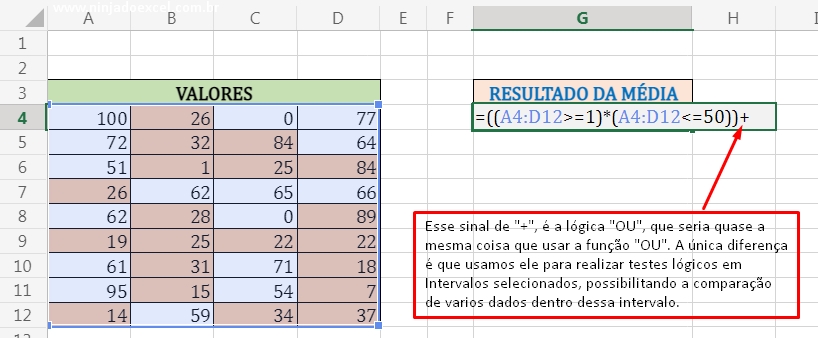
Contudo, faremos algo parecido com o que fizemos no primeiro teste lógico, só que dessa vez incluímos o valor 80 e 89, veja na imagem abaixo que é praticamente a mesma lógica utilizada anteriormente.
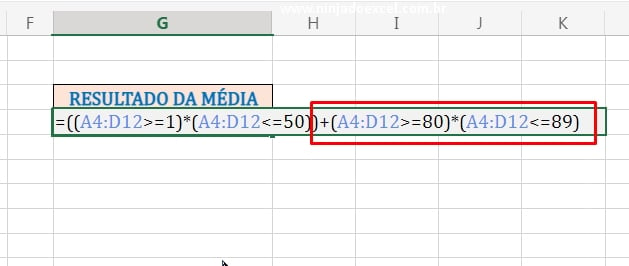
Usando a Função SE, para Realizar o Último Teste Lógico
Nesse meio tempo, já era hora de chegar aos últimos passos de nossa função.
Veja na imagem abaixo que inserimos a função “SE”, bem no inicio de tudo e no primeiro argumento dela.
Lá ficou nosso teste lógico que fizemos anteriormente, seguindo esse ritmo vamos dizer se todo o resultado de nossos teste realizados anteriormente for maior que zero.
Bom, se for maior que zero então só pode ser 1, 1 = verdadeiro e 0 = falso, todo resultado verdadeiro ou falso, vale 1 ou 0, então se for maior que zero, ele é verdadeiro, veja:
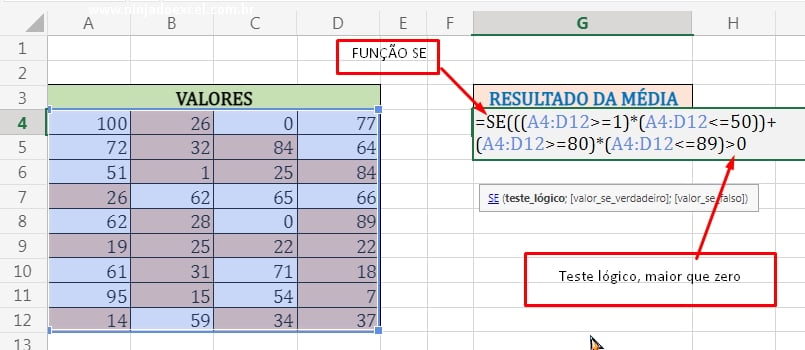
Sendo assim, pulamos para o próximo argumento da função “SE”.
Se caso o resultado for verdadeiro, vamos simplesmente selecionar todo o intervalo da tabela e se for falso inserimos 2 aspas duplas, para indicar vazio, veja:
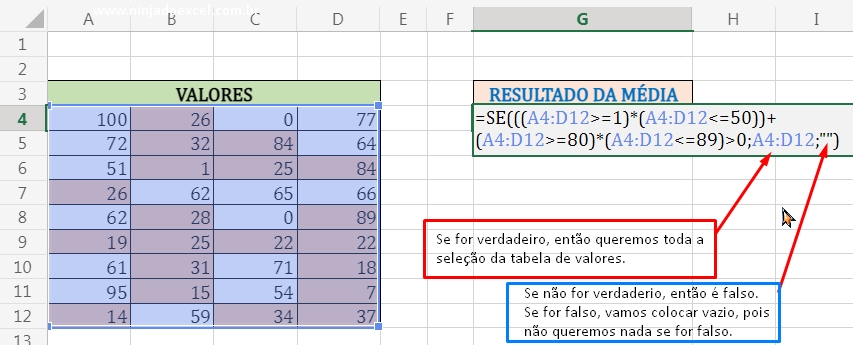
A Função está quase Completa, mas Falta a Função MÉDIA, Vamos Inserir ela!
Veja na imagem abaixo que é bem simples, basta inserir a função “MÉDIA” no inicio de toda a nossa função, não tem segredo!
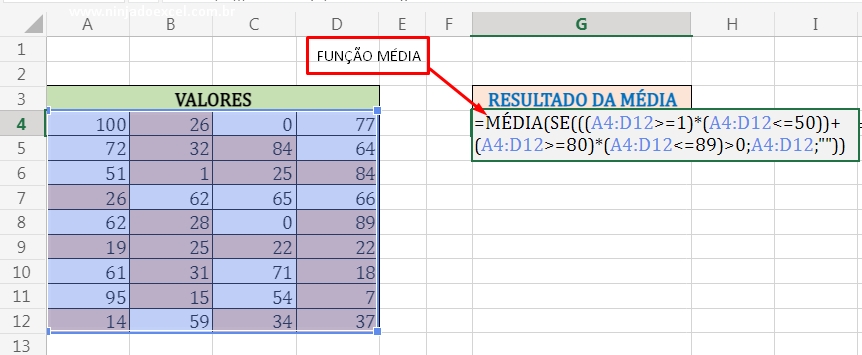
Conclusão do Tutorial de Como Tirar a Média com 4 Critérios no Excel
Por fim, confirme a função pressionando as teclas “Ctrl+Shift+Enter” no Excel 2019 ou posterior a ele.
Se for no Microsoft 365, pressione apenas a tecla “Enter” e teremos nosso resultado final.
E assim teremos o resultado da média entre os valores 1 até 50 e de 80 até 89, que estão na tabela de valores.
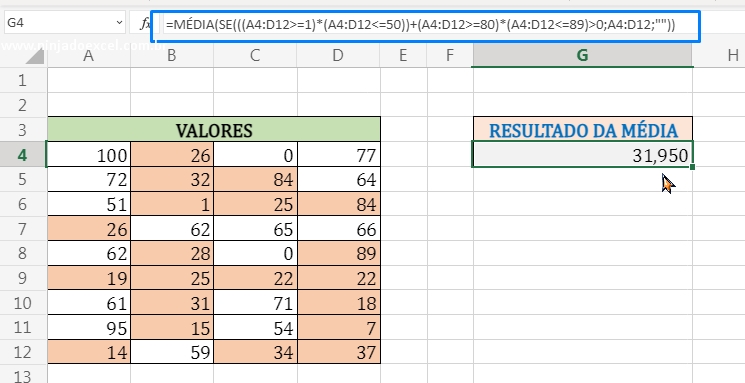
Curso de Excel Completo: Do Básico ao Avançado.
Quer aprender Excel do Básico ao Avançado passando por Dashboards? Clique na imagem abaixo e saiba mais sobre este Curso de Excel Completo.
Deixe seu comentário sobre o que achou, se usar este recurso e você também pode enviar a sua sugestão para os próximos posts.
Até breve!
Artigos Relacionados no Excel:
- Como Calcular a Mediana no Excel (Função MED)
- Funções do Excel (Aprenda as Principais Fórmulas do Excel)
- Função E no Excel
- Aprenda a Função SE no EXCEL – COMO FAZER
- Função OU no Excel
- Como Utilizar a Função Média no Excel




![COMO-RETORNAR-O-ULTIMO-DIA-DO-MES-NO-EXCEL-[2-METODOS] Como Retornar o Último Dia do Mês no Excel [2 Métodos]](https://ninjadoexcel.com.br/wp-content/uploads/2023/11/COMO-RETORNAR-O-ULTIMO-DIA-DO-MES-NO-EXCEL-2-METODOS-304x170.jpg)










