Antes de mais nada, se você tem costume de fazer tabelas e gráficos no Excel, fique sabendo que também é possível fazer tabelas e gráficos no Word. Existe uma procedimento bem simples, que permite você copiar uma tabela do Excel e depois colar essa tabela no Word e encima disso, gerar um gráfico.
Aprenda Como Fazer Gráfico no Word
Se você faz tabelas no Excel e quer fazer um gráfico daquela tabela no Word, você veio ao lugar certo. Pois com poucos cliques você vai poder realizar todo esse projeto da maneira mais simples possível.
Baixe nossas Planilhas Gratuitas, link: Planilhas Grátis
Baixe os arquivos para praticar o que foi ensinado neste tutorial:
Como Fazer Gráfico no Word – Passo a Passo
Primeiramente, você precisará de dois arquivos para fazer isso, uma página em branco no Word e uma tabela já definida no Excel.
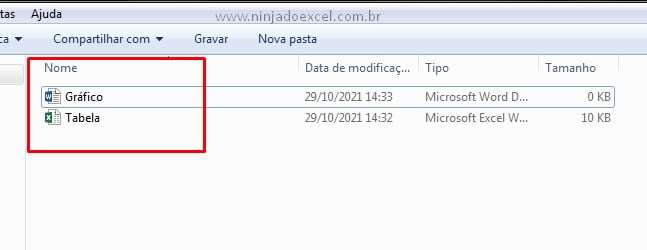
Agora, abra os dois arquivos e na página do Word você vai clicar na guia “Inserir”, gráfico:
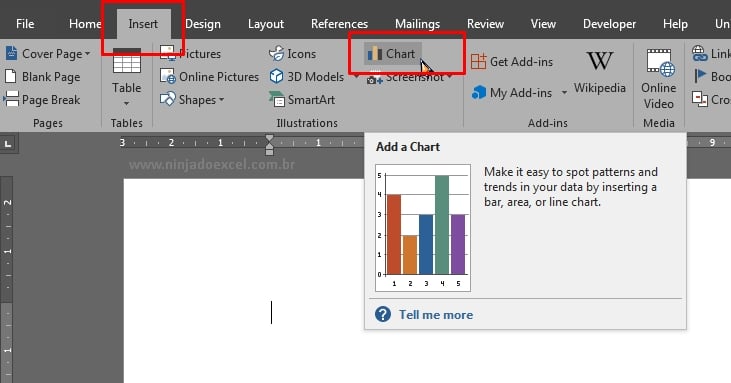
E a seguir, você vai escolher o tipo de gráfico que você pretende trabalhar e clicar em “OK” para confirmar.
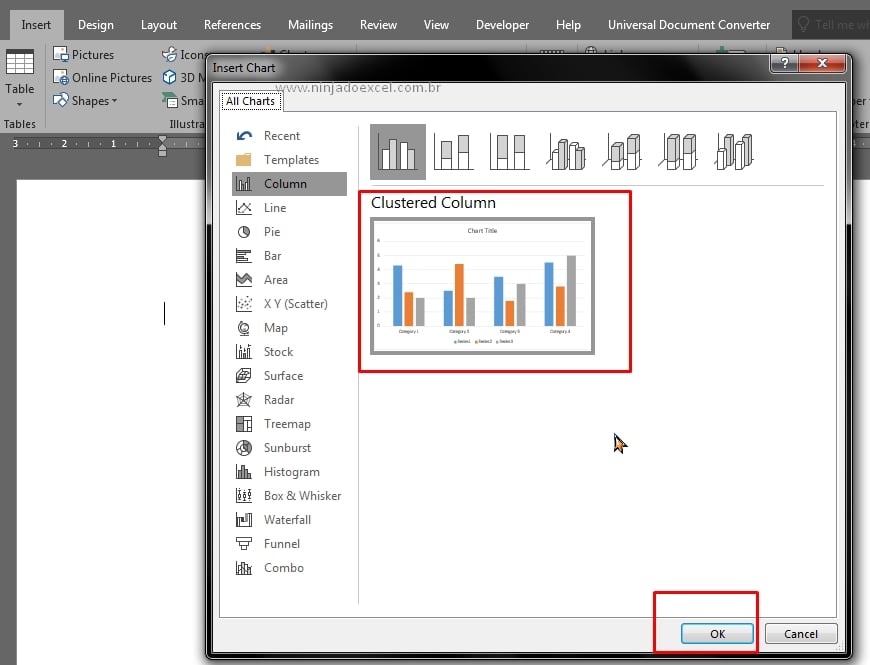
Agora você vai ver, que o Word criou um gráfico de forma automática e ele também abriu uma janela do Excel com uma tabela já definida, que por vez essa tabela tem relação com o gráfico criado.
Mas é lógico, que não vamos querer essa tabela, até porque a intenção aqui é pegar uma tabela que já foi criada no Excel e transferir ela para o Word e criar um gráfico encima dos dados dela.
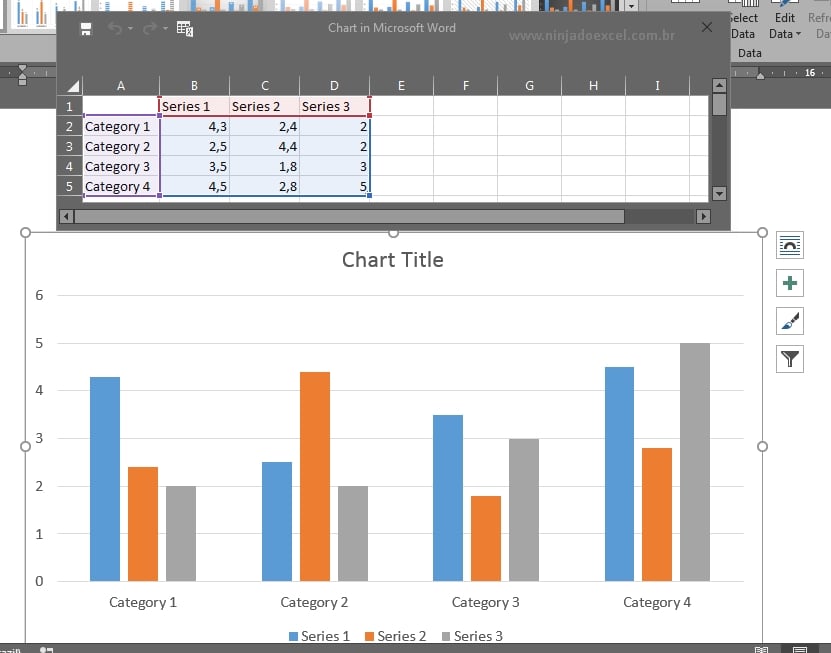
Para fazer isso, vamos abrir o arquivo do Excel, copiar a tabela e colar ela no lugar dessa tabela que o Word criou. Selecione toda a tabela do Excel e copie ela:
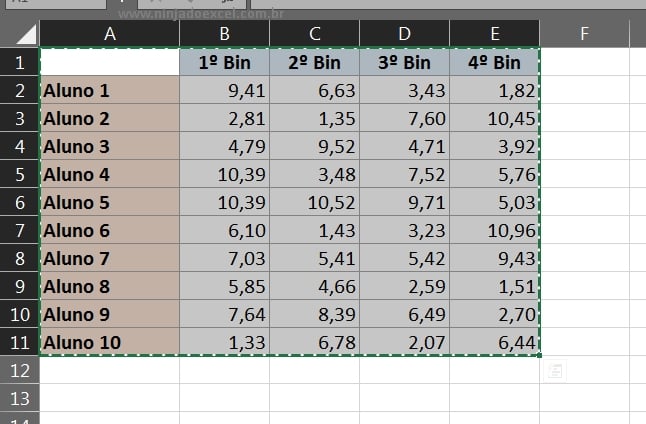
Depois volte até a página do Word e cole essa tabela encima da outra tabela, veja abaixo como deve ficar o resultado:
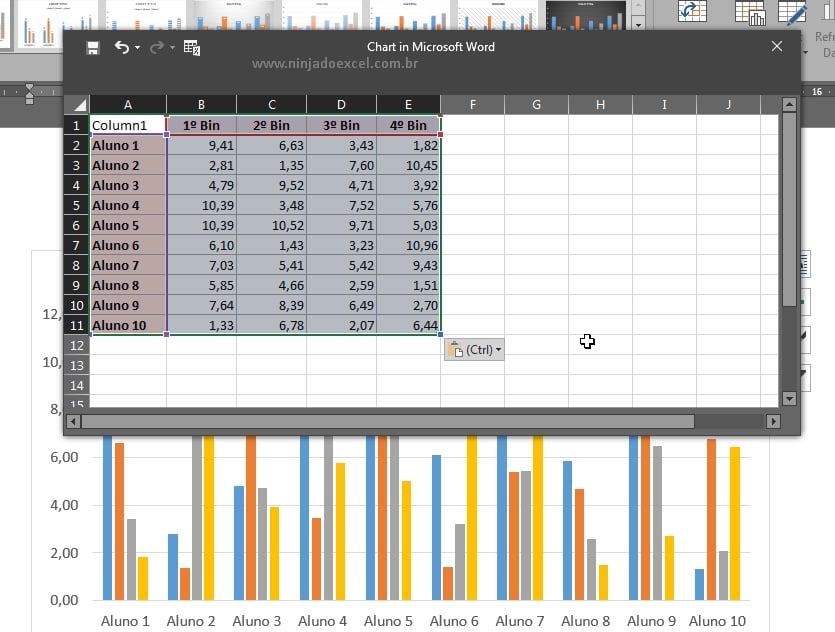
Em seguida, você pode fechar a janela do Excel que o Word abriu e veja o resultado completo.
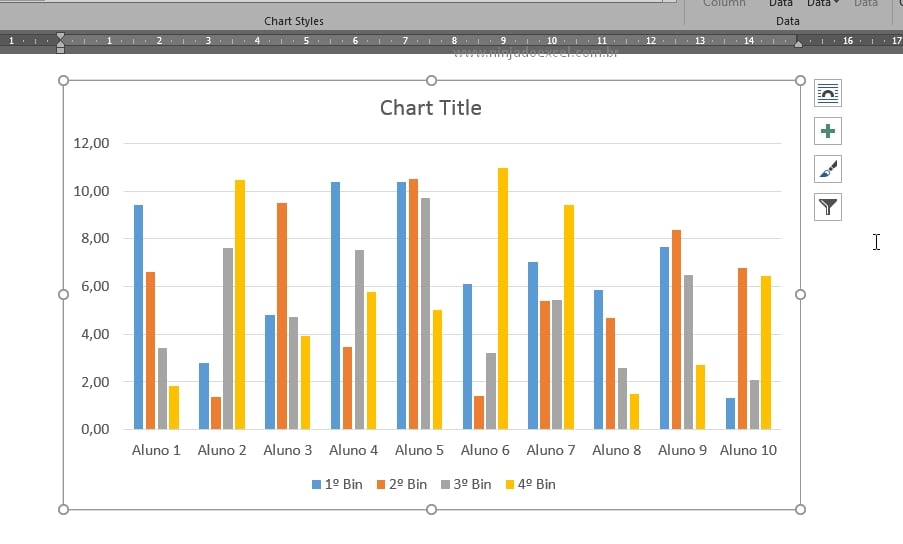
No entanto, no fim teremos o gráfico completo da tabela que foi criada no Excel. Use esse procedimento para transferir seus dados do Excel e gerar um gráfico de analise no Word, tudo da forma mais fácil possível.
Curso de Excel Completo: Do Básico ao Avançado.
Quer aprender Excel do Básico ao Avançado passando por Dashboards? Clique na imagem abaixo e saiba mais sobre este Curso de Excel Completo.
Por fim, deixe seu comentário sobre o que achou, se usar este recurso e você também pode enviar a sua sugestão para os próximos posts.
Até breve!















