Apesar de ser um dos mais utilizados no mundo inteiro, o Microsoft Word é, com certeza, um programa subestimado, pois com ele é possível fazer muito mais do que muitos pensam. Veja só um exemplo, Inserir Lista de Figuras no Word é algo que poucos sabem que dá para fazer.
Por saberem pouco sobre o Word muita gente acaba fazendo tarefas manuais, mas que poderiam ser feitas com bastante facilidade de forma automática.
Trabalhar com Legendas no Microsoft Word
É muito comum, principalmente em trabalhos acadêmicos, os documentos possuírem bastante imagens. Entretanto, assim como os títulos e substitutos, as imagens também carecem de um sumario ou índice, como você preferir.
Cadastre seu e-mail aqui no blog para receber em primeira mão todas as novidades, posts e videoaulas.
Preencha abaixo para receber conteúdos avançados de Excel. Fique tranquilo, seu e-mail está completamente SEGURO conosco!Receber conteúdos de Excel
Primeiramente, é importante informar que para conseguirmos atingir este objetivo, as imagens precisam estar com suas legendas totalmente configuradas.
Nesse sentido, você pode clicar com o botão direito sobre a imagem e escolher a opção Inserir Legenda:
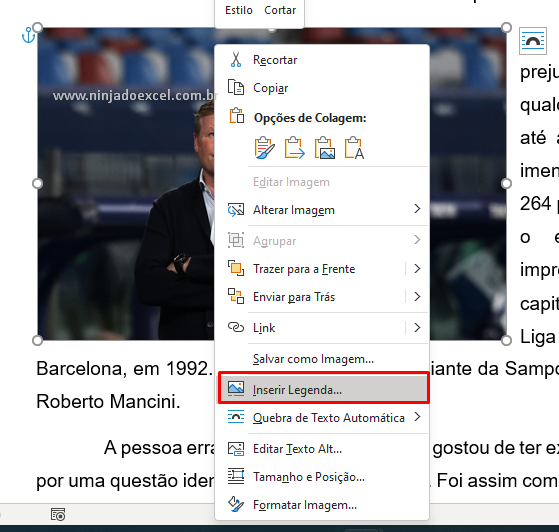 Em seguida digite a legenda e informe que se trata de uma Figura:
Em seguida digite a legenda e informe que se trata de uma Figura:
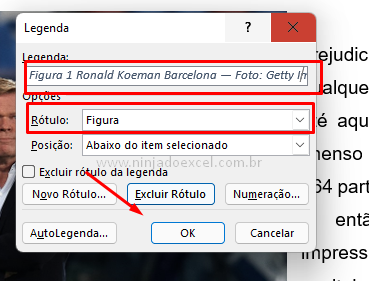
De maneira idêntica, repita este processo, obrigatoriamente, com todas as imagens do trabalho:
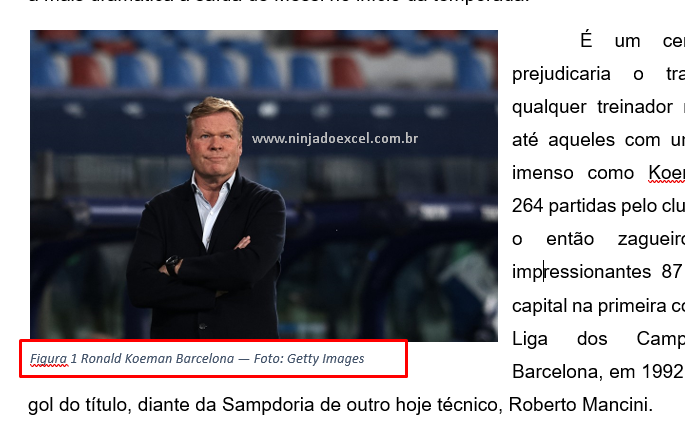
Como Inserir Lista de Figuras no Word – passo a passo
Desde já, após aplicarmos todas as legendas nosso trabalho ficou bastante fácil. Somente precisamos ir até página em branco e logo depois na guia Referências e clicar sobre a opção Inserir Índice de Ilustrações:
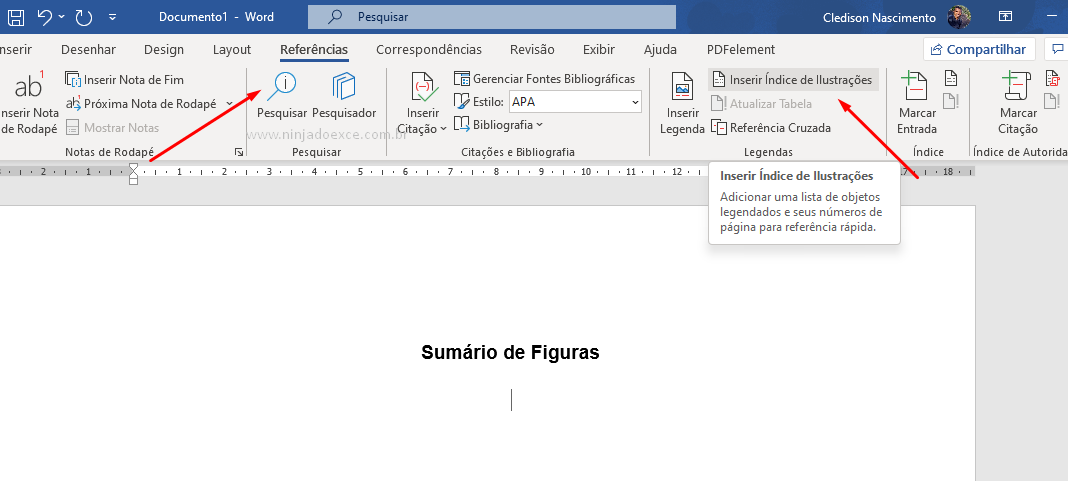
Você pode configurar o índice conforme desejar ou ficar com o modelo padrão, mas lembre-se de verificar se em Nome da Legenda encontra-se Figura, caso contrário, ajuste e pressione OK:
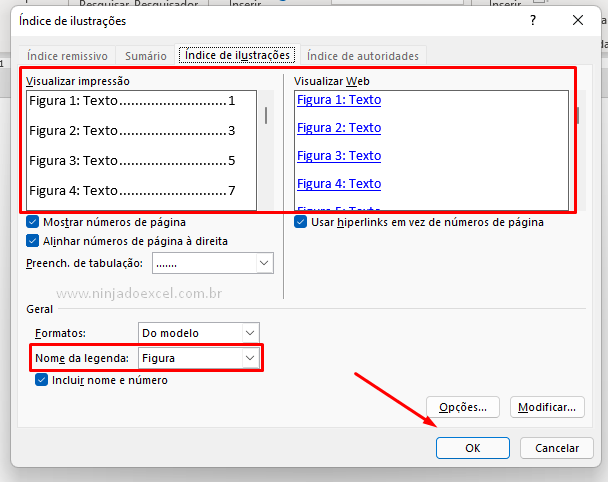
Posteriormente, o Microsoft Word nos mostra nossa lista de figuras no Word totalmente configurada e pronta:
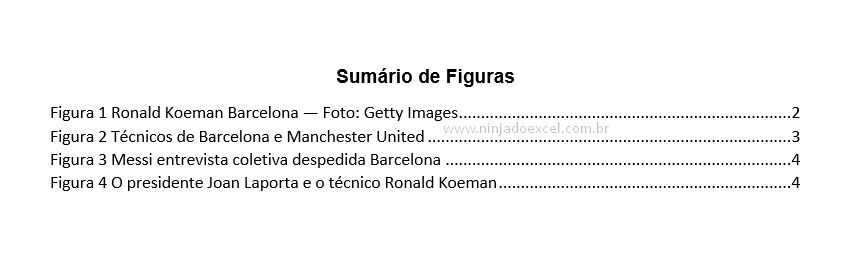
Concluindo Sobre Lista de Figuras no Word
Espero que tenha gostado deste tutorial, pois certamente é muito útil na vida acadêmica assim como na vida corporativa na hora de elaborar monografias e documentações diversas.
Curso de Excel Básico ao Avançado:
Quer aprender Excel do Básico ao Avançado passando por Dashboards? Clique na imagem abaixo e saiba mais sobre este Curso de Excel Completo.

E aí gostou?
Por último, deixe seu comentário sobre o que achou, ou se vai usar este recurso. Você também pode enviar sua sugestão para os próximos posts.
Até breve!














