Se você usa Excel já teve ter noção de como inserir uma caixa de seleção e para quem é usuário de primeira viagem no Word, já deve ter se perguntado se é possível inserir uma caixa de seleção. A resposta é sim! Sendo assim, hoje você aprenderá como Inserir a Caixa de Seleção no Word.
Como Inserir Caixa de Seleção (ou Lista Suspensa) no Word
Caixa de seleção é praticamente um formato de botão que você coloca para inserir uma opção marcação das opções de resposta, é como se fosse é uma lista gerada automaticamente após clicar em uma seta, então você clica em uma seta, logo depois é gerado um lista de nomes ou números para você selecionar.
Essa lista pode conter qualquer conteúdo de acordo com sua escolha, você pode definir o que deverá ser exibido nessa lista, permitindo uma facilidade em selecionar os itens que foram definidos.
Quer aprender mais sobre caixas de seleções ou lista suspensa? Veja esse link: Lista Suspensa no Excel e Planilhas Google
Baixe o arquivo para praticar o que foi ensinado neste tutorial:
Como Inserir Caixa de Seleção no Word – Passo a Passo:
Antes de mais nada, para fazer o uso da caixa de seleção no Word, você precisa da guia “Desenvolvedor” ativa. Para ativa-la, basta clicar em:
- Guia: Arquivo
- Opções
- Personalizar Faixa de Opções
- Depois é só procurar a opção de desenvolvedor na janela que fica a direita e depois ativa-la.
Logo após o procedimento que foi explicado acima, clique na guia “Desenvolvedor” e depois na categoria de “Controles”, você vai clicar no ícone “Controle de conteúdo da caixa de combinação”, veja:
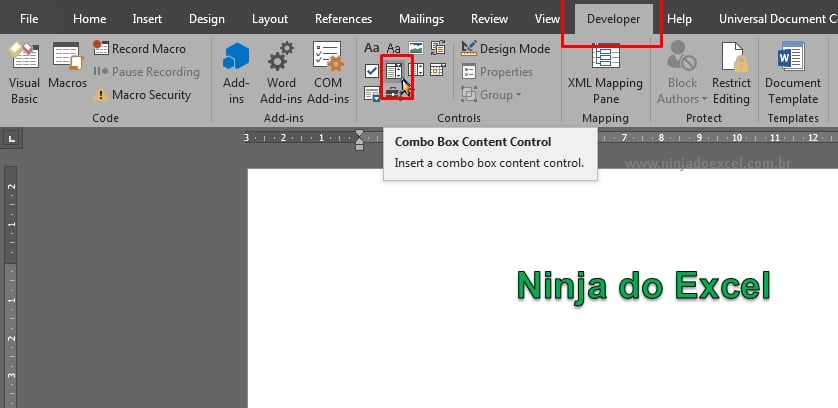
E a caixa de seleção será inserida, veja que ela tem uma seta a direita, essa seta serve para você clicar e selecionar os itens que são exibidos na listagem.
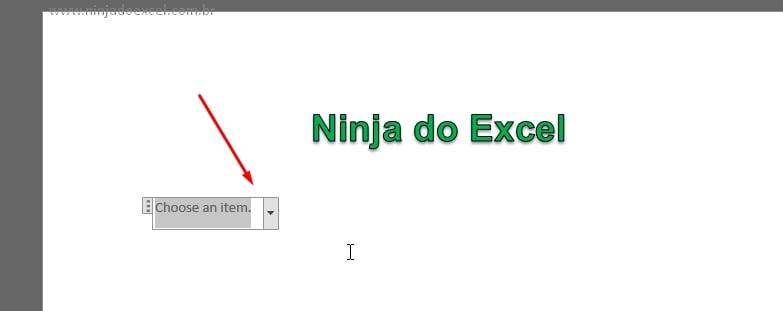
No entanto, se você clicar na seta agora, não será possível escolher nenhum item além do título já definido.
Sendo assim, para você poder escolher os itens, você deve especificá-los primeiro.
Em seguida, mantendo a caixa de seleção selecionada, clique na opção de propriedades na guia “Desenvolvedor” e será aberto essa janela abaixo:
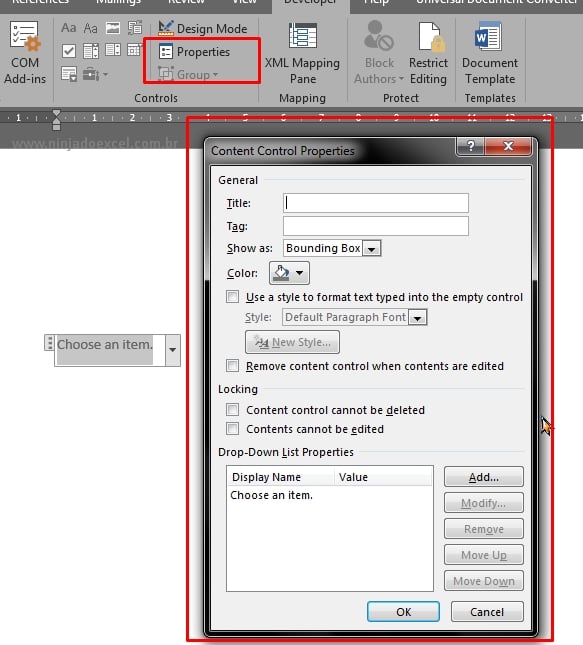
Configurando a Caixa de Seleção
Nessa janela, podemos então configurar a caixa de seleção e para adicionar os itens, no campo “Propriedades da lista suspensa” clique no botão “Adicionar” e será aberto outra janela.
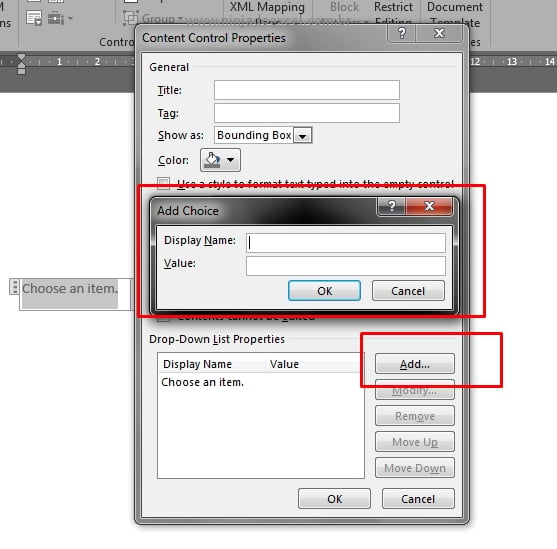
Na janela a seguir, você vai adicionar item por item de cada vez no campo: “Nome em Exibição”, vamos colocar nomes de estados brasileiros. Depois de digitar o nome pressione o botão “Ok”, veja:
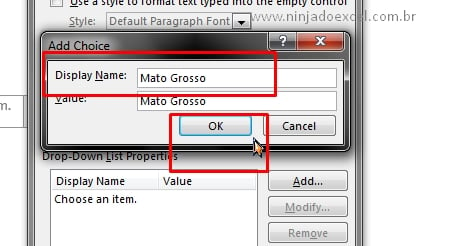
E o nome será adicionado no campo abaixo, porém, para adicionar mais nomes você deve fazer esse mesmo procedimento, clicando em “Adicionar” e depois digitar o nome e confirmar.
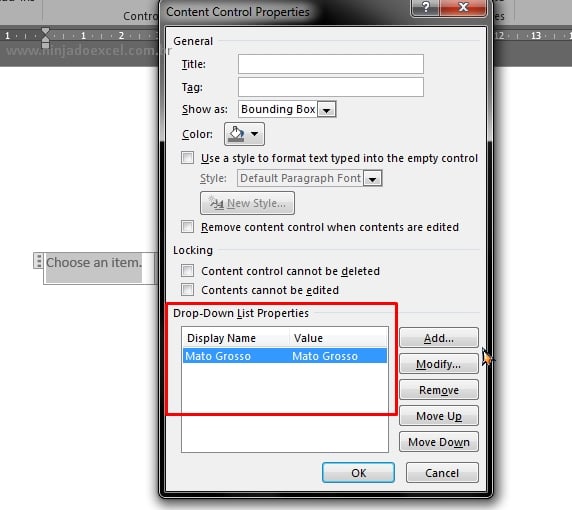
Se você adicionou mais nomes de estados, o campo abaixo deve ficar mais ou menos dessa forma:
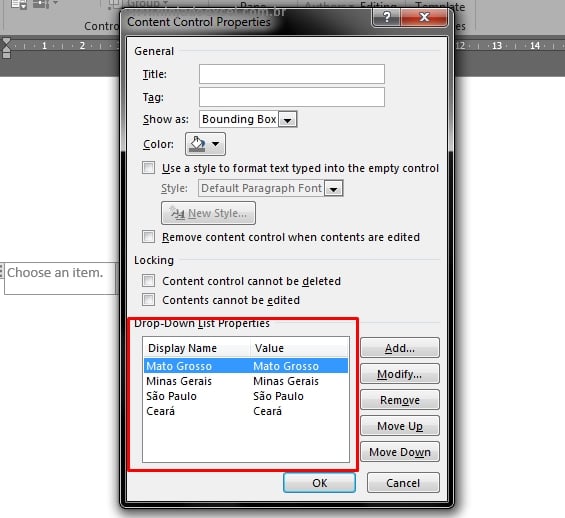
Depois de tudo feito, clique no botão “OK” para confirmar e depois você pode clicar na seta da caixa e selecionar os nomes que você definiu.
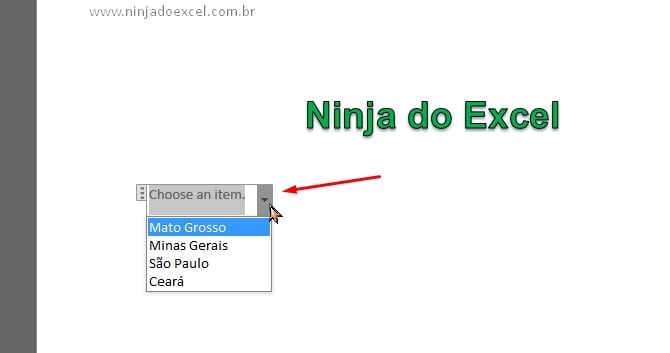
No entanto, use essa lista suspensa para criar formulários e entre outros trabalhos que exija listagens de nomes.
Curso de Excel Completo: Do Básico ao Avançado.
Quer aprender Excel do Básico ao Avançado passando por Dashboards? Clique na imagem abaixo e saiba mais sobre este Curso de Excel Completo.
Por fim, deixe seu comentário sobre o que achou, se usar este recurso e você também pode enviar a sua sugestão para os próximos posts.
Até breve!
Aprenda mais sobre Microsoft Word:
- Como Criar uma Carta de Apresentação no Word
- Como Transformar Word em PDF (Documento DOC para PDF)
- Colocar Margem no Word (Guia Completo)
- Repetir o Cabeçalho da Tabela no Word
- Como Compartilhar Documento do Word









![COMO-FAZER-UM-CIRCULO-NO-WORD-E-ESCREVER-DENTRO-[PASSO-A-PASSO] Como Fazer um Círculo no WORD e Escrever Dentro [Passo a Passo]](https://ninjadoexcel.com.br/wp-content/uploads/2023/08/COMO-FAZER-UM-CIRCULO-NO-WORD-E-ESCREVER-DENTRO-PASSO-A-PASSO-304x170.jpg)





