Como calcular Porcentagem no Excel – 5 Situações do Dia a Dia
Porcentagem no Excel: Em resumo, muitas pessoas ainda possuem dificuldades em como calcular porcentagem no Excel e nesta aula você vai aprender passo a passo como criar cálculos de porcentagem no Excel.
Calcular porcentagem é uma tarefa diária em muitas empresas de fato, mas também em nossas vidas pessoais. Calcular porcentagem está no nosso dia a dia.
Sendo assim, nesta aula eu abordo 5 situações do dia a dia em que é necessário fazer cálculo de porcentagem.
Assista a aula como calcular porcentagem no Excel:
?>Porcentagem no Excel: 5 Situações no Dia a Dia
Eventualmente, quem nunca se confundiu na hora de usar uma fórmula de porcentagem no Excel?
Você coloca uma fórmula e o valor sai calculado errado, ou não sabe o jeito de aplicar o valor decimal ao invés da porcentagem, etc.
Enfim, as situações são diversas!
E é por isso que eu separei aqui neste artigo 5 situações que você utiliza porcentagem no seu dia-a-dia.
Aprenda também: Como calcular Porcentagem no Excel sem usar Fórmulas.
Vamos lá?
Situação 1 – Resultado de % de um valor
Neste primeiro caso, você possui um valor principal e quer aplicar uma determinada porcentagem de desconto. Portanto, qual será o valor desse desconto?
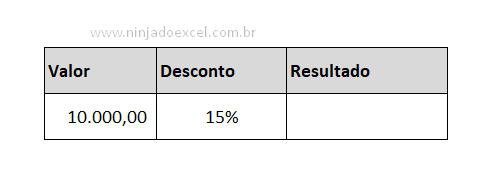
Pois para essa primeira situação vamos utilizar a seguinte fórmula
=B5*C5
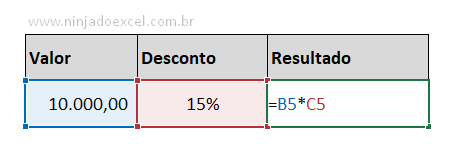
Logo depois o resultado de 15% de 10.000,00 será 1.500,00:
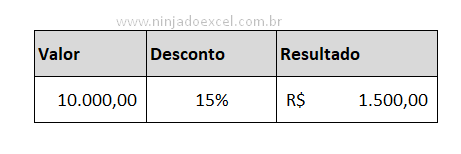
Uma segunda opção para alcançar esse resultado é colocando a porcentagem dentro da fórmula dessa forma:
=B5*15%
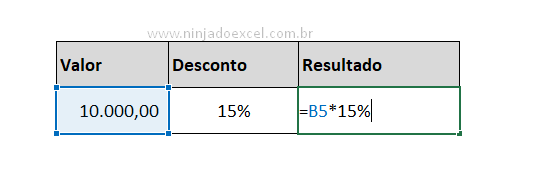
E ainda você pode calcular com o valor decimal, para esse caso 0,15 que corresponde ao valor decimal de 15%:
=B5*0,15
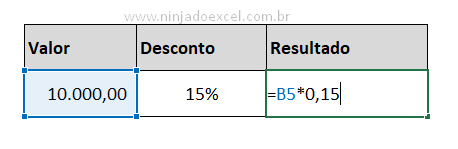
Por fim, em qualquer uma das três opções o resultado dará certo. Escolha a que preferir.
Situação 2 – Encontrar % com valores
Neste caso, você possui um valor principal e um valor de desconto. Você deseja saber qual é o resultado em porcentagem desse desconto aplicado.
Para este caso, utilizaremos o menor valor dividido pelo maior da seguinte forma:
=C9/B9
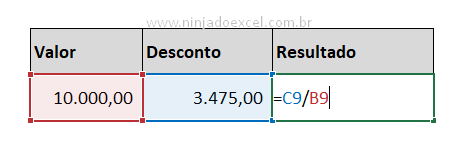 Assim terá o resultado final em formato de número decimal:
Assim terá o resultado final em formato de número decimal:
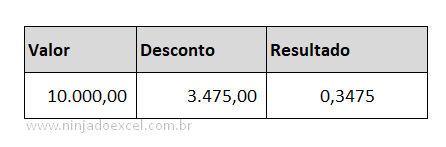
O resultado final será então 35% após arredondar os valores:

Máscara de Porcentagem:
Para aplicar o formato porcentagem, basta selecionar a máscara de porcentagem na célula para ele aparecer ou utilizar o atalho CTRL+SHIFT+%
 Aumentar Casas Decimais:
Aumentar Casas Decimais:
Você pode também aumentar o número de casas decimais nas opções ao lado da porcentagem.
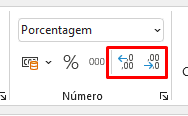
Situação 3 – Encontrar % de alteração entre 2 números
Neste caso, você possui dois valores distintos, um maior e um menor. Você quer saber qual o percentual de aumento na comparação dos valores.
Para essa situação, você deve selecionar sempre o MAIOR resultado e dividir pelo MENOR e adicionar -1.
=C12/B12-1
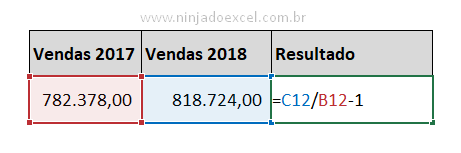
Ele te trará valor em decimal 0,05, basta selecionar a máscara de porcentagem e acrescentar as casas decimais, pois ele sempre arredonda para cima na porcentagem inteira. O valor final será 4,65%.
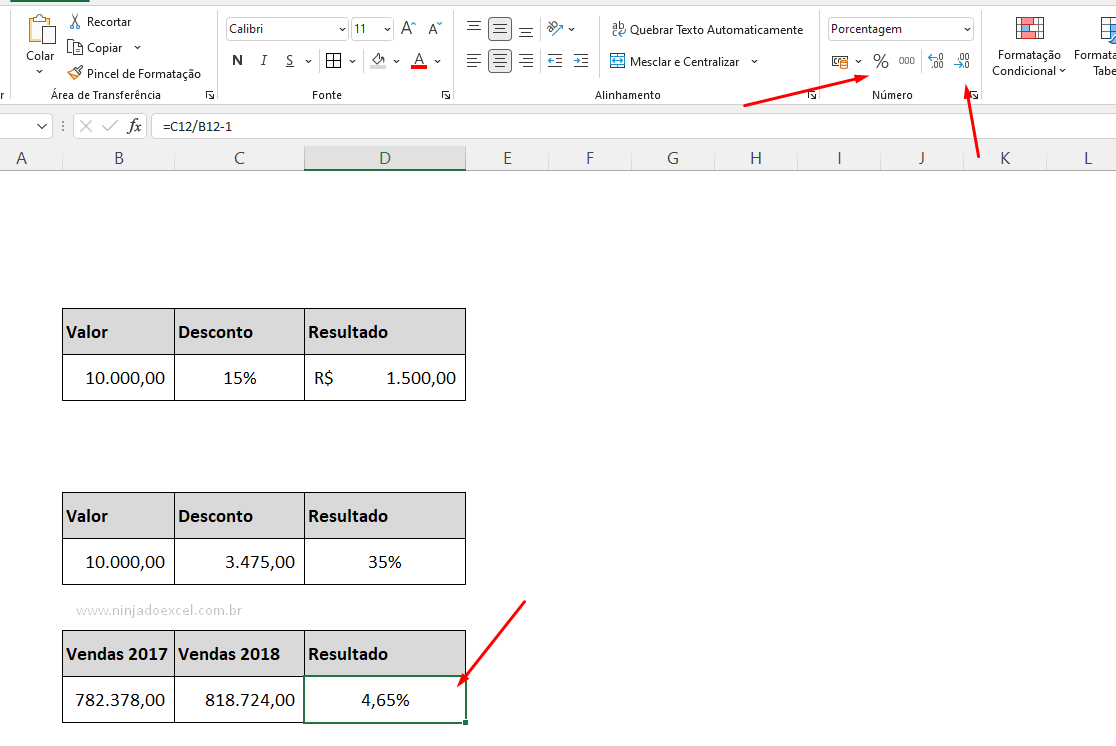
Por quê o -1?
Muitas pessoas erram na hora de calcular essa situação! Fique Atento.
Mas por quê o -1 na célula? Vamos tirar a prova real na raça. Se você fizer o MAIOR valor DIVIDIDO pelo MENOR, ele dará o resultado de 1,05.
=C12/B12
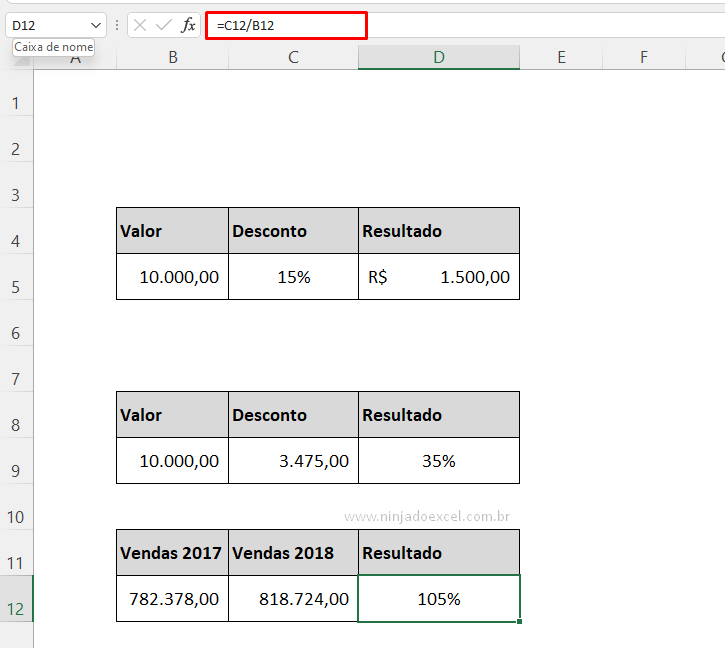
Ou seja, foi acrescentado o valor de 5% no valor menor, mas em decimal fica 1,05. Só que ao aplicar a máscara de porcentagem, o mesmo ficará como 105%. Por isso devemos adicionar o -1 na fórmula para ele retirar o 1 do valor decimal.
Situação 4 – Acrescentar % a um Núúmero
Neste caso, você possui um valor e uma porcentagem e por consequência você quer saber qual será o resultado final adicionando aquela porcentagem ao valor.
De fato, uma das formas de resolver esse caso seria descobrindo primeiro o valor resultante da porcentagem como já vimos na situação 1:
=F5*G4
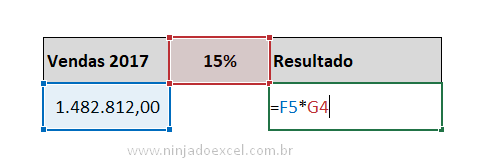
Por fim, o total de 15% do valor de 1.482.812,00 ficou em 222.421,80. No entanto o que faremos agora então é somar esse resultado percentual ao valor inicial e para isso, devemos isolar a multiplicação com parênteses para que o Excel faça essa conta primeiro e depois a soma. Dessa forma:
=(F5*G4)+F5
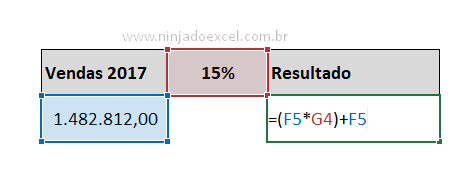
Então você terá o resultado de 1.705.233,80
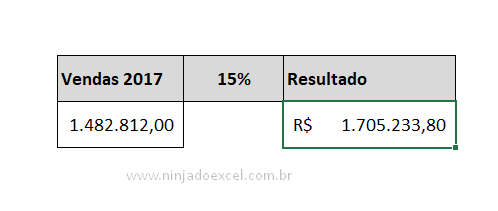
No entanto uma outra opção é fazermos utilizando a regra da situação 3, aplicando a porcentagem em decimal , nesse caso 0,15 e adicionar +1 ao número decimal. Ficará então 1,15.
=F5*1,15
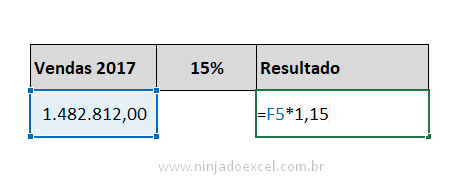
Perceba que nessa opção, o resultado será o mesmo. As duas fórmulas funcionam, cabe a você escolher o melhor contexto de acordo com a sua necessidade.
Como Somar Porcentagem no Excel
Para ajudar ainda mais nesta jornada, segue uma videoaula específica sobre como você pode Acrescentar Porcentagem em um número no Excel.
Situação 5 – Diminuir % de um número
Neste caso, você possui um valor e uma porcentagem. Você quer saber qual será o resultado final descontando aquela porcentagem do valor.
Neste caso, utilizaremos a fórmula parecida com a situação 4 para descobrir quanto é 12% de 163.623,00. E para isso vamos multiplicar o valor por 12% dessa forma:
=F9*G8
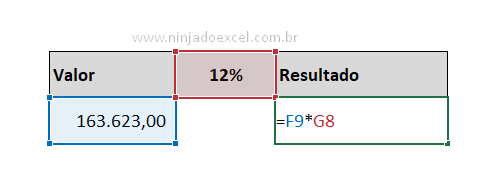
O resultado será 19.634,76.
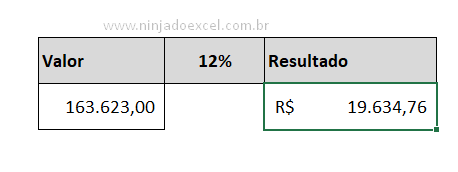
Agora precisamos calcular o valor menos esse resultado, e para isso vamos chamar primeiramente o resultado principal e depois subtrair a porcentagem encontrada. Dessa forma:
=F9-(F9*G8)
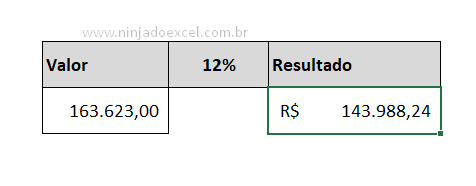
O resultado será de 143.988,24
Videoaula complementar: Como Diminuir a Percentagem no Excel
Por que é importante aprender calcular Porcentagem no Excel?
Essa dica, para muitos usuários pode parecer simples, mas o fato é que calcular porcentagem no Excel é um bicho de sete cabeças para muitos usuários. A importância deste cálculo é que em praticamente todas as comparações são feitas em porcentagem.
O Excel é o software de planilhas mais usado no mundo, fazer seus cálculos de porcentagem direto nas planilhas vai te levar para outro nível de conhecimento nesta ferramenta incrível.
Curso de Excel Completo (Básico ao Avançado)
Quer ir além do nível Básico no Excel? Então você precisa conhecer o nosso Curso de Excel Completo. Este curso é uma formação do Nível Básico, Intermediário e Avançado + vários cursos e Aulas bônus.
Para conhecer mais detalhes sobre este curso, clique aqui ou então no botão abaixo.

![Como calcular Porcentagem no Excel [5 Situações do Dia a Dia]](https://ninjadoexcel.com.br/wp-content/uploads/2018/06/Como-Calcular-Porcentagem-no-Excel-5-Situacoes-do-Dia-a-Dia-380x249.jpg)








![Como-Colocar-Colchetes-no-Excel Como Colocar Colchetes no Excel - [ e ]](https://ninjadoexcel.com.br/wp-content/uploads/2021/10/Como-Colocar-Colchetes-no-Excel-304x170.jpg)



![LISTAR-NOMES-ÚNICOS-CASE-SENSITIVE-NO-EXCEL-365-[PLANILHAS-PRONTAS] Listar Nomes Únicos](https://ninjadoexcel.com.br/wp-content/uploads/2023/07/LISTAR-NOMES-UNICOS-CASE-SENSITIVE-NO-EXCEL-365-PLANILHAS-PRONTAS-304x170.jpg)
