O H2O é a substância da água que é composta o hidrogênio e oxigênio. Para você que trabalha com química no Excel, mas não tem muito conhecimento profundo nos sistemas de uma planilha, essa é a oportunidade de aprenda algo há mais e adquirir mais conhecimento sobre as ferramentas do Excel.
Não basta apenas digitar em uma planilha o “H20”, pois precisamos deixar o número 2 menor que as letras “H” e “O”, assim nossa sigla composta ficará visivelmente padronizada.
Logo após, veja esse link: Como Adicionar o Sinal de Mais Antes do Número no Excel.
Baixe a planilha para praticar o que foi ensinado neste tutorial:
Como Inserir o H2O no Excel
Temos dois modos do número dois ficar menor que as letras “H” e “O”, um deles é deixar o número sobrescrito.
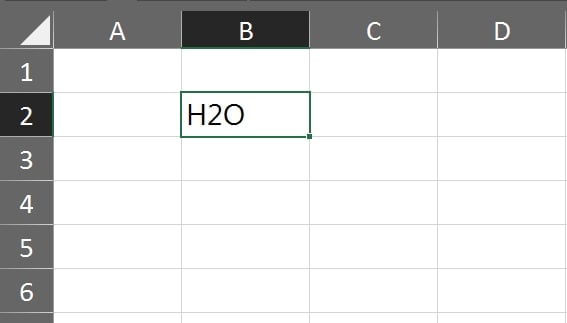
Nesse caso, o número 2 ficará menor e permanecerá acima das letras “H” e “O”. Para fazer isso:
- Clique duas vezes com o botão esquerdo do mouse encima do H2O;
- Depois selecione somente o número 2;
- Em seguida, pressione as teclas “Ctrl + 1”;
- E no campo “Efeitos” escolha a opção “Sobrescrito” e clique no botão “Ok” para confirmar as alterações, veja:
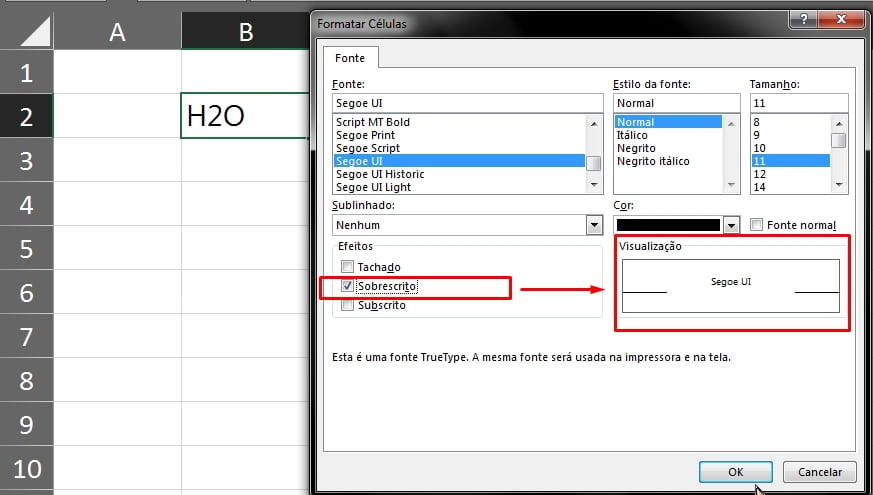
Logo após, pressione a tecla “Enter” e o H2O ficará dessa forma:
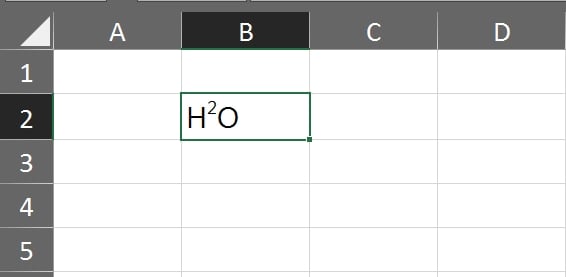
O outro meio é clicar na opção “Subscrito”, veja:
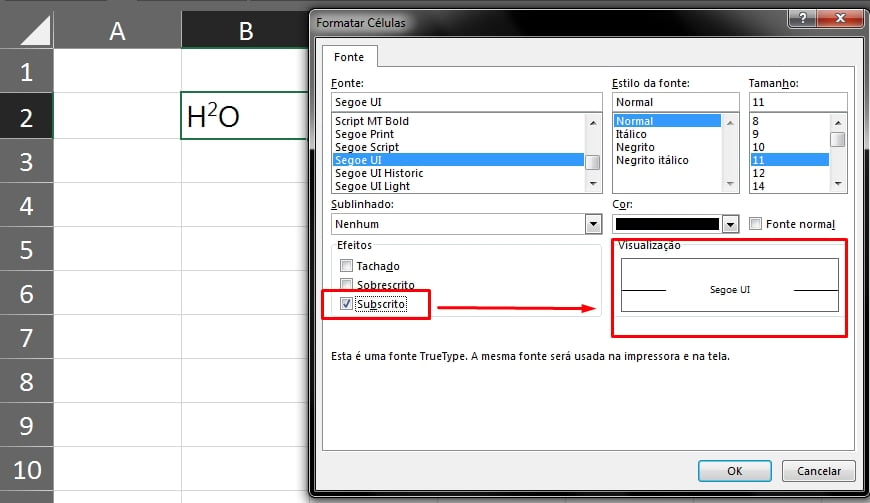
Com o mesmo processo que fizemos anteriormente, a única diferença é que o número ficara abaixo das letras “H” e “O”.
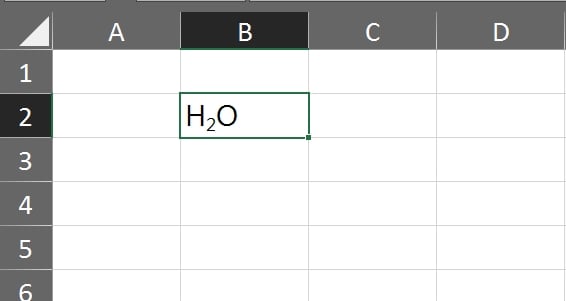
É muito simples trabalhar com formatação no Excel, pois são uns dos conceitos mais básicos para se aprender.
Curso de Excel Completo: Do Básico ao Avançado.
Quer aprender Excel do Básico ao Avançado passando por Dashboards? Clique na imagem abaixo e saiba mais sobre este Curso de Excel Completo.
Por fim, deixe seu comentário sobre o que achou, se usar este recurso e você também pode enviar a sua sugestão para os próximos posts. Até breve!
Artigos Relacionados Ao Excel:
- Formatação de Hora Americana no Excel
- 1° Dica com Formatação Condicional no Excel
- Formatação Condicional Fórmulas
- Teste de Excel Avançado – Formatação e Fórmulas











![Como-Usar-a-Opção-[Segurança-de-Macro]-no-Excel Como Usar a Opção [Segurança de Macro] no Excel](https://ninjadoexcel.com.br/wp-content/uploads/2023/01/Como-Usar-a-Opcao-Seguranca-de-Macro-no-Excel-304x170.jpg)



