Antes de mais nada, através deste post você aprenderá como Excluir Caixa de Texto no PowerPoint. As ferramentas que temos no PowerPoint para a criação de slides, são muitas!
Entre tantas opções as vezes deixamos uma página bastante poluída, cheia de desenhos, imagens, cores e caixas de textos espalhadas por toda parte.
Mas nem sempre isso se torna algo útil e eficaz, quando temos muitas caixas de textos por exemplo, torna a leitura e a visualização do slide difícil e nesse meio tempo, temos que saber como excluí-las.
No entanto, excluir muitas caixas de textos, todas de uma só vez, pode ser um processo complicado para quem ainda é iniciante no PowerPoint. Sendo assim, ensinaremos a você que todos esses recursos são bem simples e fácil de aprender.
Como Excluir Caixa de Texto no PowerPoint
O método que ensinaremos a seguir, serve para excluir todas as caixas de textos de uma página do slide, caso você pretenda excluir somente alguma caixa em especifico, mas adiante, também ensinaremos esse procedimento.
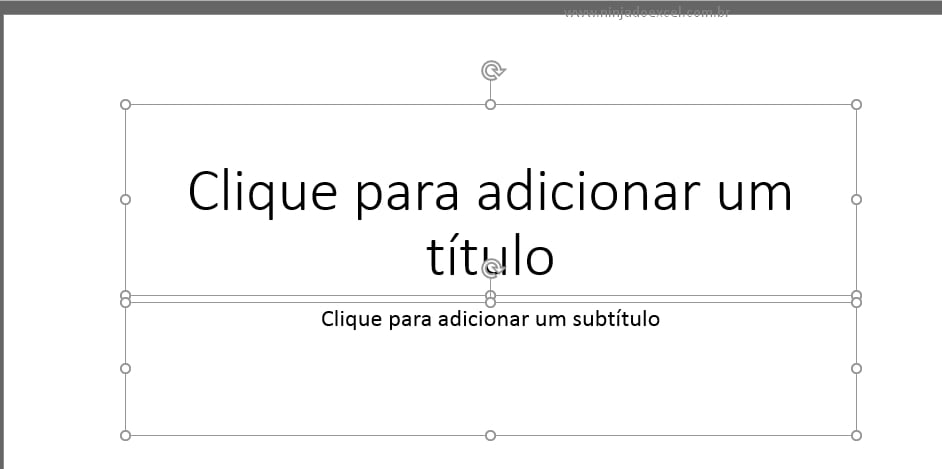
Para excluir todas as caixas de uma página, clique em qualquer local em branco da mesma e pressione simultaneamente as teclas “Ctrl + T” e todas as caixas serão selecionadas, como mostrado na imagem acima.
Quando a caixa de texto está selecionada, ela fica destacada com essas bordas:

Em seguida, pressione a tecla “Delete” e todas as caixas serão excluídas, veja:
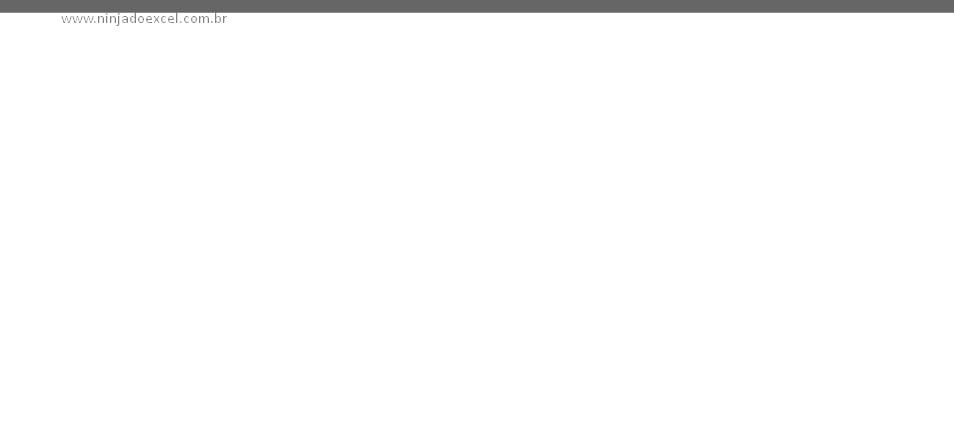
No entanto, também existe a possibilidade de excluir caixas de textos em específico.
Portanto, para fazer isso, clique encima da borda de alguma caixa de texto com o botão esquerdo do mouse, segure a tecla “Ctrl” e posteriormente clique com o botão esquerdo do mouse para selecionar quais caixas serão incluídas e pressione a tecla “Delete” para excluí-las, veja:
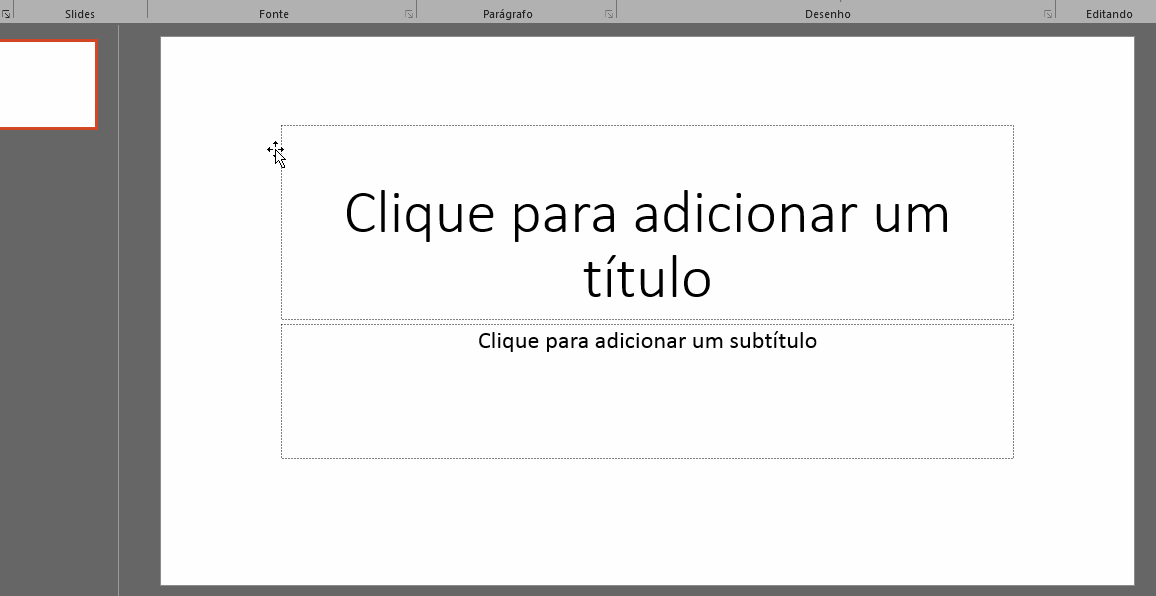
Pronto! Agora você já sabe como deletar qualquer caixa de texto em um slide do PowerPoint.
Curso de PowerPoint
Conheça o nosso Curso de PowerPoint, pois através dele você irá aprender as melhores técnicas do mercado quando o assunto é apresentação de slides. Além de aprender a criar slides do zero, lhe mostraremos como usar imagens, ícones e SmartArt além de outros elementos visuais que darão muito elegância a sua apresentação.
Por fim, deixe seu comentário sobre o que achou, se usar este recurso e você também pode enviar a sua sugestão para os próximos posts. Até breve!















