Através deste tutorial aprenderemos 3 formas incríveis de como trabalhar com o Excel juntamente com o PowerPoint. Além disso, aprenderemos como trabalhar com Gráficos do Excel, pois inseriremos estes elementos dentro dos slides de PowerPoint. Sendo assim, aprenderemos, na prática, como Integrar Excel com PowerPoint.
Bem, inserir Gráficos do Excel no PowerPoint é extremamente útil quando precisamos utilizar os dados e os gráficos de uma determinada planilha para inserir numa apresentação.
Sendo assim, ensinamos nesta videoaula como fazer esse processo de integração do Excel no PowerPoint, ou seja, como Integrar Excel no PowerPoint.
Você aprenderá como copiar e colar Gráficos do Excel na Apresentação corretamente, para conseguir alterar dados e obter atualização destes elementos simultaneamente, as possibilidades e opções de formatação, etc.
Mas, principalmente deixar estas informações dinâmicas, onde quando a planilha de Excel obtém mudanças (planilha sofre atualização), logo os dados da apresentação .PPT e os gráficos contidos nele, são automaticamente atualizados também.
COMO INTEGRAR EXCEL COM POWERPOINT
1º Método: Copiar e Colar como Objeto gráfico do Microsoft Office
Antes de mais nada, saiba que esse método é o mais simples de todos, pois tudo que precisamos fazer é entrar no Excel, clicar em cima do gráfico e pressionar as tecla CTRL + C:
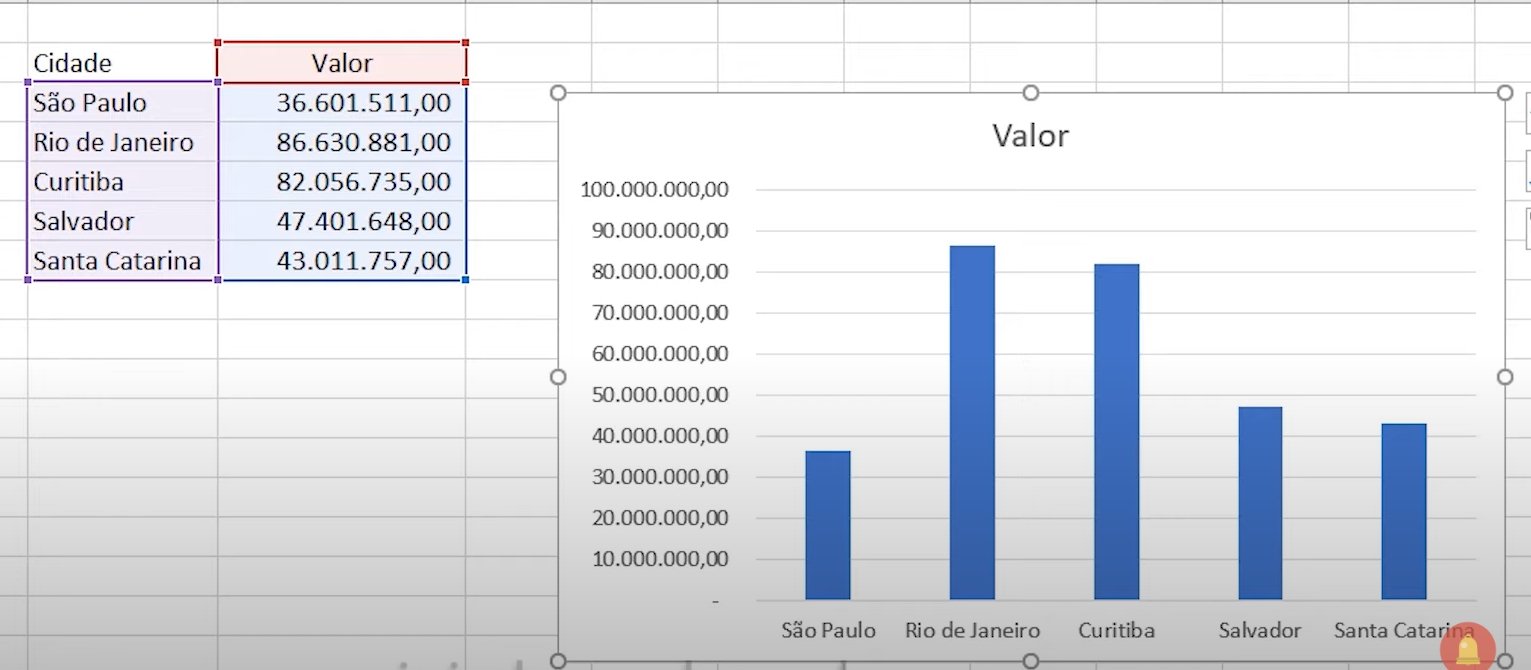
Sendo assim, então abriremos o PowerPoint, e dentro de um documento em branco, clicaremos em Página inicial >> Colar >> Colar Especial:
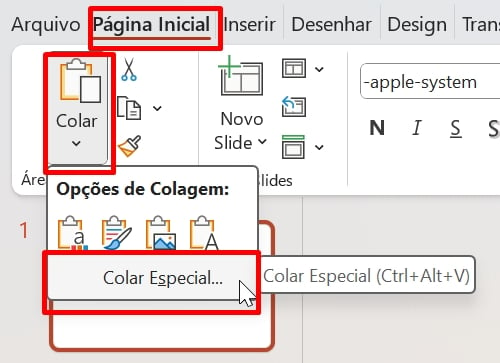
Em seguida, marque a opção Colar e selecione Objeto Gráfico do Microsoft Office e pressione OK:
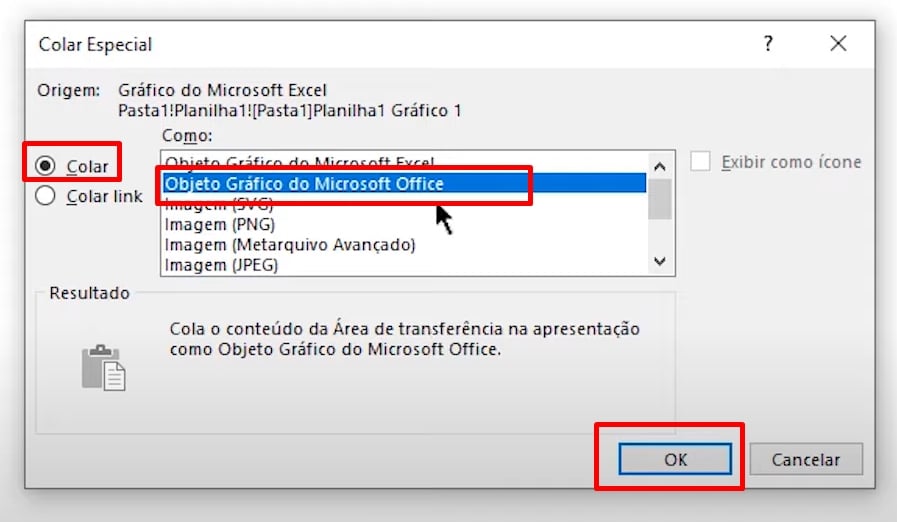
Veja o resultado:
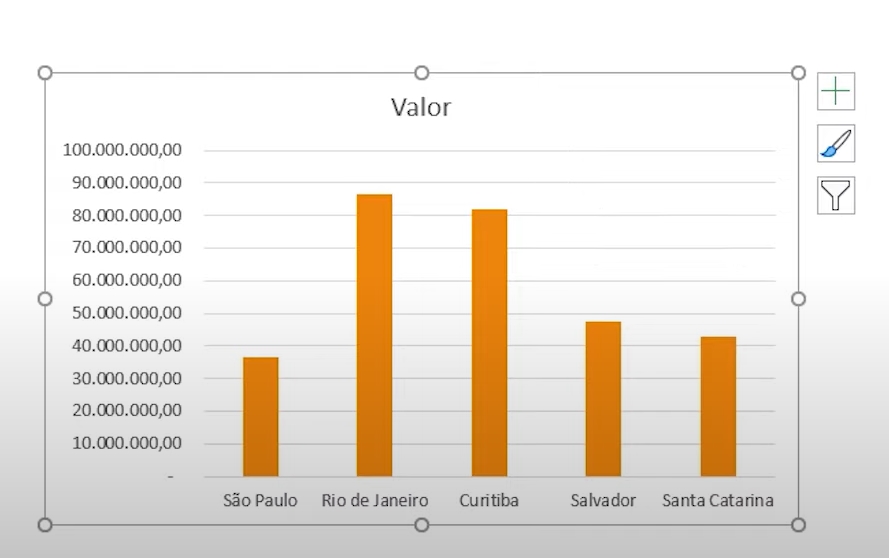
- Objeto gráfico do Microsoft Office: Esse método que ensinamos acima, permite que você faça edições no gráfico, sem sair do PowerPoint.
2º Método: Colar como Imagem (SVG, PNG ou JPEG)
Esse método permite colar o gráfico em formato de imagem, retirando qualquer tipo de vínculo com o Excel.
Observação: neste método, é importante lembrar que qualquer alteração feita no gráfico do Excel, não será refletida no PowerPoint, caso você use essa opção.
Abaixo, marcamos a opção “Colar” e depois escolhemos o formato da imagem:
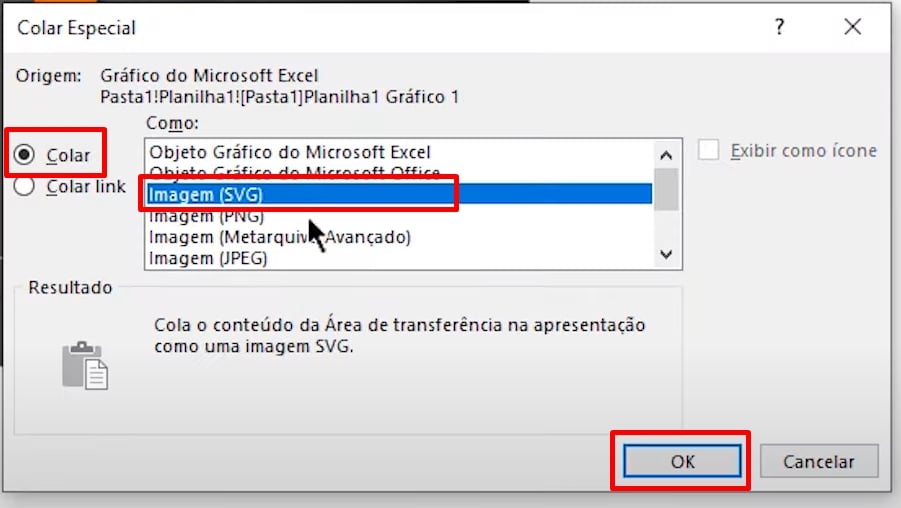
Confira o resultado:
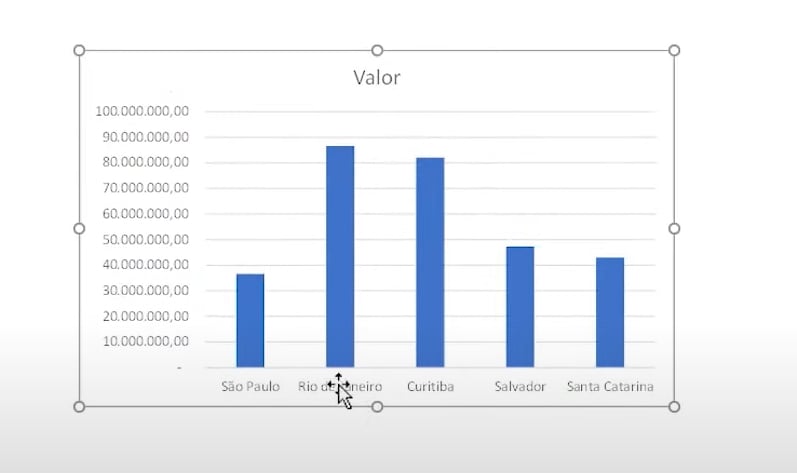
3º Método: Colar Link
No terceiro método, ele permite colar o gráfico em forma de link vinculado. Isso é bem útil quando precisamos fazer qualquer alteração no gráfico do Excel e depois ela ser refletida no PowerPoint:
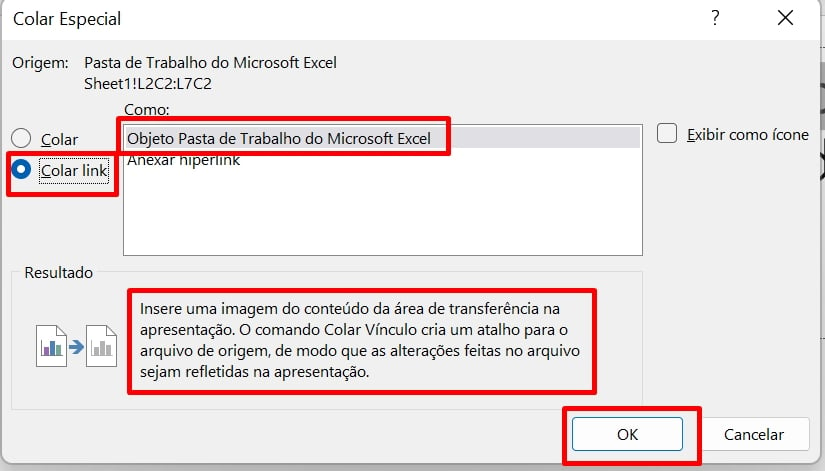
Esse método também se faz presente com tabelas do Excel. Você pode copiar a uma tabela do Excel e colar como vínculo no PowerPoint, usando essa mesma opção acima.
Curso de Excel Completo: Do Básico ao Avançado!
Quer aprender Excel do Básico ao Avançado passando por Dashboards? Clique na imagem abaixo e saiba mais sobre este Curso de Excel Completo. 
Curso de PowerPoint Completo
Domine o PowerPoint do Básico ao avançado. Aprenda a fazer apresentações que deixam as pessoas impressionadas! Aqui você aprenderá: Tudo sobre a criação, Design, Transição, Animação de Slides e muito mais. Se você deseja reconhecimento e destaque no mercado de trabalho, este curso é para você.
Por fim, deixe seu comentário sobre o que achou deste tutorial e você também pode enviar a sua sugestão para os próximos posts. Até breve!
Artigos Relacionados ao Excel e PowerPoint:
- Como Inserir OBJETOS 3D no PowerPoint
- Tutorial de Como Desproteger e Proteger PowerPoint
- Como Fazer Linha do Tempo no PowerPoint
- Aprenda Como Converter PowerPoint em Word
- Como Trabalhar com CORES no PowerPoint [Códigos Hexadecimais no PowerPoint]
- ChatGPT e PowerPoint [Crie Apresentações Incríveis com IA]

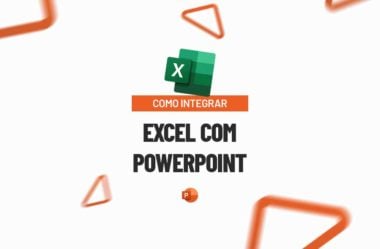
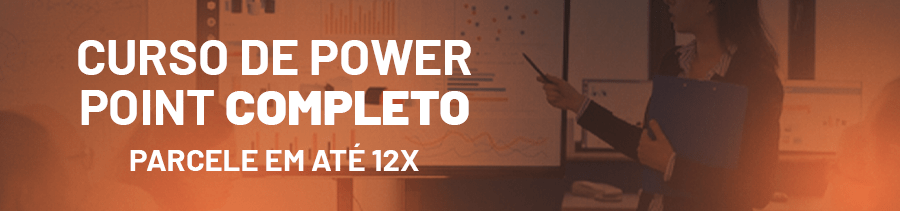

![Quantas-Semanas-Completas-Tem-em-um-Mês-[Excel] Quantas Semanas Completas Tem em um Mês? [Excel]](https://ninjadoexcel.com.br/wp-content/uploads/2023/02/Quantas-Semanas-Completas-Tem-em-um-Mes-Excel-304x170.jpg)










