Dentro do Power BI, realizamos vários relatórios visuais, e eles agora podem ser apresentados dentro de um PowerPoint.
Sendo esta última, uma ferramenta muito útil quando você precisa expor uma análise de dados para sua equipe, por exemplo.
Com isso, é possível apresentar seus resultados de maneira bem dinâmica, conseguindo interagir com o dashboard criado no Power BI, no próprio Power Point, sem precisar sair da apresentação e ter que abrir outra aba ou ter apenas o print em um dos slides.
Portanto, neste post, mostraremos para vocês como é possível unir essas duas ferramentas incríveis da Microsoft, para aprimorar seus conhecimentos e destacar ainda mais os resultados.
Faça o Download da Planilha da Aula para Praticar este Tutorial:
Vamos lá!
Como Exportar do Power BI Para o PowerPoint:
Antes de conseguir exportar o seu dashboard do Power BI para o PowerPoint, é preciso que você publique seu relatório e/ou dashboard no Power BI online, para assim, conseguir o link que utilizaremos junto do PowerPoint.
Então, para te auxiliar, temos uma aula que explica como fazer a publicação no Power BI online:
Veja, que após a publicação, temos o dashboard abaixo, que apresenta o valor de mais de 248 mil reais vendidos nas lojas físicas e de mais de 175 mil reais vendidos nas lojas online:
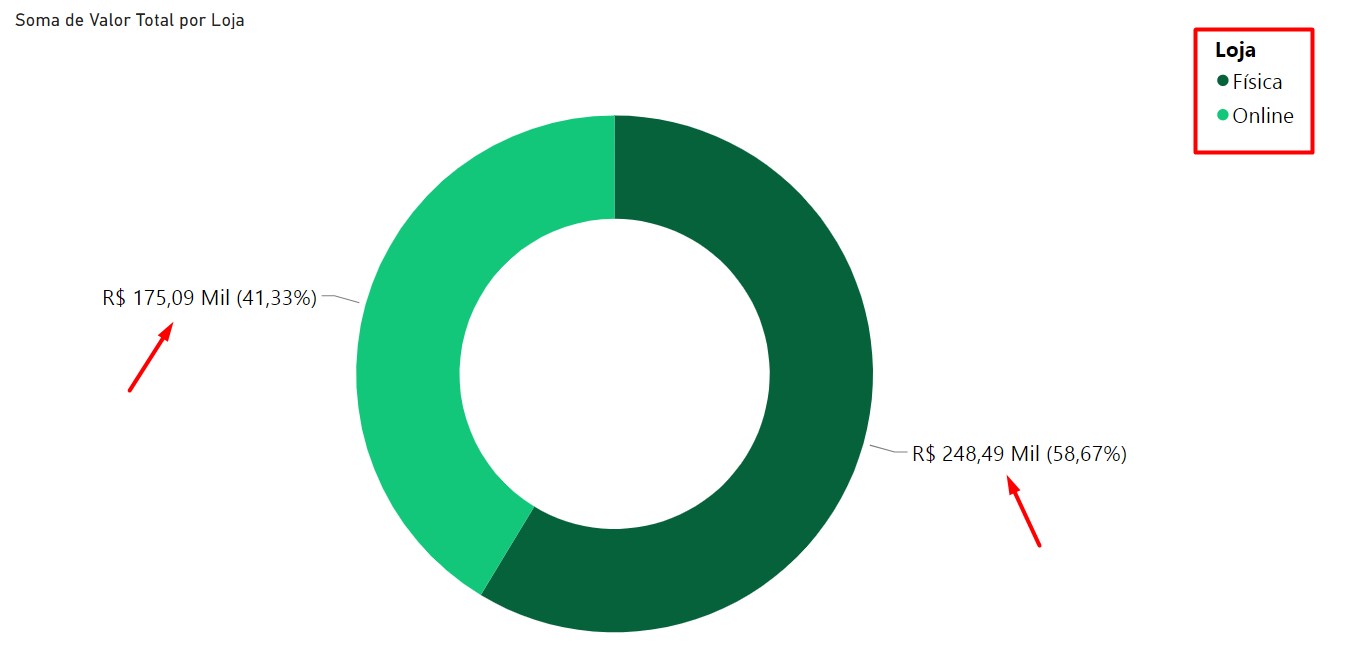
Se você clicar no critério de loja online, por exemplo, você terá os detalhes dos produtos vendidos dentro deste montante:
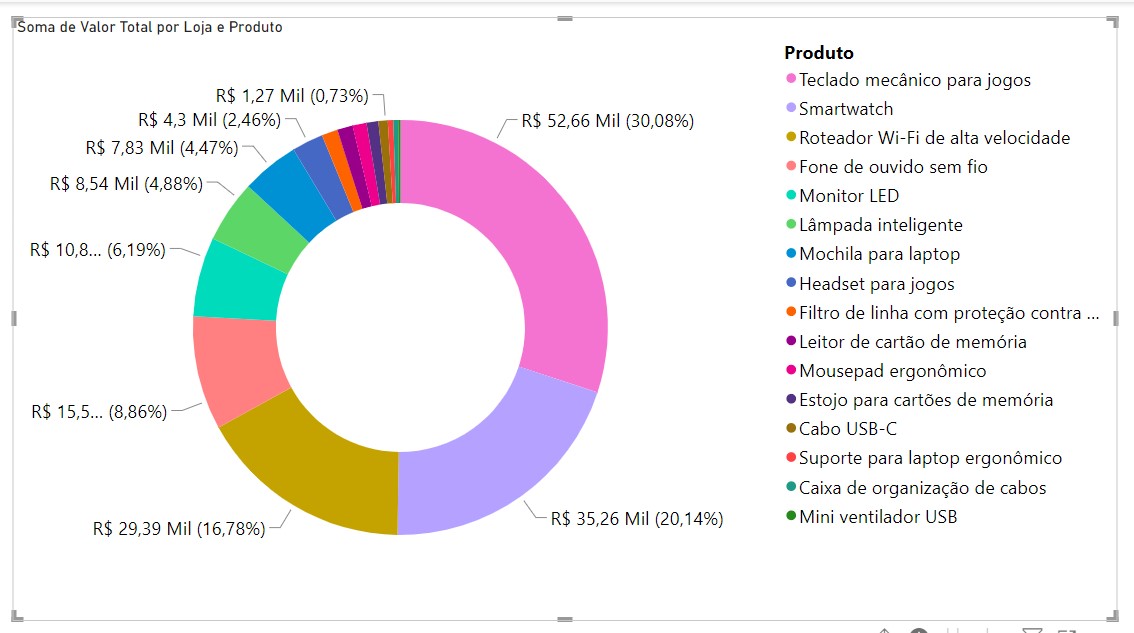
Agora, precisamos inserir esse relatório dentro do PowerPoint.
Portanto, abra seu PowerPoint em uma apresentação em branco, vá até a guia Inserir, disposta no Menu acima e clique em Power BI.

Na caixa que irá aparecer logo abaixo, adicione o seu e-mail e posteriormente em Avançar, para conectar a sua conta da Microsoft.
No exemplo abaixo, eu já tenho meu e-mail conectado, então, eu apenas o selecionei.
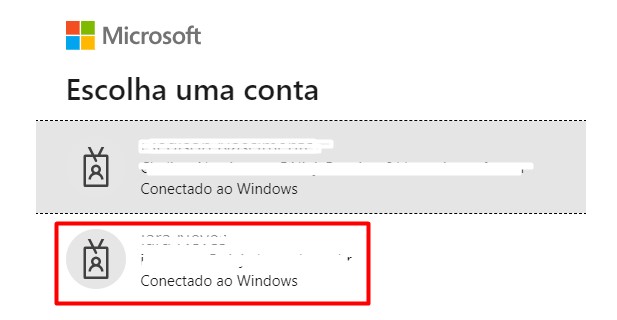
Assim, o PowerPoint irá lhe mostrar um campo onde você poderá inserir o link do dashboard do seu Power BI ou até mesmo procurar ele por ali.
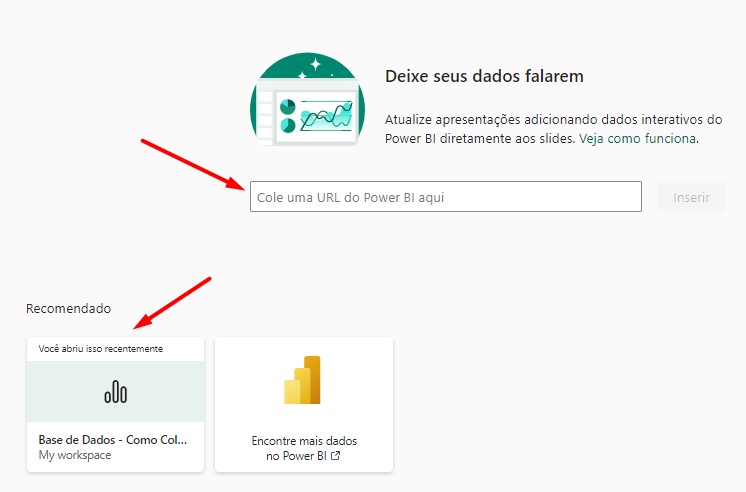
Mas, neste exemplo, inseriremos o link, caso, o seu relatório não apareça de imediato no Power BI do PowerPoint.
Para isso, vá até o relatório publicado no seu Power BI online, na aba Meu Workspace, que está disposta no menu do lado esquerdo da tela.
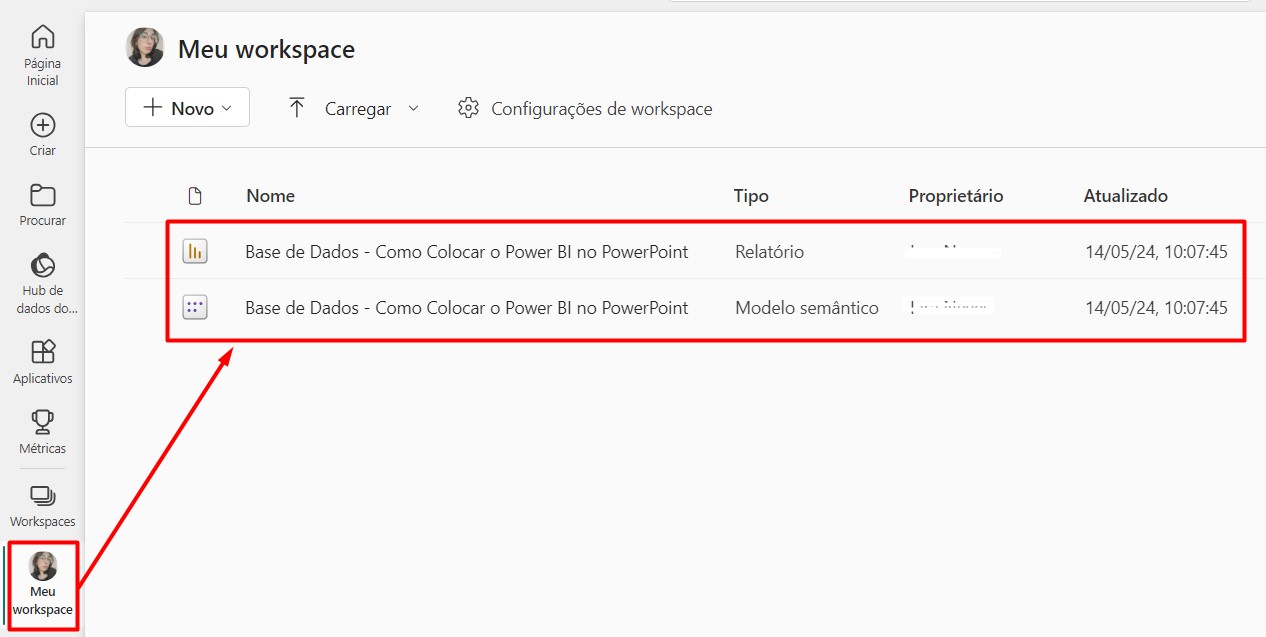
Veja que há dois arquivos, selecione o do Tipo Relatório, pois, é lá que consta o dashboard que você criou. Já que no Tipo Modelo Semântico, estará a tabela base para a criação do relatório visual.

Ao clicar, irá abrir uma nova guia com o dashboard.
Copie o link da publicação realizada.
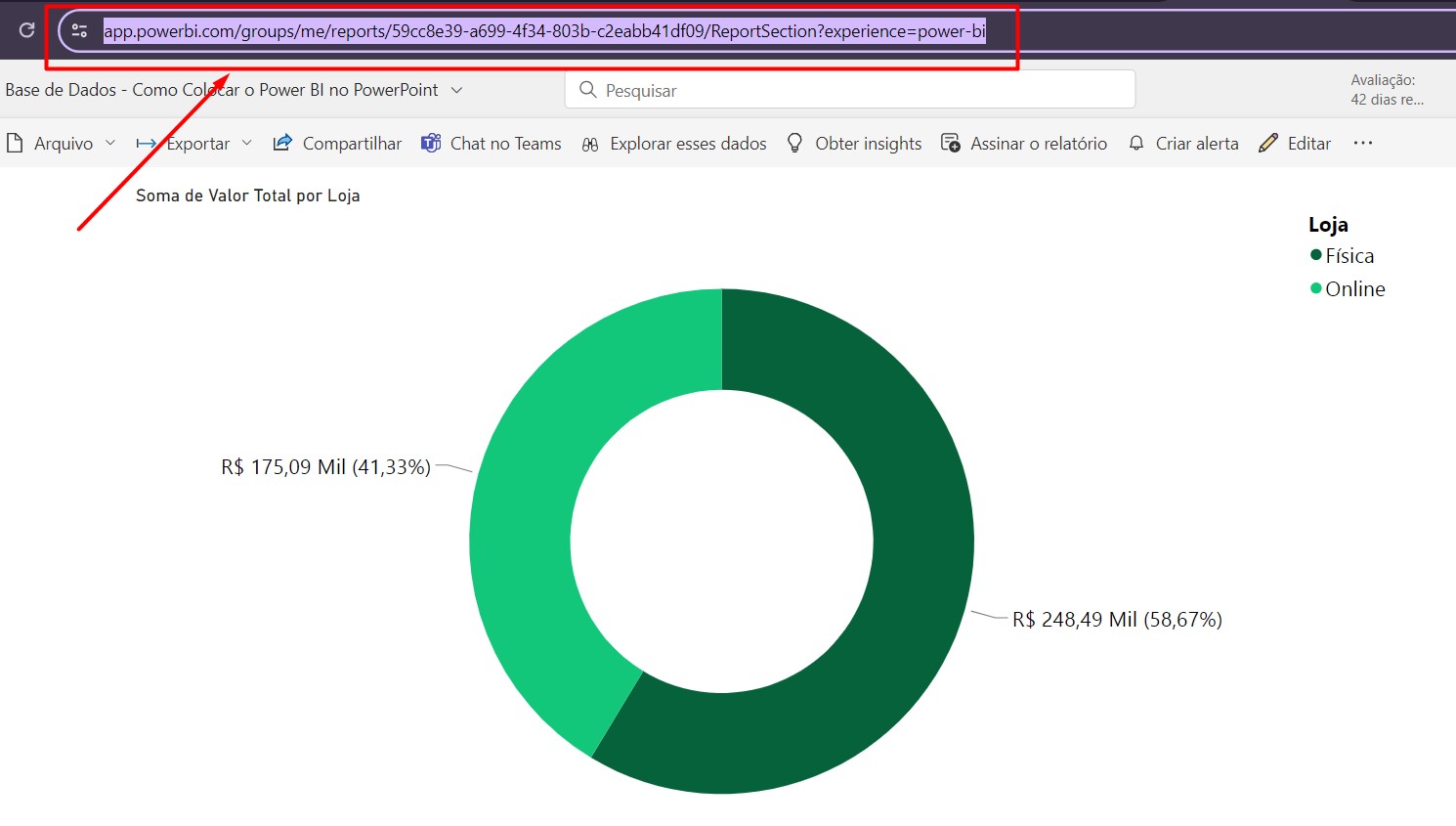
Posteriormente, volte até o PowerPoint e cole o link copiado na opção Cole uma URL do Relatório do Power BI Aqui e clique em Inserir:
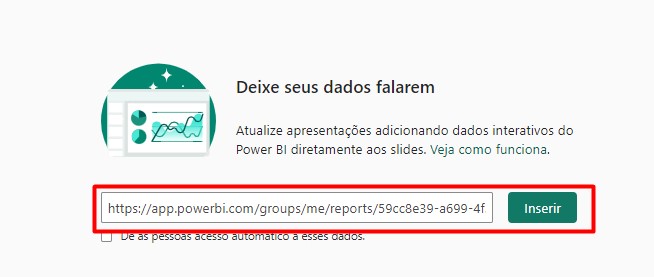
Observe que seu relatório carregou e que você poderá interagir com ele, para a apresentação de dados:
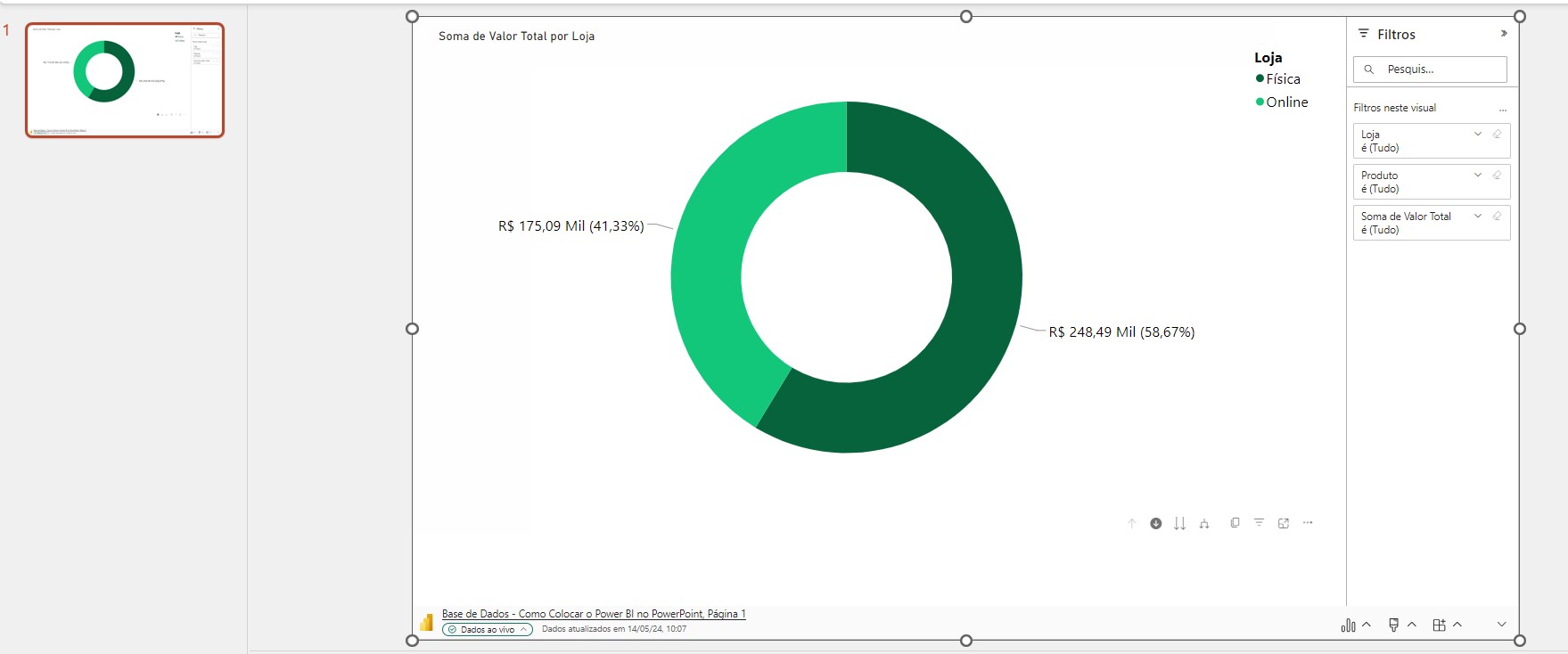
Portanto, ao incluir essas apresentações do Power BI dentro do seu PowerPoint, você conseguirá deixar seu slide mais profissional e irá trazer informações atualizadas e assertivas.
Curso de PowerPoint Completo
Domine o PowerPoint do Básico ao avançado. Aprenda a fazer apresentações que deixam as pessoas impressionadas! Aqui você aprenderá: Tudo sobre a criação, Design, Transição, Animação de Slides e muito mais. Se você deseja reconhecimento e destaque no mercado de trabalho, este curso é para você.
Por fim, deixe seu comentário sobre o que achou deste tutorial e você também pode enviar a sua sugestão para os próximos posts. Até breve!
rtigos Relacionados ao PowerPoint:
- Como Inserir OBJETOS 3D no PowerPoint
- Tutorial de Como Desproteger e Proteger PowerPoint
- Como Fazer Linha do Tempo no PowerPoint
- Aprenda Como Converter PowerPoint em Word
- Como Trabalhar com CORES no PowerPoint [Códigos Hexadecimais no PowerPoint]
- ChatGPT e PowerPoint [Crie Apresentações Incríveis com IA]

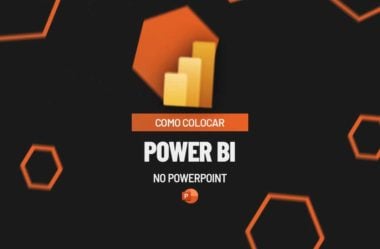
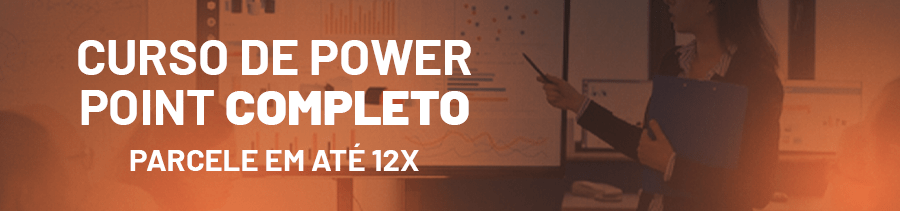



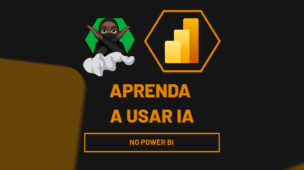




![CRIE-APRESENTAÇÕES-INCRÍVEIS-COM-CHATGPT-E-POWER-POINT ChatGPT e PowerPoint [Crie Apresentações Incríveis com IA]](https://ninjadoexcel.com.br/wp-content/uploads/2023/09/CRIE-APRESENTACOES-INCRIVEIS-COM-CHATGPT-E-POWER-POINT-304x170.jpg)



