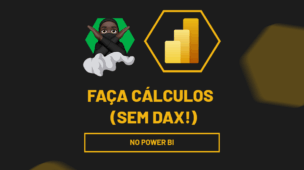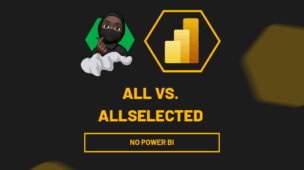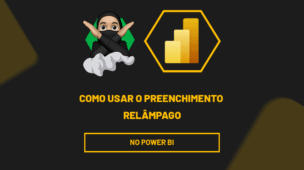Antes de mais nada, através deste tutorial você aprenderá como criar referências de consultas no Power Query. Pois, referenciar consultas é importante para que possamos evitarmos a duplicação de lógica nas consultas de modo geral.
O Que é Referências de Consultas no Power Query?
Na verdade, referências de consultas nada mais são do que tabelas dentro do Power Query, que são vinculadas umas com as outras.
Em outras palavras, qualquer tipo de alteração que fizermos em uma tabela, a outra tabela também será alterada.
Para Quê Serve Essa Referências de Consultas?
A referências de consultas servem para que possamos ganharmos tempo.
Sendo assim, se temos uma tabela e desejamos fazer a duplicação da mesma, ou seja, com intuito de fazer modificações na tabela base, essas mesmas modificações serão feitas automaticamente na outra tabela.
Neste caso, perceba que podemos ganharmos tempo com esse processo, pois não precisamos replicarmos manualmente uma cada modificação a serem feitas em uma tabela, eis que a outra tabela também terá sido modificada e de forma automática.
Após a leitura deste tutorial, sugiro aprender Como Importar PDF para o Excel com o Power Query.
Criar Referências de Consultas no Power Query – Passo a Passo:
Primeiramente, veja a tabela abaixo importada para o Power Query.
Contudo, o nosso trabalho aqui é duplicarmos essa tabela e qualquer tipo de modificação feita nesta tabela, a outra tabela que seria a cópia desta também sofrerá as mesmas modificações.
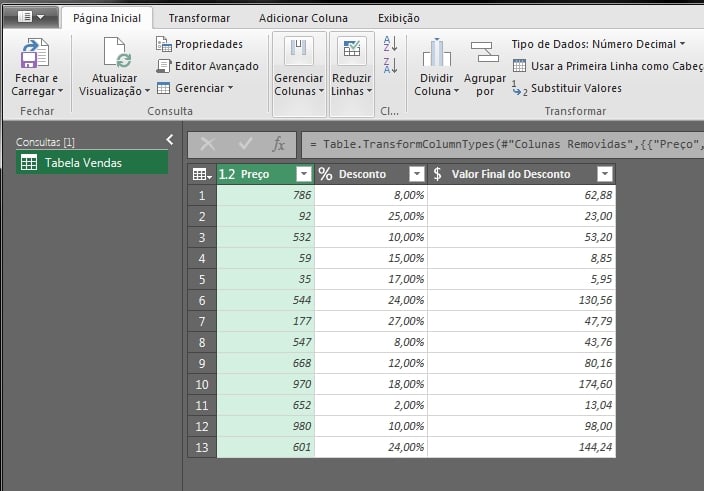
Portanto, para completarmos esse trabalho, vamos criar uma referência de consulta. Os quais devemos seguir os seguintes passos abaixo:
- Primeiro devemos clicar na guia: “Página inicial“;
- Em seguida procurar e clicar no ícone pequeno chamado: “Gerenciar“;
- Logo após, procure a opção que possui um símbolo de “clips” chamado: “Referência“, veja:
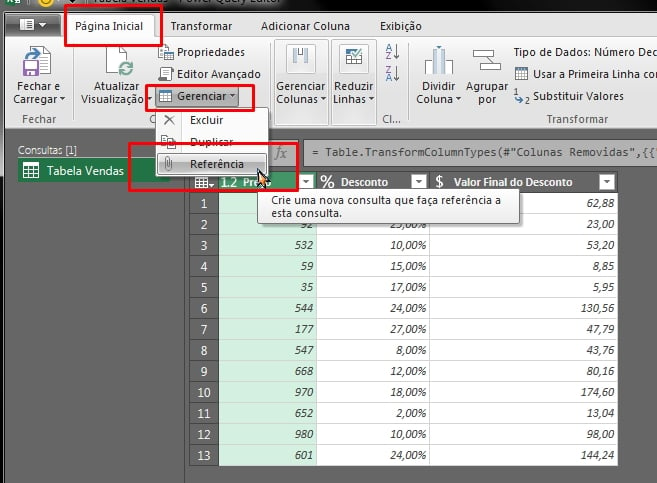
Logo então, uma cópia da tabela será imediatamente criada, veja:
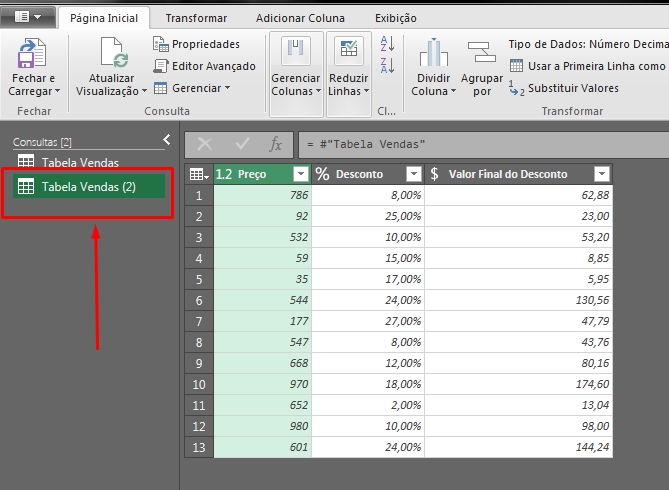
Pronto! Agora é só realizar qualquer tipo de modificação em ambas as tabelas e todas elas terão as mesmas modificações copiadas automaticamente.
Como Exemplo, iremos modificar a “Tabela Vendas”, alterando o formato da coluna de “Preço”.
E esse mesmo formato alterado, também será alterado automaticamente na “Tabela Vendas (2)”.
Clicando com o botão esquerdo do mouse em cima do título da coluna “Preço” na parte esquerda superior, mudamos para o formato de moeda, veja:
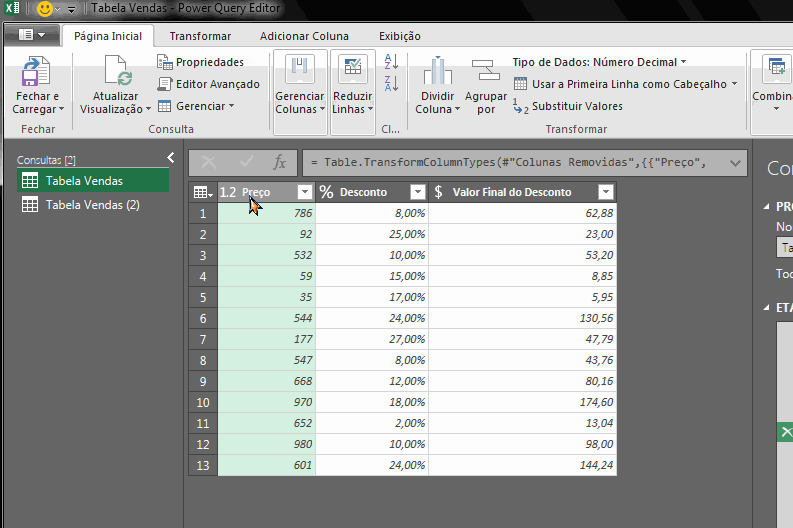
E a outra tabela, também seguirá as mesmas alterações.
Curso de Excel Completo: Do Básico ao Avançado.
Quer aprender Excel do Básico ao Avançado passando por Dashboards? Clique na imagem abaixo e saiba mais sobre este Curso de Excel Completo.
Por fim, deixe seu comentário sobre o que achou, se usar este recurso e você também pode enviar a sua sugestão para os próximos posts. Até breve!