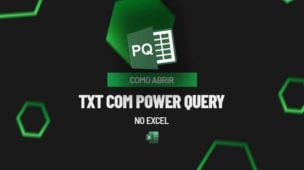Através deste post você aprenderá uma forma bem interessante de utilizar a função SOMASE no Power Query. Sendo assim, aprenda como usar a Função SOMASE de Tabelas Separadas por Abas no Power Query.
Como Usar a Função SOMASE de Tabelas Separadas por Abas no Power Query
Usar a função SOMASE no Excel é uns dos conceitos mais básicos, mas fique sabendo que esse método da função SOMASE também pode ser usado no Power Query.
Portanto, o objetivo é você aprender usar o Power Query para realizar algumas práticas que podem ser até mais simples do que no Excel.
Bem, caso você tenha dúvidas de como a função SOMASE no Excel funciona, sugiro que veja o seguinte post: Como usar a função SOMASES no Excel.
Com o Power Query, você é capaz de resolver certos problemas, sem usar nenhum tipo de fórmula complicada para obter um resultado satisfatório.
Aliás, lembre-se de que o nosso objetivo aqui é somarmos valores de duas tabelas que estão separadas por abas no Excel, mas claro, seguindo alguns critérios que serão importantes para que a soma funcione de forma correta.
Baixe a planilha para praticar o que foi ensinado neste tutorial:
SOMASE de Tabelas Separadas por Abas no Power Query
Antes de mais nada, perceba que existem duas tabelas na planilha abaixo, uma em cada aba existente: Aba 1 e Aba 2.
Contudo, perceba que a nossa intenção é criarmos uma única tabela com todos os totais das duas tabelas, usando a ferramenta Power Query.
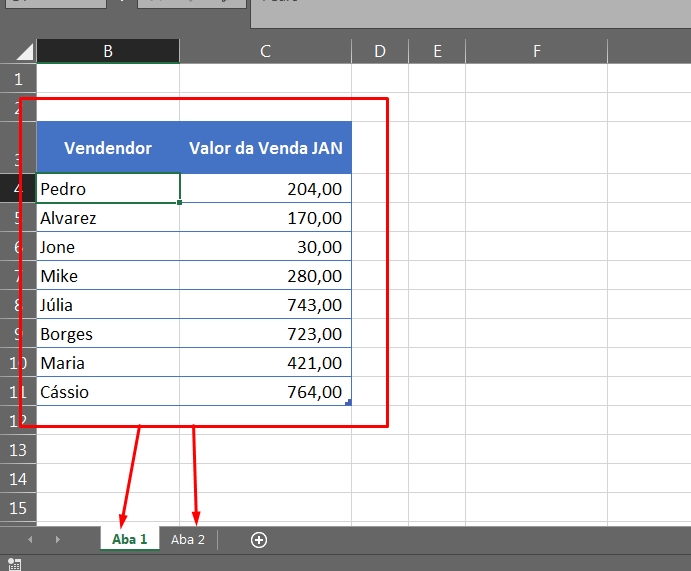
Para iniciar, clique na guia: “Dados”, clique no botão “Obter dados”, selecione a opção “De outras fontes” e “Consulta em branco”, veja abaixo:
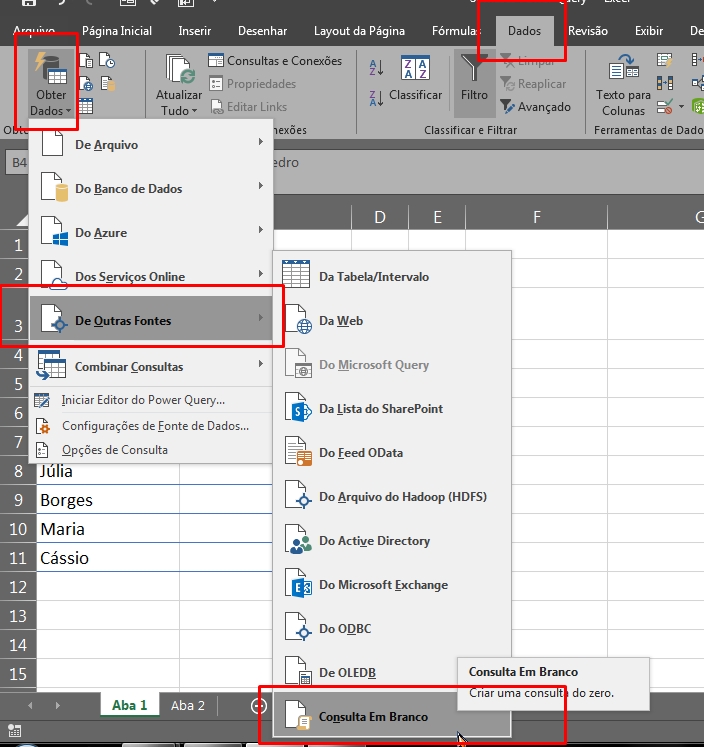
Pois iremos criar uma página em branco no Power Query para armazenar nossa nova tabela com os dados resumidos.
Sendo assim, a primeira etapa é informarmos a função “Excel.CurrentWorkbook()” na barra de fórmulas do Power Query.
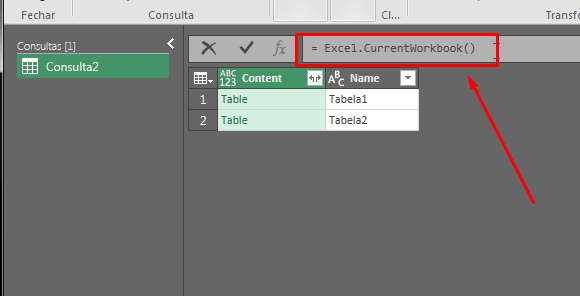
E a tabela será criada. Essa função cria uma consulta em todas as abas que existem planilha criadas no Excel.
Depois disso, clique no ícone “Expandir”, deixe todas as opções marcada e clique no botão “OK” para confirmar:
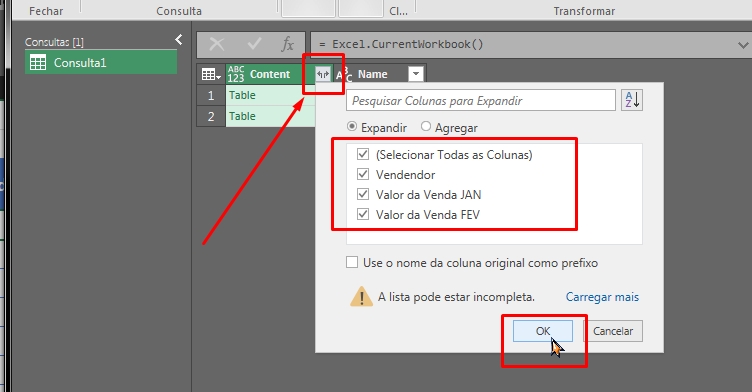
E a tabela terá essa aparência:
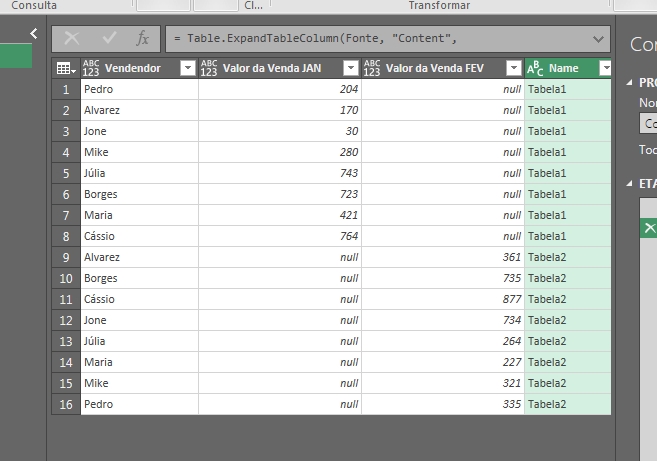
Agora, vamos excluir a coluna “Name” porque ela é desnecessária, clique com o botão direito do mouse e selecione a opção “Remover”:
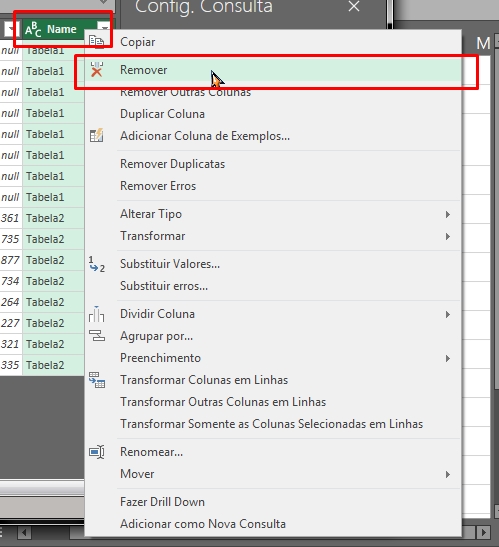
Posteriormente, devemos substituir os valor com “Null” das colunas de venda de janeiro e fevereiro.
Selecione as duas colunas, clique com o botão direito do mouse encima delas e selecione “Substituir”, veja:
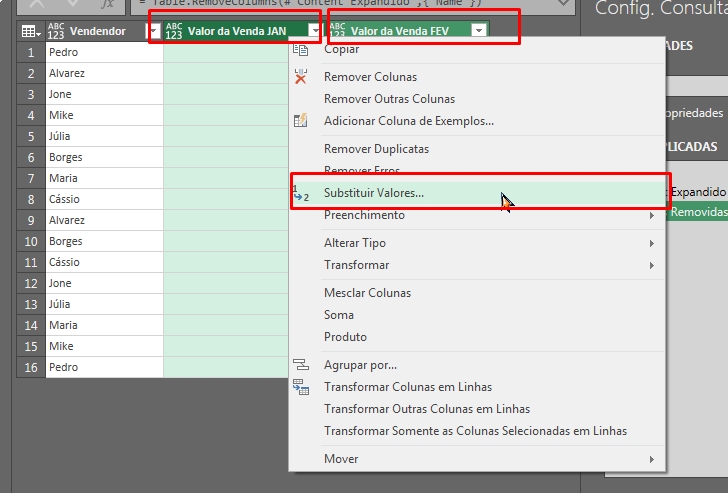
No primeiro campo, informe o valor “Null” e no segundo campo digite o valor zero e confirme no botão “OK”.
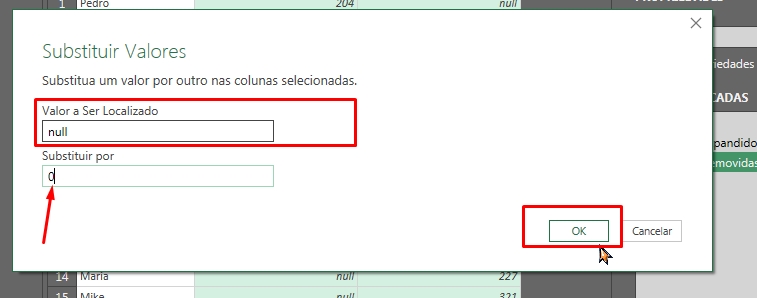
E a tabela estará quase pronta:
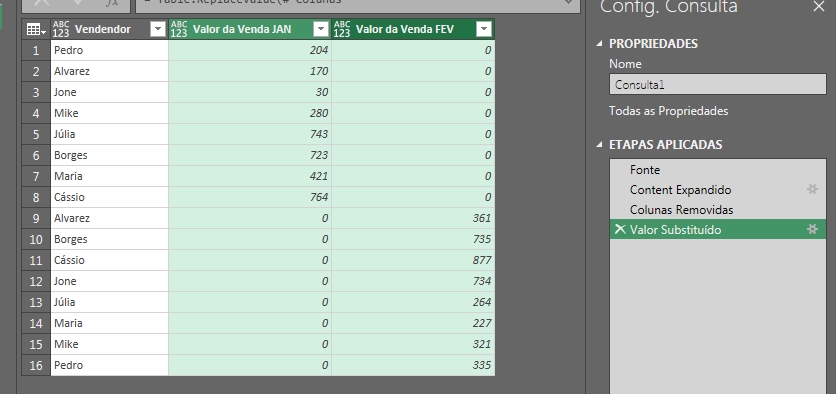
Adicionar e Remover Colunas
Ainda mais, devemos somar as coluna de janeiro e fevereiro, para fazer isso mantenha as duas colunas selecionada, entre guia: “Adicionar coluna”, clique no botão “Padrão” e selecione “Adicionar”, veja a seguir:
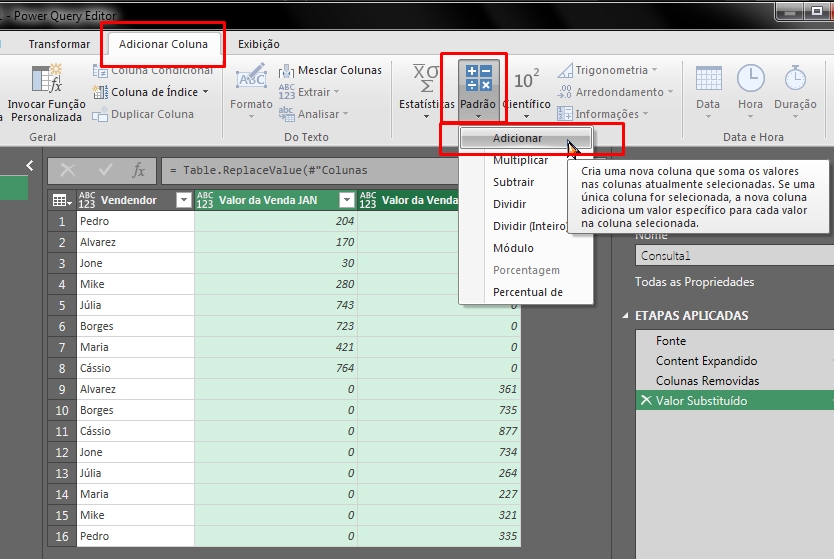
Uma nova coluna com valores será gerada, veja:
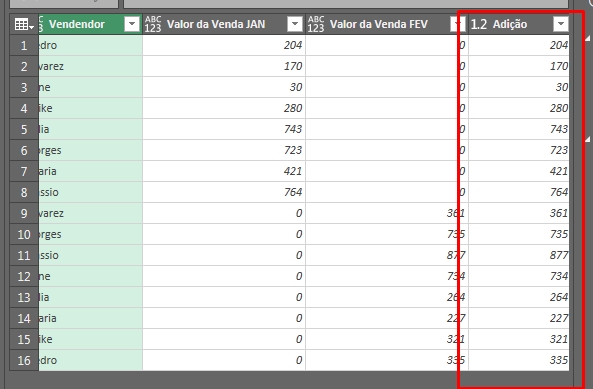
Depois que essa coluna for gerada, devemos excluir as coluna de janeiro e fevereiro, pois elas não terão utilidade para nós.
Selecione as duas e clique com o botão direito do mouse encima delas e selecione “Remover colunas”, veja:
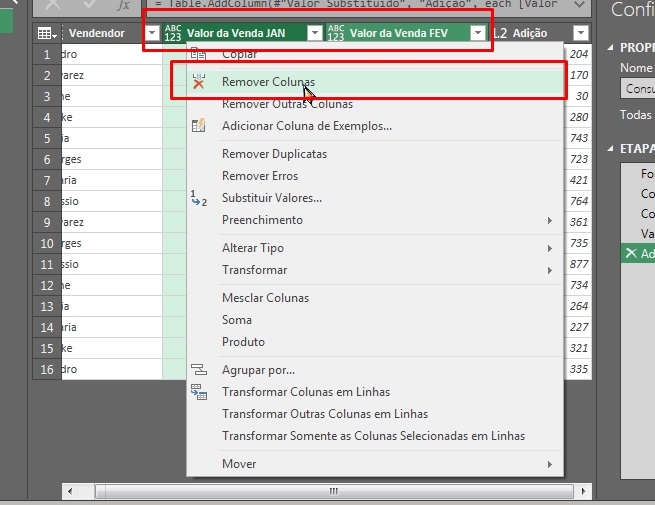
Com as duas coluna removida, tudo que irá sobrar é a nova coluna que criamos, veja:
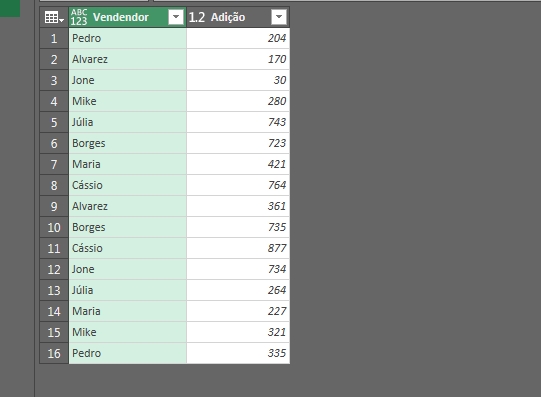
Em seguida, selecione a primeira coluna, clique na guia: “Página inicial” e clique no botão “Agrupar por”:
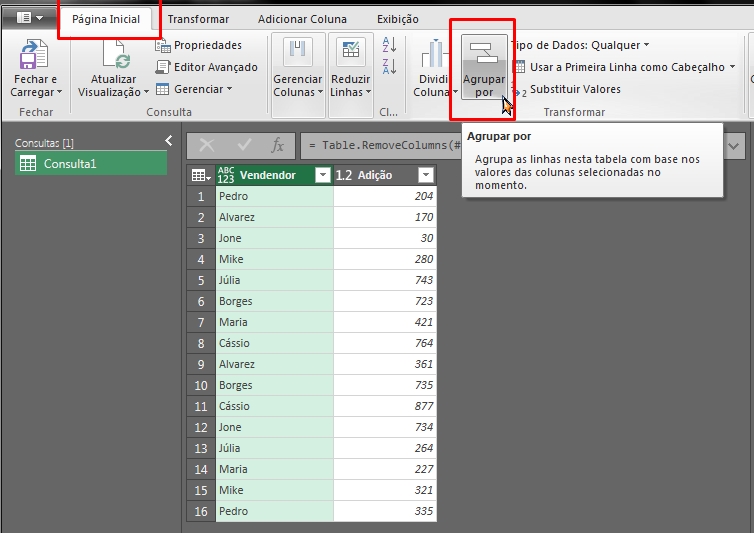
Na janela abaixo, vamos agrupar a coluna vendedor com os valores da coluna “Adição”.
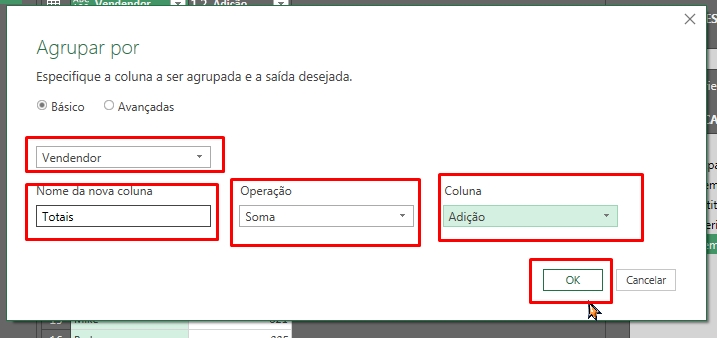
- Deixe a primeira opção como “Vendedor”;
- No campo nome da nova coluna insira um nome qualquer;
- No campo operação, selecione “Soma”;
- E por último, escolha a opção “Adição” e confirme em “OK”.
E teremos o resultado final dos totais das duas tabelas que estava separadas por abas no Excel. Veja que não só temos os valores somados de cada vendedor, como também os nomes duplicados foram removidos.
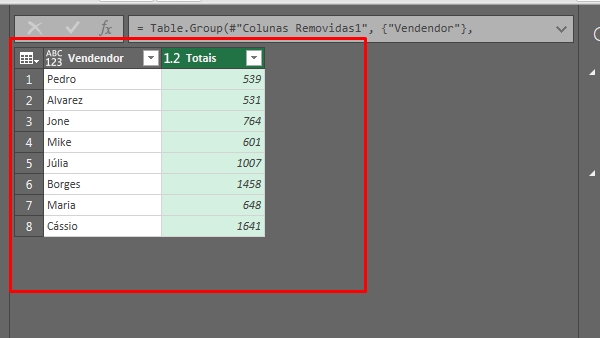
Igualmente a função SOMASE do Excel e ainda mais eficaz! Pois se você fosse fazer isso no Excel, precisaria usar outras funções além da SOMASE, para chegar nesse resultado. E utilizando o Power Quer, tudo é mais simples e mais ágil.
Curso de Excel Completo: Do Básico ao Avançado.
Quer aprender Excel do Básico ao Avançado passando por Dashboards? Clique na imagem abaixo e saiba mais sobre este Curso de Excel Completo.
Por fim, deixe seu comentário sobre o que achou, se usar este recurso e você também pode enviar a sua sugestão para os próximos posts. Até breve!
Artigos Relacionados ao Power Query:
- Alterar Formatação de Várias Colunas no Power Query
- Como Concatenar Colunas no Power Query
- Criar Referências de Consultas no Power Query
- Como Duplicar Coluna no Power Query